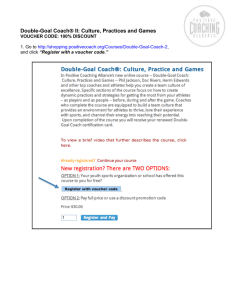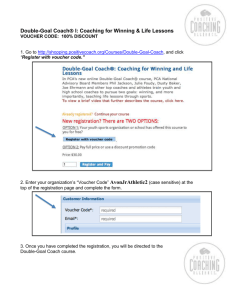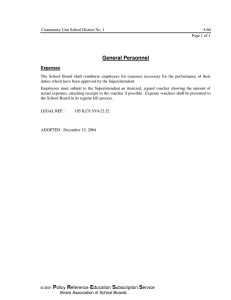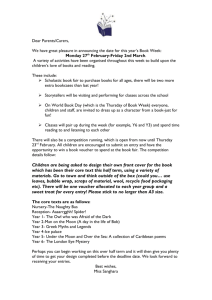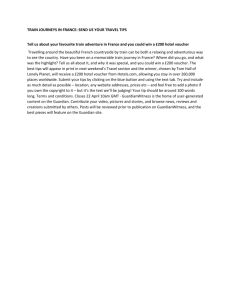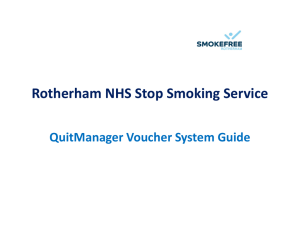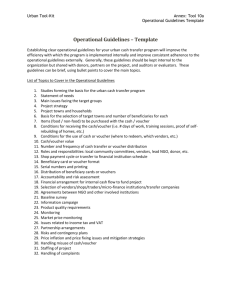U M NIVERSITY OF
advertisement

UNIVERSITY OF MISSOURI PeopleSoft End User Training NON-PO VOUCHERS (VOUCHER CREATE) T RAINING P ARTICIPANT G UIDE PEOPLESOFT FINANCIALS 9.0 ACCOUNTS PAYABLE OCTOBER 2008 COPYRIGHT & TRADEMARKS Copyright © 2003, 2007, Oracle. All rights reserved. Powered by OnDemand Software. Distributed by Oracle under license from Global Knowledge Software LLC. © 1998-2007. All rights reserved. The information contained in this document is subject to change without notice. If you find any problems in the documentation, please report them to us in writing. This document is not warranted to be error-free. Except as may be expressly permitted in your license agreement for these Programs, no part of these Programs may be reproduced or transmitted in any form or by any means, electronic or mechanical, for any purpose. If this documentation is delivered to the United States Government or anyone using the documentation on behalf of the United States Government, the following notice is applicable: U.S. GOVERNMENT RIGHTS The U.S. Government’s rights to use, modify, reproduce, release, perform, display, or disclose these training materials are restricted by the terms of the applicable Oracle license agreement and/or the applicable U.S. Government contract. Oracle, JD Edwards, PeopleSoft, and Siebel are registered trademarks of Oracle Corporation and/or its affiliates. Other names may be trademarks of their respective owners. Training Guide UMSYS FS 9.0 Non-PO Vouchers (Voucher Create) Table of Contents Introduction ................................................................................................................................ 1 Entering Vouchers ..................................................................................................................... 2 Enter Voucher Information ..................................................................................................................... 2 Print Non-PO Vouchers ........................................................................................................................ 23 Voucher Template Information .............................................................................................. 27 Create a Voucher Template .................................................................................................................. 27 Use a Voucher Template....................................................................................................................... 34 Voucher Deletion ...................................................................................................................... 42 Process Voucher Deletion ..................................................................................................................... 42 Voucher Document Status Information ................................................................................. 48 Find an Existing Voucher ..................................................................................................................... 48 University of Missouri Division of Information Technology Proprietary & Confidential Page iii Training Guide UMSYS FS 9.0 Non-PO Vouchers (Voucher Create) Introduction INTRODUCTION TO PROCESSING NON-PO VOUCHERS Vouchers are records that are created for the processing of vendor invoices or adjustments. A voucher is also created for those items for which you must make payments, but do not receive an invoice. Rent payments, leases, travel reimbursements, and honorariums are good examples of a monthly payment for which you would not normally receive a vendor invoice. Vouchers tie together the vendor, invoice date, invoice amount, line items, and distribution (accounting) for individual vendor invoices. PeopleSoft Voucher Format Invoice Lines - Allow you to break out the contents of the invoice into multiple lines (e.g. taxable and non-taxable). Distribution Lines - Allow you to specify multiple ChartField strings for each voucher line (split-fund voucher lines). University of Missouri Division of Information Technology Proprietary & Confidential Page 1 Training Guide UMSYS FS 9.0 Non-PO Vouchers (Voucher Create) Entering Vouchers ENTERING VOUCHER INFORMATION Entering vouchers allows the University to accurately track and manage invoices from vendors, suppliers, and employee travel reimbursements. Specific details uniquely identify the voucher while the voucher lines record the actual vendor invoice line items. KEY POINTS Using the Accounts Payable Voucher function is useful when you are entering vouchers that contain a lot of detail and/or distribution lines, but are not related to a purchase order. When you enter the vendor for a voucher, you can enter the short name, the vendor ID, or search for a vendor using advanced search methods by clicking the vendor search button. When a vendor is selected by using any one of these three methods, PeopleSoft populates the remaining vendor selection fields. When entering vouchers, you can only use vendors who are active and approved. Out-of-balance vouchers cannot be saved. If you try to save an out-of-balance voucher, an error message will display and you will be required to balance the voucher before saving. Voucher entries include the following: - The Invoice Information page records unique invoice identifier information to create a voucher. - The Invoice Lines and Distribution Lines boxes contain fields for entering the individual line items that appear on the vendor invoice along with the accounting distribution information. - The Comments link enables you to record voucher comments. Enter Voucher Information Voucher information allows the University to accurately track and manage invoices from vendors, suppliers, and employee travel. The lesson will demonstrate the specific details that uniquely identify the voucher as well as the voucher lines that record the actual vendor line items. Note: The invoice number and invoice line description will print on the remittance check or ACH (direct deposit) notifications. University of Missouri Page 2 Proprietary & Confidential Division of Information Technology Training Guide UMSYS FS 9.0 Non-PO Vouchers (Voucher Create) Procedure Navigation: Accounts Payable > Vouchers > Add/Update > Regular Entry Hint: To expand your browser window and view more of the screen, press the F11 key on your keyboard. Step Action 1. Under the Add a New Value tab, the Business Unit, Voucher ID, and Voucher Style fields default. If necessary, the Business Unit may be changed. There are two options for entering initial voucher information: 1. Enter additional information on this page and click the Add button. 2. Click the Add button and enter additional information on the Invoice Information page. Note: The Business Unit selected must match all of the funding used on the voucher. University of Missouri Division of Information Technology Proprietary & Confidential Page 3 Training Guide UMSYS FS 9.0 Non-PO Vouchers (Voucher Create) Step Action 2. If entering information under the Add a New Value tab, proceed by entering the Short Vendor Name or Vendor ID. You may also search for the vendor using the lookup feature. For this training example, click the Lookup Short Vendor Name (Alt+5) button. Hint: The Short Vendor Name is the first 10 characters of the Vendor Name without spaces or commas. University of Missouri Page 4 Proprietary & Confidential Division of Information Technology Training Guide UMSYS FS 9.0 Non-PO Vouchers (Voucher Create) Step Action 3. The Look Up Short Vendor Name page will display. Enter search criteria in the search fields. For this training example, enter the desired information into the Short Vendor Name field. Enter "HOLIDAYINN". 4. Click the Look Up button. 5. Search results will display below the search fields. Select the appropriate vendor from the Search Results list. For this training example, select the first vendor in the list. University of Missouri Division of Information Technology Proprietary & Confidential Page 5 Training Guide UMSYS FS 9.0 Non-PO Vouchers (Voucher Create) Step Action 6. After selecting a Short Vendor Name (or entering a Vendor ID), the Short Vendor Name, Vendor ID, and Vendor Location fields will automatically populate. Enter the desired information into the Invoice Number field (up to 30 characters). For this training example, enter "001". Note: The Invoice Number will print on the check. Step Action 7. Enter the desired information into the Invoice Date field or select the date using the pop-up calendar. This should be the date on the invoice, last date of travel for a travel invoice, or the current date for a prepayment. For this training example, enter "01/01/07". 8. Enter the desired information (invoice total) into the Gross Invoice Amount field. For this training example, enter "100.00". 9. Click the Add button. University of Missouri Page 6 Proprietary & Confidential Division of Information Technology Training Guide UMSYS FS 9.0 Non-PO Vouchers (Voucher Create) Step Action 10. The Invoice Information page will display. This page contains unique invoice identifying information for creating a voucher. If a vendor was not entered under the Add a New Value tab, enter a vendor or select one using the lookup feature. The Name, Location, and Address fields will automatically populate once a vendor is entered. 11. If an Invoice Number, Invoice Date, and Total were not entered under the Add a New Value tab, that information may also be entered on the Invoice Information page. Note: The Invoice Number will print on the check. University of Missouri Division of Information Technology Proprietary & Confidential Page 7 Training Guide UMSYS FS 9.0 Non-PO Vouchers (Voucher Create) Step Action 12. It is important to verify that the correct vendor "Remit To" address has been selected. Click the Look up Address (Alt+5) button. University of Missouri Page 8 Proprietary & Confidential Division of Information Technology Training Guide UMSYS FS 9.0 Non-PO Vouchers (Voucher Create) Step Action 13. Select the correct "Remit To" address for the invoice from the Search Results list. For this training example, select the first Columbia address. University of Missouri Division of Information Technology Proprietary & Confidential Page 9 Training Guide UMSYS FS 9.0 Non-PO Vouchers (Voucher Create) Step Action 14. Click the Comments link to enter voucher comments. Note: The 0 in parentheses after Comments indicates that no comment has been entered. University of Missouri Page 10 Proprietary & Confidential Division of Information Technology Training Guide UMSYS FS 9.0 Non-PO Vouchers (Voucher Create) Step Action 15. The Voucher Comments page is used to enter: 1. The reason for payment (required entry). 2. Name, phone number, and reason for a check hold request. 3. Backup documentation (e.g., contract numbers, benefit statements, membership renewals, enclosures). Note that enclosures are any documentation (e.g., registration form, license renewal form) that is required to be sent with the check. For this training example, enter "The reason for payment goes here." Note: A maximum of 254 characters will print on the voucher. Step Action 16. Click the OK button. 17. The Comments link now shows one comment, which is the maximum number that can be entered. University of Missouri Division of Information Technology Proprietary & Confidential Page 11 Training Guide UMSYS FS 9.0 Non-PO Vouchers (Voucher Create) Step Action 18. The Pay Terms, Accounting Date, and Currency fields will default. Accept the default. Step Action 19. The Invoice Lines and Distribution Lines grids contain fields for entering individual line items that appear on the vendor invoice along with the accounting distribution information. First, verify that the Extended Amount field is populated from the information above. If it does not automatically populate, enter the Extended Amount. University of Missouri Page 12 Proprietary & Confidential Division of Information Technology Training Guide UMSYS FS 9.0 Non-PO Vouchers (Voucher Create) The Calculate button is located in three places on the Invoice Information page: in the header, Invoice Lines section, and Balancing section (bottom of page). You can click the Calculate button in the header and Balancing section to view any balance discrepancies. If the voucher is out of balance, the difference will display with a red background and if the voucher is in balance, the difference will display as 0.00. The voucher cannot be saved if it is out of balance. Step Action 20. Enter the desired information into the Description field (maximum 30 characters, first 17 print on remittance advice). This field can be used to tell the vendor what is being paid. For this training example, enter "Travel". University of Missouri Division of Information Technology Proprietary & Confidential Page 13 Training Guide UMSYS FS 9.0 Non-PO Vouchers (Voucher Create) Step Action 21. Enter the SpeedChart (MoCode) or select one using the lookup feature. If SpeedChart is used, you must also enter the Account. The rest of the Distribution Line information will automatically populate. 22. If SpeedChart is not used, enter or select the Account, Fund, Dept, Program, Class, and Project. University of Missouri Page 14 Proprietary & Confidential Division of Information Technology Training Guide UMSYS FS 9.0 Non-PO Vouchers (Voucher Create) 23. When a portion of the payment must be reported as taxable, you can add an Invoice Line to separate the taxable and nontaxable portions. Click the Add multiple new rows at row 1 (Alt+7) button under the Invoice Lines bar. University of Missouri Division of Information Technology Proprietary & Confidential Page 15 Training Guide UMSYS FS 9.0 Non-PO Vouchers (Voucher Create) Step Action 24. Enter the number of additional lines in the pop-up window. For this training example, enter "2". 25. Click the OK button. University of Missouri Page 16 Proprietary & Confidential Division of Information Technology Training Guide UMSYS FS 9.0 Non-PO Vouchers (Voucher Create) Step Action 26. The additional Invoice Lines will display. Click the Delete row 1 (Alt+8) button to remove an Invoice Line. University of Missouri Division of Information Technology Proprietary & Confidential Page 17 Training Guide UMSYS FS 9.0 Non-PO Vouchers (Voucher Create) Step Action 27. Click the OK button. University of Missouri Page 18 Proprietary & Confidential Division of Information Technology Training Guide UMSYS FS 9.0 Non-PO Vouchers (Voucher Create) Step Action 28. To split-fund a line item, you can add a Distribution Line. Click the Add multiple new rows at row 1 (Alt+7) button below the Distribution Lines bar. If the PeopleSoft Account is valid, clicking the add a new row button (plus sign button) will copy the ChartField information down to the new line(s) automatically. If the PeopleSoft Account is not valid, it will not copy the information down automatically. When using an Account that is not valid, you can select the Copy Down check box before clicking the add a new row button, and the ChartField information will copy down automatically. University of Missouri Division of Information Technology Proprietary & Confidential Page 19 Training Guide UMSYS FS 9.0 Non-PO Vouchers (Voucher Create) Step Action 29. Enter the number of additional lines in the pop-up window. For this training example, enter "1". 30. Click the OK button. 31. The additional Distribution Line will display. If a valid PeopleSoft Account is used, the ChartField information will copy down to the new line(s). The Amount will not copy down. If necessary this information may be changed. University of Missouri Page 20 Proprietary & Confidential Division of Information Technology Training Guide UMSYS FS 9.0 Non-PO Vouchers (Voucher Create) Step Action 32. Once you are finished entering voucher information, scroll down as needed and click the Save button. University of Missouri Division of Information Technology Proprietary & Confidential Page 21 Training Guide UMSYS FS 9.0 Non-PO Vouchers (Voucher Create) Step Action 33. After saving make sure to note the Voucher ID. 34. You have successfully completed the procedure for entering voucher information. End of Procedure. University of Missouri Page 22 Proprietary & Confidential Division of Information Technology Training Guide UMSYS FS 9.0 Non-PO Vouchers (Voucher Create) Print Non-PO Vouchers There are two ways to print Non-PO Vouchers. This lesson will demonstrate how to send/print a voucher as an e-mail attachment as well as how to view/print a voucher from a browser window. Procedure Navigation: Accounts Payable > Vouchers > Non-PO Voucher Print Step Action 1. Under the Add a New Value tab, enter the desired information into the Run Control ID field. For this training example, enter "voprint". University of Missouri Division of Information Technology Proprietary & Confidential Page 23 Training Guide UMSYS FS 9.0 Non-PO Vouchers (Voucher Create) Step Action 2. Click the Add button. Note: You will only have to add a Run Control ID the first time you print a voucher. Once a Run Control ID is added, run a search under the Find an Existing Value tab and select your Run Control ID from the search results list. Step Action 3. Once a Run Control ID is added, you must enter the Report Request Parameters. Enter report criteria such as the User ID, Voucher ID range, or From and Through dates. For this training example, enter the desired information into the Voucher ID field. Enter "00415000". 4. Click the Run button. University of Missouri Page 24 Proprietary & Confidential Division of Information Technology Training Guide UMSYS FS 9.0 Non-PO Vouchers (Voucher Create) Step Action 5. On the Process Scheduler Request page, click the Server Name list. 6. Select PSUNX from the list. 7. Click the *Type list. 8. To view/print the report from a browser window, select Window. To send the report as an e-mail attachment, select Email. For this training example, select Window from the list. 9. Click the *Format list. 10. Select PDF from the list. 11. Click the OK button. University of Missouri Division of Information Technology Proprietary & Confidential Page 25 Training Guide UMSYS FS 9.0 Non-PO Vouchers (Voucher Create) If you use software that blocks pop-up advertisements, you will need to disable the software in order to view and print a voucher. Pop-ups should not be blocked for any PeopleSoft URLs. Step Action 12. The SQR Process window will denote the status as Queued, then Initiated, then Processing, and finally Success. Upon successful processing the voucher will display in a separate window in Adobe Acrobat Reader. Select File > Print and the voucher will print to your default printer. 13. You have successfully completed the procedure for printing non-PO vouchers. End of Procedure. University of Missouri Page 26 Proprietary & Confidential Division of Information Technology Training Guide UMSYS FS 9.0 Non-PO Vouchers (Voucher Create) Voucher Template Information ENTERING VOUCHER TEMPLATE INFORMATION Note: Voucher templates are not supported by all campuses. If you have questions about voucher templates on your campus, please contact Accounting. Voucher templates allow you to save and copy voucher information. If you create repetitive vouchers, such as for multiple ChartField distributions, you can save time by using a template. If you want to create a voucher from a template, you must first have saved a previously created regular voucher as a template for a specific vendor. The template creates a voucher, which is never paid, budget checked, or posted. It is a model for other vouchers. KEY POINTS When copying from a voucher template, PeopleSoft copies the ChartField information. Therefore, templates are the most useful when there are many distribution lines. Voucher templates are associated with particular vendors and business units. Note that if you create a template, anyone can access and use it. If you have already entered voucher lines for a voucher and then decide to copy from a template, any data entered will be replaced. A voucher template continues to be used after the original voucher has been paid and posted. However, a voucher template cannot be created from a voucher that is paid or posted. Create a Voucher Template Voucher templates are not actual vouchers. Instead they serve as models for actual vouchers. This lesson will demonstrate how to save and copy voucher information for repetitive vouchers that are created. Procedure Navigation: Accounts Payable > Vouchers > Add/Update > Regular Entry University of Missouri Division of Information Technology Proprietary & Confidential Page 27 Training Guide UMSYS FS 9.0 Non-PO Vouchers (Voucher Create) Step Action 1. Under the Add a New Value tab, the Business Unit and Voucher ID fields default. If necessary, the Business Unit may be changed. Click the Voucher Style list. Note: The Business Unit selected must match all of the funding used on the voucher. Step Action 2. Click Template Voucher in the list. University of Missouri Page 28 Proprietary & Confidential Division of Information Technology Training Guide UMSYS FS 9.0 Non-PO Vouchers (Voucher Create) Step Action 3. Enter the Short Vendor Name or Vendor ID. You may also search for the vendor using the lookup feature. For this training example, click the Look up Short Vendor Name (Alt+5) button. Hint: The Short Vendor Name is the first 10 characters of the Vendor Name without spaces or commas. University of Missouri Division of Information Technology Proprietary & Confidential Page 29 Training Guide UMSYS FS 9.0 Non-PO Vouchers (Voucher Create) Step Action 4. Enter the desired information into the Short Vendor Name field. For this training example, enter "HOLIDAYINN". 5. Click the Look Up button. 6. Search results will display below the search fields. Select the appropriate vendor from the Search Results list. For this training example, select the first vendor in the list. University of Missouri Page 30 Proprietary & Confidential Division of Information Technology Training Guide UMSYS FS 9.0 Non-PO Vouchers (Voucher Create) Step Action 7. After selecting a Short Vendor Name (or entering a Vendor ID), the Short Vendor Name, Vendor ID, and Vendor Location fields will automatically populate. Click the Add button. University of Missouri Division of Information Technology Proprietary & Confidential Page 31 Training Guide UMSYS FS 9.0 Non-PO Vouchers (Voucher Create) Step Action 8. The Invoice Information page will display. Enter the desired information into the Invoice Number field. For this training example, enter "6363". 9. Enter the desired information into the Invoice Date field. For this training example, enter "12/05/2007". 10. Enter the desired information into the Template ID field. For this training example, enter "CACCTSER". 11. Enter the desired information into the Description field. For this training example, enter "Accounting Services". Hint: Refer to the Voucher Template Naming Convention Chart in the NonPO Vouchers Appendix for Template ID and Description field details. University of Missouri Page 32 Proprietary & Confidential Division of Information Technology Training Guide UMSYS FS 9.0 Non-PO Vouchers (Voucher Create) Step Action 12. Enter the SpeedChart (MoCode) or select one using the lookup feature. If SpeedChart is used, you must also enter the Account. The rest of the ChartField data will automatically populate. For this training example, enter "C0537". 13. Enter the desired information into the Account field. For this training example, enter "742000". 14. Click the vertical scroll bar to scroll down to the bottom of the page. 15. Click the Save button. 16. You have successfully completed the procedure for creating a voucher template. End of Procedure. University of Missouri Division of Information Technology Proprietary & Confidential Page 33 Training Guide UMSYS FS 9.0 Non-PO Vouchers (Voucher Create) Use a Voucher Template This lesson will demonstrate how to use a previously created voucher template. Procedure Navigation: Accounts Payable > Vouchers > Add/Update > Regular Entry University of Missouri Page 34 Proprietary & Confidential Division of Information Technology Training Guide UMSYS FS 9.0 Non-PO Vouchers (Voucher Create) Step Action 1. Under the Add a New Value tab, the Business Unit and Voucher ID fields default. If necessary, the Business Unit may be changed. Enter the Short Vendor Name or Vendor ID, or select one using the look up feature. For this training example, enter "0100007501" in the Vendor ID field. Note: The Business Unit selected must match all of the funding used on the voucher. Hint: The Short Vendor Name is the first 10 characters of the Vendor Name without spaces or commas. Step Action 2. Click the Add button. University of Missouri Division of Information Technology Proprietary & Confidential Page 35 Training Guide UMSYS FS 9.0 Non-PO Vouchers (Voucher Create) Step Action 3. The Invoice Information page will display. Click the Worksheet Copy Option list. 4. Click Template in the list. Hint: If you create a template, any user can access and use that template. University of Missouri Page 36 Proprietary & Confidential Division of Information Technology Training Guide UMSYS FS 9.0 Non-PO Vouchers (Voucher Create) Step Action 5. The Voucher Template page is used to locate a previously saved template for the selected Business Unit and Vendor. Enter or select the Template ID using the lookup feature. Note: The Template ID field will automatically display any previously saved template. Click the Copy from template button. Warning: If voucher line information has already been entered and you then decide to copy from a template, any previously entered data will be replaced. University of Missouri Division of Information Technology Proprietary & Confidential Page 37 Training Guide UMSYS FS 9.0 Non-PO Vouchers (Voucher Create) Step Action 6. The Invoice Information page will display again. Enter the desired information into the *Invoice Number field if different from the template. For this training example, enter "1234". 7. Enter the desired information into the Invoice Date field if different from the template. For this training example, enter "01/01/2007". 8. Enter the desired information into the Total field if different from the template. For this training example, enter "100.00". University of Missouri Page 38 Proprietary & Confidential Division of Information Technology Training Guide UMSYS FS 9.0 Non-PO Vouchers (Voucher Create) Step Action 9. Click the vertical scroll bar to scroll to the bottom of the page. University of Missouri Division of Information Technology Proprietary & Confidential Page 39 Training Guide UMSYS FS 9.0 Non-PO Vouchers (Voucher Create) Step Action 10. PeopleSoft automatically fills in the ChartField information based on the previously created voucher template. Click the Save button. Note: The Invoice Number will print on the check. University of Missouri Page 40 Proprietary & Confidential Division of Information Technology Training Guide UMSYS FS 9.0 Non-PO Vouchers (Voucher Create) Step Action 11. When using a voucher template, update Comments for each voucher, enter any additional Description information (maximum 30 characters, first 17 print on remittance advice), and click Save again to re-save your entry. After saving, make sure to make note of the Voucher ID. 12. You have successfully completed the procedure for using a voucher template. End of Procedure. University of Missouri Division of Information Technology Proprietary & Confidential Page 41 Training Guide UMSYS FS 9.0 Non-PO Vouchers (Voucher Create) Voucher Deletion PROCESSING VOUCHER DELETION Occasionally, you may find vouchers that you no longer need or want -- possibly a duplicate voucher or one that was entered incorrectly. PeopleSoft lets you review the information a voucher contains. Then, once you have determined that you want to delete the voucher, you process the deletion. End users can only delete vouchers the same day they were entered into the system. If you need a posted voucher deleted, you must contact Accounting. KEY POINTS When a voucher is deleted, it is no longer available for viewing, processing, or use by any users on the system. However, the record of the voucher still exists as an audit trail. You can view details for the voucher on the Voucher Details page before saving the information on the Delete Voucher panel. Process Voucher Deletion Vouchers that are no longer needed, duplicate vouchers, or vouchers that were entered incorrectly can be deleted from the system. When a voucher is deleted it is no longer available for viewing, processing, or use by any users on the system. However, a record of the voucher still exists as an audit trail. Users can only delete vouchers the same day they were entered into the system. To close a posted voucher, you must contact Accounting. This lesson will demonstrate the process for deleting vouchers. Procedure Navigation: Accounts Payable > Vouchers > Add/Update > Delete Voucher University of Missouri Page 42 Proprietary & Confidential Division of Information Technology Training Guide UMSYS FS 9.0 Non-PO Vouchers (Voucher Create) Step Action 1. Under the Find an Existing Value tab, enter search criteria in the search fields. For this training example, enter the desired information into the Voucher ID field. Enter "0052". 2. Click the Search button. 3. Search results will display below the search fields. Select the appropriate voucher from the Search Results list. For this training example, select the first voucher in the list. University of Missouri Division of Information Technology Proprietary & Confidential Page 43 Training Guide UMSYS FS 9.0 Non-PO Vouchers (Voucher Create) Step Action 4. The Delete Voucher tab will display. Click the Voucher Details tab. 5. Use the additional information under the Voucher Details tab to verify that you have selected the correct voucher. 6. Once you have verified that you have selected the correct voucher, click the Delete Voucher tab. University of Missouri Page 44 Proprietary & Confidential Division of Information Technology Training Guide UMSYS FS 9.0 Non-PO Vouchers (Voucher Create) Step Action 7. Click the Delete button. Hint: Users can only delete vouchers the same day they were entered into the system. If you need a posted voucher closed, you must contact Accounting. University of Missouri Division of Information Technology Proprietary & Confidential Page 45 Training Guide UMSYS FS 9.0 Non-PO Vouchers (Voucher Create) Step Action 8. When the confirmation message displays, click OK to continue and delete the voucher or Cancel to return to the previous page without deleting the voucher. For this training example, click the OK button. University of Missouri Page 46 Proprietary & Confidential Division of Information Technology Training Guide UMSYS FS 9.0 Non-PO Vouchers (Voucher Create) Step Action 9. Confirm the voucher has been deleted under the Delete Voucher tab The Entry Status will show "Deleted." 10. You have successfully completed the procedure for deleting a voucher. End of Procedure. University of Missouri Division of Information Technology Proprietary & Confidential Page 47 Training Guide UMSYS FS 9.0 Non-PO Vouchers (Voucher Create) Voucher Document Status Information FIND AN EXISTING VOUCHER Voucher Doc Status provides an overview of the voucher status. Voucher details can be viewed any time after entering a voucher. KEY POINTS The Voucher Doc Status page displays the following information: Business Unit Voucher Updated Sched Type Status Budget Check Post Status Close Status Match Status Vendor Name Gross Amt Invoice Note: A deleted voucher may not be viewed under voucher doc status information. Find an Existing Voucher It may be necessary to locate a voucher after it has been entered into the system to verify voucher status information. This lesson will demonstrate how to locate an existing voucher, verify the voucher status information, and find other related voucher information. Procedure Navigation: Accounts Payable > Vouchers > Add/Update > Regular Entry University of Missouri Page 48 Proprietary & Confidential Division of Information Technology Training Guide UMSYS FS 9.0 Non-PO Vouchers (Voucher Create) Step Action 1. Click the Find an Existing Value tab. 2. Under the Find an Existing Value tab, enter search criteria into the search fields. For this training example, enter the desired information into the Voucher ID field. Enter "012". 3. Click the Search button. 4. Search results will display below the search fields. Select the appropriate voucher from the Search Results list. For this training example, select the first voucher in the list. University of Missouri Division of Information Technology Proprietary & Confidential Page 49 Training Guide UMSYS FS 9.0 Non-PO Vouchers (Voucher Create) Step Action 5. The Summary page will display. This page contains general information about the voucher including status information. 6. You can also view related invoice or voucher information by selecting an entry in the View Related drop-down list and then clicking the Go link. A new browser window will open with the inquiry page, so you can review both the invoice and the related information at the same time. University of Missouri Page 50 Proprietary & Confidential Division of Information Technology Training Guide UMSYS FS 9.0 Non-PO Vouchers (Voucher Create) Step Action 7. Click the Related Documents tab. University of Missouri Division of Information Technology Proprietary & Confidential Page 51 Training Guide UMSYS FS 9.0 Non-PO Vouchers (Voucher Create) Step Action 8. On the Related Documents page, you can find more payment details related to the voucher as well as PO and receiver information. 9. You have successfully completed the procedure for finding a voucher. End of Procedure. University of Missouri Page 52 Proprietary & Confidential Division of Information Technology