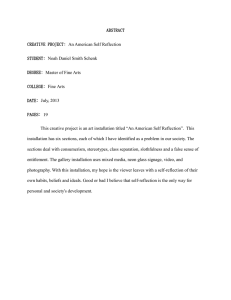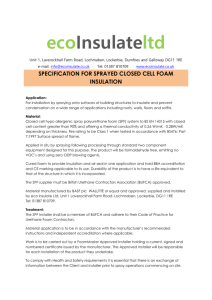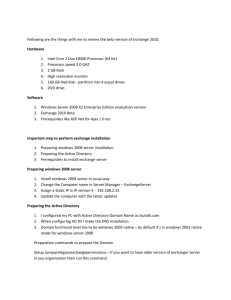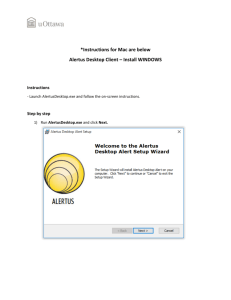Published by Version 1.2 ®
advertisement

® Published by Version 1.2 Installation System Requirements Hard Drive Space (Macintosh and Windows): Macintosh: • Client – 1.5 GB • Server – 400 MB Intel and PowerPC MacOS X 10.3.9, 10.4.x, 10.5.x, 10.6 Server Requirements (Macintosh and Windows): Minimum Specs: • PowerPC G4 or higher, 800 MHz or faster • 512 MB RAM or more • OS X 10.3.9 or higher • Minimum screen resolution 1024x768 • U.S. English keyboard • At least the recommended specs above, or better • Windows 2000 server • Windows 2003 server • Intel or PowerPC Macintosh or any XServe running at least MacOS X 10.4 or 10.5 • It is also possible to run the server on a Windows XP Pro or Vista machine, on networks which do not have any machines using Windows Server. Recommended: • Intel Processor, 1 GB RAM or more Windows: Windows 2000 Service Pack 4; Windows XP Service Pack 2; Windows Vista (32-bit and 64-bit). Note: Cannot be installed to a Novell server. Minimum Specs: • Pentium 3 or higher, 1 GHz processor or faster • 512 MB RAM or more • Windows 2000 Service Pack 4 or higher • DirectX 9.0c • Minimum screen resolution 1024x768 at 32 bits • U.S. English keyboard Web Browser Requirements: • Microsoft Internet Explorer 6 and above • Firefox 2 and above • Safari 3.1.2 and above (OS X 10.3.9 users must use Firefox or Internet Explorer) • Pop-ups must be allowed for printing • High-speed Internet connection Recommended: • Pentium 4 or higher; 1.5 GHz processor or faster; 1 GB RAM or more; Windows XP Service Pack 2 or better (1) Windows Server Installation Select Destination Location (Network Version only) Where should Type to Learn 4 Server Installer be installed? Note: You must have Administrator rights on the machine in order to run this server installer. Setup will install Type to Learn 4 Server Installer into the following folder. To continue, click Next. If you would like to select a different folder, click Browse. C:\Program Files\Sunburst\TTL4onRails 1. Place the Type to Learn 4 Network CD Disk 1 of 2 into the CD-ROM drive of your server. At least 62.2 MB of free disk space is required 2. Launch “TTL4WindowsServerInstaller.exe”. 4. Click Browse to select your Network Server installation location. Then click Next. Welcome to the Type to Learn 4 Server Installer Setup Wizard This will install Type to Learn 4 Server Version 1.2 on your computer. Ready to Install Setup is now ready to begin installing Type to Learn 4 Server Installer on your computer. It is recommended that you close all other applications before continuing. Click Next to continue or Cancel to exit Setup. Click Install to continue with the installation, or click Back if you want to review or change any settings. Destination location Z:\TTL4onRails 3. Click Next on the Welcome screen. 5. Review the installation location, and then click Install. (2) Windows Client Installation Installing (All Versions) Every Type to Learn 4 purchaser must do this Client Installation. Please wait while setup installs Type to Learn 4 Server Installer on your computer. Extracting files... Z:\TTL4onRails\app\helpers\reports_helper.rb 6. Note: You must have Administrator rights on the machine in order to run this installer. This client installation places the Type to Learn 4 client application onto your computer. The installation should be performed on every client machine that needs to run Type to Learn 4, including Web version computers. Installation may take about 10-20 minutes and may require a restart of your computer. The installation process begins. It may take several minutes depending on the computer. Even when the progress bar looks to be completely finished, the installation is still going. Important: Do not simply copy the Type to Learn 4 files from one computer to another. This will cause permissions problems and the program may not run. Make sure to use the installer to install the product onto each client machine. Completing the Type to Learn 4 Server Installation Setup Wizard To complete the installation of Type to Learn 4 Server Installer, Setup must restart your computer. Would you like to restart now? Before installing Type to Learn 4 we recommend that you close all open applications on your computer. Yes, restart the computer now No, I will restart the computer later 1. Place the Type to Learn 4 CD Disk 1 of 2 into the CD-ROM drive of your client machine and launch the CD-ROM. 2. Launch the “Type to Learn 4 v1.2 Setup_ Win” installer. 7. Your server must be restarted for installation to be completed. Select “Yes, restart the computer now”, and click Finish. (3) Welcome to the Type to Learn 4 Setup program. This program will install Type to Learn 4 on your computer. Setup will install Type to Learn 4 in the following directory. To install to this directory, click Next. It is strongly recommended that you exit all Windows programs before running this Setup program. To install to a different directory, click Browse and select another directory. You can choose not to install Type to Learn 4, by clicking cancel to exit Setup. Click cancel to quit Setup and then close any programs you have running. Click Next to continue with the Setup program. WARNING: This program is protected by copyright law and international treaties. Unauthorized reproduction or distribution of this program, or any portion of it, may result in severe civil and criminal penalties, and will be prosecuted to the maximum extent possible under law. 3. On the Welcome screen click Next. 5. Accept the default install location (which we recommend) or Browse to a different location. Click Next. Please read the following License Agreement. Press the PAGE DOWN key to see the rest of the agreement. Sunburst Technology Corporation Software End User License Agreement (“EULA”) We will now check your system for the necessary pre-requisites. This may take a few moments, please be patient. YOU SHOULD CAREFULLY READ THE FOLLOWING END USER LICENSE AGREEMENT (“EULA”) BEFORE INSTALLING OR USING THE TYPE TO LEARN 4 SOFTWARE APPLICATION (THE “SOFTWARE”). BY INSTALLING OR USING THIS SOFTWARE, YOU ACCEPT THIS EULA AND UNDERSTAND THAT ITS TERMS WILL BE LEGALLY BINDING ON YOU AND ANY END USER. If an individual is INSTALLING OR USING THIS SOFTWARE on behalf of a SCHOOL OR DISTRICT, by doing so, such individual represents that they have the legal capacity and authority to bind such school or district to THIS END USER LICENSE AGREEMENT. “User” or “you” shall refer both to the individual INSTALLING OR USING THIS SOFTWARE on behalf of a school or district, if any, and any such school district itself. 6. You may see this system message. Click OK to continue. Do you accept all the terms of the preceding License Agreement? If you choose No, Setup will close. To install this product, you must accept this agreement. 4. Read the End User License Agreement and click Yes if you agree to the terms. C:\Program Files\Sunburst\Redist\vcredist_x86.exe This installation was created with Installer VISE From MindVision Software http://www.mindvision.com Type to Learn 4 begins to install to your machine. This may take several minutes. While it may not initially look like progress is being made, it is installing important files to your computer. (4) Setup is completed and Type to Learn 4 is now installed! Please place the next CD-ROM, Disk 2 or 2, into your CD-ROM drive and click OK. Only if the files on Disk 2 can be found in a location other than the CD-ROM drive, click Browse to find that location. In most cases this is not necessary. Run Type to Learn 4? Click Close to end the Setup 7. When the installer prompts you for Disk 2 of 2, remove Disk 1 from your CD-ROM drive and input Type to Learn 4 Disk 2 of 2 into the same drive. Click OK once Disk 2 is in the CD-ROM drive. 8. Click Close on the Installation Finished screen. You can automatically launch Type to Learn 4 right away or uncheck that box to launch the program later. If your machine happens to have multiple CD-ROM or DVD-ROM drives you may need to Browse to select the proper drive letter for the Type to Learn 4 installation disk. Then insert Disk 2 and click OK. Important! Proxy Servers: If you use a proxy server to connect to the internet, Type to Learn 4 needs to know your proxy settings. Go to the folder on your client machine where Type to Learn 4 was installed (C:\Program Files\Sunburst\ Type to Learn 4 is the default). There is another application there called “Type to Learn 4 Proxy Settings.exe”. Use this application to configure your Type to Learn 4 proxy settings. Turn on/ off using a proxy server with Type to Learn 4, specify the address and port of your proxy, and if your proxy server requires a username and password those can be set here. C:\Program Files\Sunburst\Type to Learn 4\Assets\UI\MedalSelection\mandala6_01.png The Proxy Settings application saves your information in a file called “ProxySettings.ini” in the same folder. As a shortcut, copy this file to every client machine that needs to run Type to Learn 4, replacing the original ProxySettings file. Be sure to place it in the same folder as the Type to Learn 4 application: (C:\Program Files\ Sunburst\Type to Learn 4) on every machine. This installation was created with Installer VISE From MindVision Software http://www.mindvision.com The installation automatically continues. (5) Windows Client-Server Connectivity Setup (Network Version only) In order for the client machines to connect to the Type to Learn 4 server on the local-area network, they need to know its IP Address. Simply modify one preference file on each client machine to point to that server. Address Type: Static IP IP Address: 192.168.1.197 Subnet Mask: 255.255.255.0 Default Gateway: 192.168.1.1 2. Static IP It should also say, “Address Type: Static IP”, not “Assigned by DHCP” as in the image. A static IP address is important so it does not change over time, which would cause the client machines to lose connectivity to the Type to Learn 4 server. 1. Locate Your Server’s IP Address On your server machine, click Start Menu and select Network Connections. Network Connections may also be located inside the Control Panel. 3. Firewall Note Be sure that your server’s firewall software is configured to allow access on port 3000 (decimal). If it is not open, the Type to Learn 4 application will fail to detect the presence of the server. LAN or High-Speed Internet Local Area Connection Connected Parallels Network Adapter Local Area Connection 2 Disabled Cisco Systems VPN Adapter SonicWALL Virtual Adapter Network cable unplugged SonicWALL VPN Adapter 4. Client Machine Settings Edit the “Settings.ini” file on each client machine, located in the same folder as the Type to Learn 4 client executable you installed (C:/Program Files/Sunburst/Type to Learn 4 is the default). Double-click the Local Area Connection which says it is “Connected”. Then select the Support tab in the window that opens. The IP address of the machine is displayed: (6) Welcome page should display. This is not how you access the application; it is only to test client-server connectivity. Open the Settings.ini file: Permissions The installer will ensure that all users have both read and write permissions to the Type to Learn 4 directories. This is very important. If you alter user permissions Type to Learn 4 may not work properly. Programs like Deep Freeze and Parental Control which restrict user access may cause problems. One line in this file needs to be edited to contain the IP address of your server machine. Change the line “serverUrl=” to equal your server machine’s IP address in the form http:// your.server.IP.address:3000. It is important that the port number be 3000. It is also important that no extra slashes or dots be added to this line anywhere. Save the file. For Standalone customers only, it is critical that all student users have read and write permissions to the Type to Learn 4 database on the client machine, which resides in this location: Copy this Settings.ini file to each client machine that needs to run Type to Learn 4 Network, overwriting the existing Settings.ini file in the C:/Program Files/Sunburst/Type to Learn 4 folder. The client machines will then be able to see your server. • Windows XP: C:\Documents and Settings\ All Users\Application Data\ Sunburst\Type to Learn 4\development.sqlite3 • Windows Vista: C:\ProgramData\Sunburst\ Type to Learn 4\development.sqlite3 As a test of client-server connectivity, launch the web browser on any of the client machines and enter the serverUrl you copied into the Settings.ini file (http://your. server.IP.address:3000). The Type to Learn 4 (The Application Data and ProgramData folders are hidden folders.) (7) NetSupport (Remote) Application Macintosh Server Installation (Network Version only) This server installation places all of the server components for the Network Version of Type to Learn 4 onto your school’s server. This automated process must be performed on the server itself, may take several minutes, and will require a restart of your server. Type to Learn 4 is a DirectX application. If you are using NetSupport (Remote) Application on your Windows workstations, please be aware of the following note from the NetSupport Technical Library (http://www.netsupport-inc. com/support/td.asp?td=268&Site=NSI&Lang): Note: You must have Administrator rights on the machine in order to run this server installer. “Some Programs that utilize OpenGL and DirectX have been reported to no longer function correctly after the installation of NetSupport. In order to fix the DirectX issues, you will need to use NetSupport Manager 7.01 or later and tick the “Enable DVD Support” in the Client Configurator.” 1. Place the Type to Learn 4 Network CD Disk 1 of 2 into the CD-ROM drive of your server. Note: There are two versions of the Mac server installer: one for Intel (X86) and one for PowerPC (PPC) Macintosh. Be sure to select the correct one. The installers themselves do not check to ensure that you are running on a supported machine. You can use the “About this Mac” function in the Apple menu to determine which type of Macintosh you are using. Launching the Program Double-click the Type to Learn 4 icon on your desktop. You can also go to Start > Programs > Type to Learn 4. Standalone and Network Users: If you have purchased a Standalone or Network version of Type to Learn 4, you must first login as a default administrator using the username: admin and the password: welcome. Web Version Users: If you purchased a Web version of Type to Learn 4, then your master account “superuser” username and password were emailed or shipped directly to you. Web Version users must also enter a valid Account Code, sent to you along with your username and password. This Account Code only needs to be entered once on each client machine, and after that it is remembered by the program. 2. Double-click to launch the appropriate installer. (8) Welcome to the Type to Learn 4 MacOS X PPC Server Installer You will be guided through the steps necessary to install this software. 5. Click Continue until the installation is complete. 3. Click Continue on the Introduction screen. Standard Install on “Leopard” 6. You must restart your server after you have completed the installation. This will take 217 MB of space on your computer. Click Install to perform a standard installation of this software on the volume “Leopard”. 4. To accept the default install location, click Install. To select a different install location, click Change Install Location. System administrators may also want to Customize the installation components, but we highly recommend performing the default Standard Installation. (9) Macintosh Client Installation (All Versions) Every Type to Learn 4 purchaser must do this Client Installation. Note: You must have Administrator rights on the machine in order to run this installer. This client installation places the Type to Learn 4 application onto your computer. The installation should be performed on every client machine that needs to run Type to Learn 4, including Web version computers. Installation may take about 10-20 minutes and may require a restart of the computer. Important: Do not simply copy the Type to Learn 4 files from one computer to another. This will cause permissions problems and the program may not run. Make sure to use the installer to install the product onto each client machine. 2. Launch the “Type to Learn 4 v1.2 Setup_Mac” installer. 3. You may be asked by your operating system to enter your administrator password. Do so. Before installing Type to Learn 4 we recommend that you close all open applications on your computer. 1. Place the Type to Learn 4 CD Disk 1 of 2 into the CD-ROM drive of your client machine and launch the CD-ROM. (10) 4. Click Continue on the Introduction screen. 7. Accept the default location of the Applications folder (which we recommend) or Select a different folder in which to install Type to Learn 4. Click Continue. 5. Read the End User License Agreement and click Continue if you agree to the terms. 6. Click Agree if you agree to the software license terms. 8. Accept the Easy Install default selection and click Install to begin the installation. (11) 10.Click Quit when installation is complete. The installation proceeds. Important! Proxy Servers: If you use a proxy server to connect to the internet, Type to Learn 4 needs to know your proxy settings. Go to the folder on your client machine where Type to Learn 4 was installed (Applications\Sunburst\ Type to Learn 4 is the default). There is another application called “Type to Learn 4 Proxy Settings”. Use this application to configure your Type to Learn 4 proxy settings. Turn on/off using a proxy server with Type to Learn 4, specify the address and port of your proxy, and if your proxy server requires a username and password those can be set here. 9. When the installer asks for Disk 2, remove Disk 1 from your CD-ROM drive and input the Type to Learn 4 Disk 2 of 2 into the same drive. The installer will automatically continue. The Proxy Settings application saves your information in a file called “ProxySettings.ini” in the same folder. As a shortcut, copy this file to every client machine that needs to run Type to Learn 4, replacing the original ProxySettings file. Be sure to place it in the same folder as the Type to Learn 4 application: (Applications\Sunburst\ Type to Learn 4) on every machine. (12) Mac Client-Server Connectivity Setup (Network Version only) In order for the client machines to connect to the Type to Learn 4 server on the local-area network, they need to know its IP Address. Simply modify one preference file on each client machine to point to that server. 1. Locate Your Server’s IP Address On your server machine, go into System Preferences in the dock at the bottom of the screen, or select System Preferences from the Apple Menu at the top left. Your screen may look different, depending on which version of MacOS X you are running. Select Built-in Ethernet connection. Make sure it says you are Connected. The server machine’s IP address displays. 2. Static IP It should also say, “Configure: Static IP Address”, not “Using DHCP”. A static IP address is important so it does not change over time, which would cause the client machines to lose connectivity to the Type to Learn 4 server. 3. Firewall Note If you have installed anti-virus software on the machine, be sure that your server’s firewall software is configured to allow access on port 3000 (decimal). If it is not open, the Type to Learn 4 application will fail to detect the presence of the server. Click the Network icon. (13) 4. Client Machine Settings Edit the Settings.ini file on each client machine, located in the same folder as the Type to Learn 4 client executable you installed (Applications\Sunburst\Type to Learn 4 is the default). server.IP.address:3000). The Type to Learn 4 Welcome page should display. This is not how you access the application; it is only to test client-server connectivity. Open the Settings.ini file: The installer will ensure that all users have both read and write permissions to the Type to Learn 4 directories. This is very important. If you alter user permissions Type to Learn 4 may not work properly. Programs like Deep Freeze and Parental Control which restrict user access may cause problems. Permissions Change the line “serverUrl=” to equal your server machine’s IP address in the form of http://your.server.IP.address:3000. It is important that the port number be 3000. It is also important that no extra slashes or dots be added to this line anywhere. Save the file. For Standalone customers only, it is important that all student users have read and write permissions to the Type to Learn 4 database on the client machine, which resides in this location: • Library\Applications\Sunburst\Type to Learn 4\development.sqlite3 Copy this Settings.ini file to each client machine, overwriting the existing Settings.ini file in the Applications\Sunburst\Type to Learn 4 folder. The client machines will then be able to see your server. Launching the Program Double-click the Type to Learn 4 icon on the desktop of your client machine. Type to Learn 4 can also be found inside the Applications\ Sunburst\Type to Learn 4 program folder that was installed. As a test of client-server connectivity, launch a web browser on any of the client machines and enter the serverUrl you copied into the Settings.ini file (http://your. (14) Logging In (all users) Web Version Users: If you purchased a Web version of Type to Learn 4, then your master account “superuser” username and password were emailed or shipped directly to you. Web Version users must also enter a valid Account Code, sent to you along with your username and password. This Account Code only needs to be entered once on each client machine, and after that it is remembered by the program. When you launch Type to Learn 4 you will first see this login screen: Lost Password If a student forgets his/her password, any teacher can reset it in the Edit Student area of Teacher Management. If a teacher forgets his/her password, an administrator can reset it in the Edit Teacher area of Teacher Management. A lost password for the administrator or superuser requires contacting Sunburst Technical Support: All students, teachers, and administrators login here. Enter your username and password. Click the question mark button for Help. Standalone and Network Users: If you have purchased a Standalone or Network version of Type to Learn 4, you must first login as an administrator using the username: admin and the password: welcome. (800) 338-3457 support@sunburst.com http://techsupport.sunburst.com/ (15) Published by X9500050