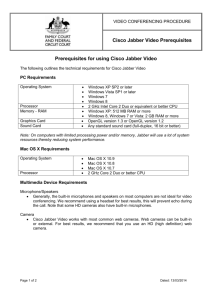UMKC Cisco Jabber for Mac 10.x Getting Started Guide
advertisement

Cisco Jabber for Mac Getting Started Guide UMKC Cisco Jabber for Mac 10.x Getting Started Guide Table of Contents About Jabber for Mac ................................................................................................. 2 Set Up Account Preferences..................................................................................... 2 Jabber Quick Tour ....................................................................................................... 5 Contacts ................................................................................................................................... 6 Calls ........................................................................................................................................... 7 Chats ......................................................................................................................................... 8 Voicemail ................................................................................................................................ 9 Meetings ................................................................................................................................ 10 All contents are Copyright © 1992–2006 Cisco Systems, Inc. All rights reserved. This document is Cisco Confidential Information. Page 1 of 9 Cisco Jabber for Mac Getting Started Guide About Jabber for Mac Jabber is a new, next generation Unified Communication and collaboration client designed natively for the Mac OS X platform that brings together key Cisco technologies - Enterprise IM, presence, telephony, and visual voicemail. Jabber is an all-in-one communications tool that improves productivity by utilizing Presence and IM to reduce communication delays. It is a pivotal component of the Cisco UC Suite and includes best of breed IP telephony that helps transform business transactions into real-time, personal interactions. Set Up Account Preferences To configure your Unified Communications and Collaboration services, follow these steps: Step 1. From the Jabber menu, chose Preference > Accounts. Step 2. Select Phone Service. a. Enter your UMKC UserID in the Username field. b. In the Password field, enter your UMKC password. c. Select Apply. Step 3. Select Voicemail and ensure that Configure is set to Automatically. All contents are Copyright © 1992–2010 Cisco Systems, Inc. All rights reserved. This document is Cisco Confidential Information. Page 2 of 9 Cisco Jabber for Mac Getting Started Guide Note: A green checkmark beside a service listed in the Accounts panel indicates that your configuration settings are correct. All contents are Copyright © 1992–2010 Cisco Systems, Inc. All rights reserved. This document is Cisco Confidential Information. Page 3 of 9 Cisco Jabber for Mac Getting Started Guide Jabber Quick Tour Contacts In the contacts tab you can: Change your presence status See your Contacts’ presence status Add contacts Use your computer as a softphone or control your desk phone from Jabber. Start a call or IM. All contents are Copyright © 1992–2010 Cisco Systems, Inc. All rights reserved. This document is Cisco Confidential Information. Page 4 of 9 Cisco Jabber for Mac Getting Started Guide Calls In the Calls tab you can: Send a call directly to voicemail or answer the call. Mute/Un-mute the call. Control call volume. Place call on hold, display a keypad, merge or transfer calls. From any application on a Mac, select a phone number to dial. Go to the application’s Application menu > Services > Dial with Jabber. Incoming Call: Active Call: All contents are Copyright © 1992–2010 Cisco Systems, Inc. All rights reserved. This document is Cisco Confidential Information. Page 5 of 9 Cisco Jabber for Mac Getting Started Guide Chats Chats tab: In the Chats tab you can: See a list of people you have chatted with recently. Start an IM Escalate a person to person IM chat to a call, meeting, desktop share or email. Send files. Send a screen capture. Add emoticons. Invite others to join a group chat. Person to Person Chat: All contents are Copyright © 1992–2010 Cisco Systems, Inc. All rights reserved. This document is Cisco Confidential Information. Page 6 of 9 Cisco Jabber for Mac Getting Started Guide Group Chat: Recents In the Recents tab you can: View all your recent calls Caller ID, time and date of call, and status availability of the caller Missed call will be displayed in red. Select the call button to directly call back. All contents are Copyright © 1992–2010 Cisco Systems, Inc. All rights reserved. This document is Cisco Confidential Information. Page 7 of 9 Cisco Jabber for Mac Getting Started Guide Voicemail In the Voicemails tab you can: Manage your voicemail messages. Play, pause or restart a message. Right click and select Delete to remove a voicemail message. All contents are Copyright © 1992–2010 Cisco Systems, Inc. All rights reserved. This document is Cisco Confidential Information. Page 8 of 9 Cisco Jabber for Mac Getting Started Guide Meetings From the Meetings tab you can: View a list of your Outlook meetings. All contents are Copyright © 1992–2010 Cisco Systems, Inc. All rights reserved. This document is Cisco Confidential Information. Page 9 of 9