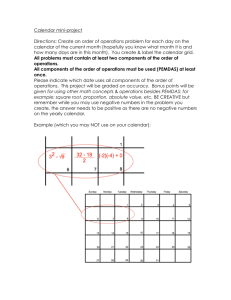Master Calendar Creating a Calendar Post
advertisement

Master Calendar Creating a Calendar Post 1. On the Pacific home page click on “Calendar” in the upper right hand corner under “MyPacific”. That will take you to the Master Calendar page. 2. On this page click on the red LOGIN box in upper right hand corner and log in with your PUNet ID and password. 3. Just below the red bar with the word MONTH and to the left of the monthly calendar you will click on “Add Event”. 4. “Posting Date” is the date it will be posted to the calendar – Not the date of the event 5. Complete this page with “Event Title”. The length of the title is limited so be sure it will fit. 6. “Event URL” if it is up on someone’s webpage, “Description”, etc. 7. “Event Contact” information will automatically fill in with the information of the poster. If a different contact is listed in the description you can hide this information. There should always be a contact for an event in case viewers need additional information. 8. Under “Event Group – Priority” please select the best calendar for your event. If you must post to multiple calendars please limit to no more than two. 9. “Event Type” and “Department/Club/Group” are chosen from drop down menus. 10. Be sure to put in “Location”. Additional information can be added to the drop down menu information. 11. “Location URL” is if the event is off campus and you want viewers to be able to see the venue’s webpage. 12. “Event Date” can be a single date or recurring. Be sure the correct information is chosen for recurring dates. 13. An image always adds interest to a listing. Click on “Event Image” and add it from your computer. 14. Under “Additional Event Info” you can: a. “Email” specific people this Event information. b. Adding “Tags” will be helpful for people searching for your event. Click on the tab and add words that you think others would search for to find this event. Be sure to separate with a comma or semicolon per the directions. Master Calendar Creating a Calendar Post c. You can also upload an “Attachment” if you have something such as a registration form. 15. Click on “Save and View” to see how it will look. You can then return to the page and correct any spelling or change any information. Please be aware that if you submit an event with typos or misspelled words it will be sent back to you to correct, so check carefully. 16. When you are satisfied click “Finished”. 17. Your Event will be sent to the Calendar Manager for approval which may take 1-2 days. 18. You can then see it on the calendar page by clicking the specific calendar you posted to or click the “Check All” button in the top right hand corner of the Calendars box to see all calendar listings.