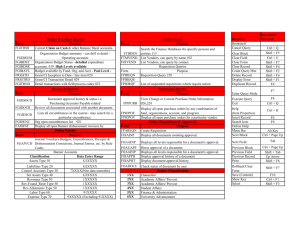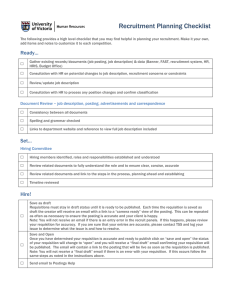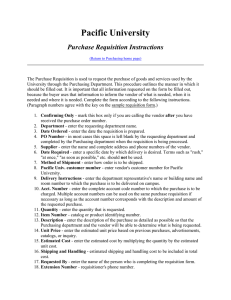REQUISITION ELECTRONIC PROCEDURE
advertisement

ELECTRONIC REQUISITION PROCEDURE NO APPROVALS Colleague UI v. 4.5 Revised August 2015 Windows Keyboard Shortcuts [Some of these shortcuts may not work in all browsers. Browser plug-ins or other applications may override these shortcuts and activate different commands.] For Windows users, the shortcuts listed below are available when your cursor is not within a UI form. • Change focus to search box (toggles between Person and Form search): Ctrl+Shift+S • Show Search Results panel: Ctrl+Alt+R • Show Clear History dialog box: Ctrl+Alt+T • Show Advanced Person Search dialog box: Ctrl+Alt+A • Show Navigation Panel: Ctrl+Alt+N • Show Favorites Panel: Ctrl+Alt+F • Exit/Logout: Ctrl+Alt+L • Show Debug Information: Ctrl+Alt+B • Show Help (for current UI area in focus): Ctrl+Alt+H • Show Keyboard Shortcuts: Ctrl+Alt+K • View all records in Context Area (card selector drop-down): Ctrl+Shift+A • Map current record in Context Area: Ctrl+Shift+M • Map all records in Context Area: Ctrl+Alt+M • Close current record in Context Area: Ctrl+Shift+X • Close all records in Context Area: Ctrl+Alt+X • Add current record in Context Area to Favorites: Ctrl+Shift+V • Add all records in Context Area to Favorites: Ctrl+Alt+V • Go to next record in Context Area: Ctrl+Shift+N • Go to previous record in Context Area: Ctrl+Shift+R • Launch Copy Window for current card in Context Area: Ctrl+Shift+C • Close open panels (and return to the main UI window): Esc The keyboard shortcuts listed below are available only when working within a UI form (alternative keystroke combinations are separated by | ). Most of these commands are also accessible from the UI Form menu. • Move to the next field: Tab • Move to the previous field: Shift+Tab • Open a drop-down list to select a value: Down Arrow • Scroll through the values in a drop-down list: Up/Down Arrow • Select the highlighted value in the drop-down list: Enter • Move forward one row in a table: Down Arrow* • Move back one row in a table: Up Arrow* • Move forward one page in a table: Page Up • Move backward one page in a table: Page Down • Move to the previous form: Ctrl+Page Up • Move to the next form: Ctrl+Page Down • Move to the beginning of the current field: Home • Move to the end of the current field: End • Move to the first row of a table: Ctrl+Home • Move to the last row of a table: Ctrl+End • Field insert in a table: Insert • Field delete in a table: Ctrl+Alt+D • Cancel from current form: F8 • Cancel from all forms: Shift+F8 • Finish from current form: Ctrl+F9 • Save current form: F9 | Ctrl+0 (zero, not the letter o) • Save all open forms: Shift+F9 • Detail: F2 • Print active form: Ctrl+Alt+P • Help: Ctrl+Alt+H | F1 (shows help for area currently in focus; F1 may not work in all instances) • Change focus to UI Form Menu Bar (then use tab and arrow keys to access menu items): Ctrl+U • Show Keyboard Shortcuts: Ctrl+Alt+K *If the current field within a window has a drop-down list, use Down Arrow to open the list, Up/Down Arrow to move up and down within the list, and Ctrl+Up or Ctrl+Down to move back or forward one row. 2 STANDARD PO INSTRUCTIONS When to make it a standard & what to look for: o Vendor or department requires purchase order • o Time span • o Funds • • • • • • • o Description • • Single/one time usage Single invoice purchase Payment closes PO Must maintain positive account balance or email of transfer fund request Review quarterly or as required High-end purchases; $25,000 $1,000 minimum Fixed Assets: $5,000 per single item or units that function as one: includes components, training, warranty, packaging, software, shipping and handling, installation, and lift equipment Plant fund – Business Office/Assistant Controller assigns GL #’s Not for deferred maintenance Upgrades to buildings/equipment/furniture/communications Funds transferred from operations Single & specific per line Initial deposits require separate line o Single or Multiple GL account #’s o Colleague requires purchasing to accept individual line items prior to payment in AP • Purchasing accepts quantity reference per individual invoice so payment can be processed in AP Examples Single one time purchases. Examples: ◊ Equipment item under $5K ◊ Repairs/Rentals Capital Equipment (Fixed Assets) - (7707) Examples: ◊ Equipment item over $5K 3 BLANKET PO INSTRUCTIONS o Funds When to make it a blanket & what to look for: • • • Must maintain positive account balance or email of transfer fund request Review quarterly or as required Plant fund – Business Office/Assistant Controller assigns GL #’s Not deferred maintenance Upgrades to buildings/equipment/furniture/communications Funds transferred from operations o Mandatory for amounts exceeding $25,000 per university procedure • Cumulative/year o Vendor or department requires purchase order o Extended period of time; limited to one year • Quarter, bi-annual, year • • Minimum 30 days; not same month payment PO’s are not created solely for payment purposes They are an ordering tool o Multiple invoices against a single blanket purchase order • Ex: Waste Management, computer purchases, long term leases o Consistently used vendor/product o Used for budget control • Ex: Lasko, EBSCO, Blick Art, Pacific Landscape o Not required to accept prior to payment Examples Long term leases o Copiers o Property Contractual payments o Consultants o Clinical Consultation Services o Metro o Office Depot o o o o o FedEx Kone Construction projects/upgrades Landscape Maintenance License renewals or maintenance 4 ELECTRONIC REQUISITION PROCEDURE NO APPROVALS Colleague UI v. 4.5 REQUISITION MNEUMONICS: HELPFUL HINTS: • • • • • • • The Colleague system is date driven; pay special attention when entering dates. “Tab” or “Enter” is useful to navigate through fields in established order. Enter ALL information in ALL CAPS. Use “=” at beginning of information to maintain capitalization Double check everything! Names, dates, numbers, AP types, addresses, suite numbers, etc. o Requisition dates cannot be changed after requisition is marked done. Shift @ - repeat a GL or Requisition number that was just used. LookUp prompt: Type “…” when entered into field; this displays appropriate numbers, units, etc. • • • Ctrl+Alt+D – delete unwanted typing in fields Ctrl Z – Retrieve deleted text. “Detail” Icon: (magnifying glass) at right of field: click on it to prompt a new detail screen. • TOOLBAR: o o o o Use Save to update out of current screen and remain in requisition. (When instructed to “Save and Update,” use this.) Use Save All to save and update all work and exit requisition. Use Cancel to cancel out of a single requisition screen. Use Cancel All to cancel out of all open requisition screens. • PRINTING: Print requisitions in portrait mode. • Purchase Orders are produced Tuesday and Thursday. Completed requisitions and supporting backup must be received prior to 10:00 am to be processed the same day. 5 REQUISITION MAINTENANCE: MANDATORY information fields: a. Requisition Date – The system is date driven and defaults to current date. Requisitions for coming fiscal year (but entered before new fiscal year begins) MUST be dated July 1. b. Maintenance Date – Enter current date when a change is made to a completed requisition. Be sure Maintenance Date does NOT precede the initial Requisition Date. c. Initiator d. AP Type e. At least one item, including a description and a positive dollar amount f. GL number assigned to the line item g. Comments – Instructions to the Purchasing Dept.: PO type, preferred order method, change GL #, lead time, deposit instructions, completion date, etc. h. Vendor part (for Standards only) i. Requisition Done o N (No): Stays with the department o Y (Yes): Purchase Order can be created 1. REQM- Requisition Maintenance Requisition LookUp prompt: 2. Either Add or Modify a requisition: To ADD new Requisition: Type “A” then Enter, to bring up the prompt below: Do NOT enter “N”; Hit ENTER. To FIND an existing Requisition: OR Choose one of the following: Number of requisition Vendor name “…” for LookUp (Req. Resolution) This prompt comes up. Hit OK (Enter). Shift and @ calls up last requisition entered during the same session 3. Date falls in a future month. Accept date (Y,N): “Y” and then “Enter” 4. REQM screen ready for data entry 6 5. Input data. 1. Requisition Date – The system is date driven and defaults to current date. Requisitions for coming fiscal year (but entered before new fiscal year begins) MUST be dated July 1. 2. Initiator: enter ID (name or initials of person) originating requisition for lookup and selection of Initiator in Colleague. 3. Desired Date: Enter date requested items are needed. 4. Maintenance Date – Enter the current date when a change is made to a completed requisition. Be sure Maintenance Date does NOT precede the initial Requisition Date. 5. Requisition Amount: Colleague automatically totals multiple GL accounts and line items. Compare total with personal worksheet at the end of the entry process (before updating) to ensure numbers match. 6. Vendor ID: Enter ID # of vendor, or type part of vendor name for lookup and selection of vendor in Colleague. If vendor does not appear to be in the system, contact Purchasing or A/P. a. It is the department’s responsibility to request IRS version 2014 W-9 for new or updated vendors (copy A/P). 7. Name: return- N/A, do not use, will not pull vendor from system 8. Address: “Detail” for additional addresses. If not available, do not add; contact Purchasing or A/P. 9. CSZ: Colleague automatically fills with address selected 10. Country: return- N/A 11. Currency: return- N/A 7 12. Ship to: Defaults to 01 (main address). Use “…” LookUp prompt and consult with Purchasing for alternate ship-to options. Shipping address: fill with “/ATTN: [INITIATOR]” and add appropriate phone number. (May need to insert “=” before entry in shipping address to maintain capitalization.) Then Save and Update. SHIP TO CODES 01 Standard: Forest Grove 02 Service Center 03 Lane County 04 Facilities: Freight 05 HPC1 8 06 Optometry: Beaverton 07 MFA 08 HPC2 09 Audiology 10 Optometry: Portland 11 Human Resources 9 13. Ship Via: OPTIONAL. “…” LookUp prompt. Enter number of corresponding SUGGESTED shipping method; hit Enter. Or this field can be left blank. 14. Types: return- N/A 15. Terms: enter if known 16. FOB: 01 code FOB Destination is University-mandated usage. FOB Destination: Title to goods passes to buyer when goods arrive at buyer’s destination. FOB Shipping Point: The title to goods passes to buyer once goods leave the shipping point. 17. Commodity: return-N/A 18. Approvals: return-N/A 19. Buyer: return-N/A 20. Expire date: return (optional). This would be the date the requisition will be invalid. 21. AP type: Choose either 01-Regular A/P Weekly *or* 1099 Non-wage Payment. 22. Invn store: return-N/A 23. Line items: “Detail” for line item entry to RQIL screen 10 RQIL-Requisition Item List 1. “Detail” to add a new line item 11 RQIM-Requisition Item Maintenance 1. Commodity – leave blank 2. Inv Item – leave blank 3. Description: Limited to three lines. Enter specific description of line item/deposit. 4. Estimated Price: enter unit price 5. Quantity: enter number of items ordered 6. Unit of issue: “…” LookUp prompt: choose appropriate unit by selecting the sequence number. 7. Trade Disc Amt: enter if applicable DO NOT use both Trade Disc Amt AND Trade Disc Pct. If not applicable, leave blank. 8. Trade Disc Pct: enter % if applicable. If not applicable, leave blank. 9. Work Order/Type: return-N/A 10. Tax Codes: return-N/A 11. GL Account No: Enter account to be charged; Return. a. Multiple account numbers may be used. b. Fixed assets LIMITED to one object code (7707) c. LookUp prompt “…” can be used for part of the GL account number: X-XXX-XXXXX… / X-XXX… 12. GL Amt: return – will automatically fill a. Will need to return one more time to move to next field 12 13. Desired Date: For Standards only: Enter on REQM screen the date product or service required. 14. Fixed Assets: use for Fixed Assets only. If not applicable, leave blank. a. Enter “S” for single value asset b. Enter “M” for multi valued assets c. Items charged against i. Single 7707 object code ii. Value $5,000 or more iii. Single item or units that function as one: includes components, training, warranty, packaging, software, shipping and handling, installation, and lift equipment. 15. Vendor Part: MANDATORY! Enter product identifying number or enter a “+” if none available. 16. Form/Box/Location: Will automatically fill if 1099, if not applicable, return-N/A 17. Comments: return-N/A 18. Save and update. Blank RQIM screen will appear. Use Cancel to exit screen. Returns to RQIL screen: VERIFY MATH. Save and Update to return to REQM screen. 13 1. Printed Comments: “Detail.” a. See samples of standard and blanket PO printed comments b. Use “***” to separate statements. STANDARD CONFIRMING *** ATTN: GARY MURDZA *** CUSTOMER ID #35897 *** PER QUOTE #987654321 DATED 2/27/13 *** PYMT BY APPROVED INVOICE *** CONTACT PERSON: PATSY CHARLESWORTH 503-352-2265 BLANKET CUSTOMER ID #35897 *** REPLACES B16000 *** ORDERS PLACED SEPARATELY BY CONTACT PERSON *** PYMT BY APPROVED INVOICE *** CONTACT PERSON: PATSY CHARLESWORTH 503-352-2265 c. Save to return to REQM screen 2. Comments: “Detail.” This is where you communicate with the Purchasing Dept. a. Note first: PO type (Standard or Blanket). b. Note method of transmitting PO to vendor: o Email: (Provide email address) o Fax: (Provide Fax Number) o Mail o Will Call c. GL account number change: for example, designation of a Plant Fund account outside of your approved group. d. Lead time, deposit instructions, completion date, etc. EXAMPLE: STANDARD PO *** EMAIL TO: VENDOR@COMPANY.COM *** USE GL #X-XXX-XXXXX-XXXX *** 50% DEPOSIT REQUIRED WITH PO 3. Save to return to REQM screen. 14 1. Priority: defaults to daily 10:00am deadline so return 2. Complete the Requisition: BEFORE changing Requisition Done to “Y” for yes, CHECK: • Requisition Date • AP Type • MANDATORY fields completed 3. Insert a “Y” in the Requisition Done field on the REQM screen; press Enter and Update to complete requisition status to Outstanding. 4. MAKE NOTE OF ASSIGNED REQUISITION NUMBER. 5. “Finish” 6. Backup information must be available to Purchasing prior to Purchase Order creation: o Quote / Proposal o Contract: Department-signed original for inclusion with PO for vendor signature o If this is a renewal, copy of original agreement o Previous PO # this replaces, if applicable o Deposit requirement 15 PRINTING A REGISTER OF OUTSTANDING REQUISITIONS RREG– Requisition Register 1. RREG, Requisition Register: a. MANDATORY: Enter desired date range (Begin and End). b. Add any other desired information to narrow your search, such as GL Account or amount. Note: When using screen for the first time you will have to put in AP types for sorting. Type: 01 –enter1099 –enter2. Print register as usual (in landscape mode) 16 1. Purchasing – PU CHECKING REQUISITIONS 2. Requisitions – REQ 3. Requisition Inquiry – RINQ • Used to check on outstanding requisitions 4. Type requisition number, vendor name, or “…” into Requisition LookUp field. This screen will appear: O – Outstanding P – PO Created U – Unfinished 17 1. Purchasing – PU 2. Requisitions – REQ PRINTING REQUISITIONS 3. Requisition Single Print – RQSP *or* RQPT – Requisition Print – RQPT • • RQSP is used to print single requisitions, or ones that are not sequential RQPT is used to print multiple requisitions in sequential order 4. Follow instructions to look up desired requisition(s). 5. Save and Update to bring up RQSP screen. 6. In Printer field, find your printer and choose –p for PORTRAIT mode. 7. Save and Update. 18 0000505 Pacific University PO /Attn: Wendi Bickford 2043 College Way Forest Grove OR 97116 Office Depot Inc Business Services File 81901 Los Angeles CA 90074 04/23/15 Patsy Charlesworth FOB Destination 1.000 EA EACH + NET 30 OFFICE SUPPLIES 06/30/16 5,000.0000 5,000.00 ATTN: COPY KING *** CUSTOMER ID #8675309 *** PYMT BY APPROVED INVOICE *** CONTACT PERSON: WENDI BICKFORD 503-352-2275 5,000.00 19 0000506 Pacific University PO /Attn: Wendi Bickford 2043 College Way Forest Grove OR 97116 Shorthill Taffy Factory 1924 NE 181st Portland OR 97230-6902 Patsy Charlesworth 04/23/15 5/15/15 FOB Destination 50.000 EA EACH XTRA-1 CHOCOLATE BOXERS 1.000 EA EACH S&H NET 10 10.0000 500.00 4.9500 4.95 CONFIRMING *** ATTN: CANDY MAN *** CUSTOMER #12345 *** PER QUOTE #445566 DATED 4/23/15 *** PYMT BY APPROVED INVOICE *** CONTACT PERSON: WENDI BICKFORD 503-352-2275 504.95 20