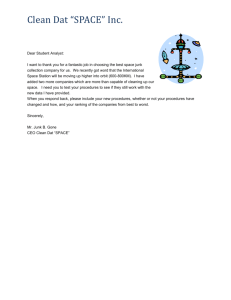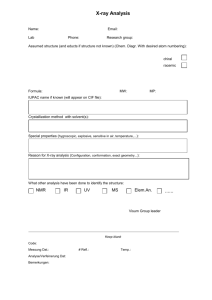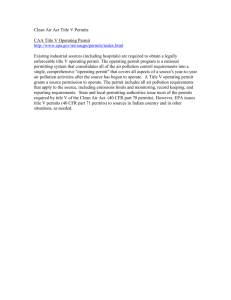Air v2.3 User Guide Chapter 7: Source Permits
advertisement

United States Department of Agriculture US Forest Service Natural Resource Manager (NRM) Air v2.3 User Guide Chapter 7: Source Permits February 2015 TABLE OF CONTENTS About Source Permits .................................................................... 7-4 Source Permits Explorer ................................................................ 7-6 Locate a Source ........................................................................... 7-6 Map Extent Button ....................................................................... 7-9 Cluster Features ................................................................ 7-10 Add a Source ............................................................................. 7-11 Add Source Point ............................................................... 7-12 Add Source Line ................................................................ 7-12 Add Source Polygon ........................................................... 7-13 Add Using Form ................................................................. 7-13 Import EPA Source ............................................................. 7-13 Import Source from Shapefile .............................................. 7-15 Right-Click Functionality.............................................................. 7-16 Source ............................................................................. 7-16 Source Projects ................................................................. 7-21 Project Name .................................................................... 7-21 Sub-Sources ..................................................................... 7-22 Sub-Source Name in List / Sub-Source Form ......................... 7-24 Deleting a Project ...................................................................... 7-26 Sources in the Map Display .......................................................... 7-28 Icons........................................................................................ 7-28 Using the EPA FRS Map Layer ...................................................... 7-29 Source Form ................................................................................ 7-32 Comments (Button).................................................................... 7-33 Documents (Button) ................................................................... 7-34 Emissions Form ........................................................................... 7-36 Documents Button / Emission Documents Form.............................. 7-37 Comments Button / Emission Comments Form ............................... 7-38 NRM Air v2.3 User Guide 7-i Chapter 7: Source Permits Emission Controls for Source Form .............................................. 7-39 Attach Existing Emission Control (button) / Existing Emission Controls Form ....................................................................... 7-39 Images (button) / Emission Controls Images Form ......................... 7-41 Documents Button / Emission Control Documents Form ................... 7-42 Source Permit Project Form ......................................................... 7-43 Project Location ......................................................................... 7-44 Source Comments (button) ................................................. 7-46 Source Documents (button) ................................................ 7-46 Permit Information ..................................................................... 7-46 Oil & Gas MOU ........................................................................... 7-47 Source Permit Project Form Buttons ............................................. 7-48 Areas Affected Button / Form .............................................. 7-49 Contacts Button / Form ...................................................... 7-49 Status Button / Form.......................................................... 7-54 Using Documents in the Mercury Correspondence Management System................................................................................. 7-56 Everything Correspondence ................................................. 7-56 Create Link to Document in Air ............................................ 7-57 Response Button/Response Form ......................................... 7-58 Permit Comments Button / Source Permit Project Comments Form ....................................................................... 7-60 Permit Documents Button / Source Permit Documents Form .... 7-60 Source Models Form .................................................................... 7-61 Comments Button / Source Model Comments Form......................... 7-63 Documents Button / Source Model Documents Form ....................... 7-63 Areas Affected Form .................................................................... 7-64 Get Class I Areas within 300km Button / Source Models Form .......... 7-67 Modeling Button / Source Models Form ......................................... 7-68 Comments Button / Form .................................................... 7-68 Documents Button / Form ................................................... 7-69 Receptors Button / Source Model Receptors Form ........................... 7-69 Add from Map Button / Attach Receptors Window ................... 7-70 NRM Air v2.3 User Guide 7-ii Chapter 7: Source Permits Comments Button / Model Receptor Comments Form .............. 7-72 Documents Button / Source Model Receptor Documents Form .. 7-72 Results Button / Results for the Selected Receptor Form ......... 7-72 Thresholds form ................................................................ 7-73 Attach Receptors Form ................................................................ 7-74 Attach a New Receptor ............................................................... 7-74 Pan to Source.................................................................... 7-75 Select Receptor ................................................................. 7-75 Other Affected Areas .......................................................... 7-77 Import Grid Point Locations ......................................................... 7-80 NRM Air v2.3 User Guide 7-iii Chapter 7: Source Permits ABOUT SOURCE PERMITS The Source Permits Explorer allows the user to track sources of air pollution and the air pollution permitting process. It accommodates both Prevention of Significant Deterioration permitting (PSD) and projects evaluated through NEPA. Through the Source Permits Explorer, users can track: • • • Air pollution sources – location and type. Point sources may be imported from EPA’s Air Facility System(AFS) data service Measured or modeled emissions levels for different scenarios or stages of development. Emission Controls – type of technology, pollutants controlled, efficiency Sub-sources – stacks or other individual emission sources within a source that are tracked separately Permits and the permitting process for new and modified sources – owner/applicant, type of permit or analysis Areas that may be affected by the project Contacts – FLM, Regulatory, Owner/Applicant Status of permitting process including notes, correspondence and responses Oil and Gas Interagency MOU tracking requirements Emissions at various stages tied to the permit/analysis Modeling for source emissions tied to a permit or permit modeling conducted to determine impacts to a potentially affected area, including: Model type, version, and name Parameters such as meteorological years, use of standard FLM grids, resolution, and grid starting points Receptors – type, location Modeling results at key receptors providing comparison to established thresholds, standards or increment consumption In the Air application, source locations are represented as points, polygons, or lines. Polygons are used for area sources such as oil and gas fields. Lines can be used to represent highways and railways. Point sources are represented by points in the Map Display. NRM Air v2.3 User Guide 7-4 Chapter 7: Source Permits The application can track modeled, permitted, and actual emissions for sources, sub-sources and for different modification projects at a source . It also tracks pollution controls on sources and sub-sources and the efficiencies achieved with the controls. New and modified large point sources (such as coal-fired power plants) are typically permitted through the Prevention of Significant Deterioration (PSD) process of the Clean Air Act. NRM Air provides tools to help the Forest Service analyze and track potential impacts from these sources to Class I areas and other areas of concern. NRM Air can also be used to track other permitting and air quality environmental analyses such as those incorporated in NEPA for federal oil and gas development activities or special use permits. Although the legal process is different for NEPA than it is for PSD, the data and process tracked by the Air program are very similar. NRM Air also incorporates the specific tracking requirements relating to the interagency Oil and Gas MOU. Typically, the applicant is required by the regulatory agency to model its projected emissions, dispersion of the air pollutants to areas of concern, and effects on resources such as visibility, water chemistry, and air quality. Emissions may be modeled separately for different components at the source (i.e., individual stacks at a point source or compressor stations in a gas field) or may be modeled for the source in its entirety. These components are called sub-sources in Air, and, just like with sources, emissions at sub-sources can be tracked for different stages of development or proposed development. Federal Land Managers (FLMs), regulators or the owner/applicant may continue to model potentially affected resources to see if there are or may be changes from baseline. These modeling results can be stored and compared against thresholds already managed in NRM. Pollution sources may be entered through the forms, the Map Display, or can be imported from spatial files. Additionally, point sources may be imported directly from EPA’s Air Facility System (AFS) data service. This is especially handy when tracking modifications to existing sources. NRM Air v2.3 User Guide 7-5 Chapter 7: Source Permits SOURCE PERMITS EXPLORER One of the accordion items in the Control Panel is the Source Permits Explorer, as shown in Figure 1. This tool helps you identify and locate Source Permits data. Figure 1: Source Permits Explorer in Control Panel Note To see results from the Source Permits Explorer in the Map Display, be sure to go to the Map Layers section of the Control Panel and turn on the “State County Query”, “NRA Source,” and “Feature Highlight” layers. LOCATE A SOURCE You can query for Sources by State, County or the Map Extent. To query by State, click on the corresponding radio button, and you are presented with a drop-down list of States from which to choose. Use the scroll bar to find your State. You can also start typing the name into the State field, as shown in Figure 2. Figure 2: Source Permits Explorer, Query by State NRM Air v2.3 User Guide 7-6 Chapter 7: Source Permits Note When querying for Sources by State, Air uses the bounding rectangle encompassing the state. Particularly with irregularly-shaped states, like California, you will see results that are within the bounding rectangle encompassing the state, not just those Sources that are actually within the state. Next, click on “Query Air Sources” to retrieve a list of all Source records within that State. You will notice that the Map Display shifts to show the State selected in the middle of the display. The State you selected is outlined in yellow, as shown in Figure 3. Figure 3: State Selection in Source Permits Explorer outlined in Map Display If necessary, use the scroll bar to find the Source in the navigation tree you want. When you click on your selection, the Map Display shows this Source location as a flashing yellow circle with a black background. In states with many sources, you might want to query by County. To query by County, select the County radio button. The first step is to select the State from the LOV. After selecting the State, click on the County LOV—this loads the Counties located in this State into the County field below. Then, click on the drop-down arrow next to the County field and select the County. After selecting the County, click on Query Air Sources to display a list of all Sources in that County, as shown in Figure 4. NRM Air v2.3 User Guide 7-7 Chapter 7: Source Permits Figure 4: County selection from Source Permits Explorer visible in Map Display A list of all Sources in the database that match your State and County selections appears in the Sources box. The Map Display shifts to show the selected County in the display and outlines the County boundary in yellow. Click on the expand arrow next to a Source to see Projects and Sub-Sources associated with it, as shown in Figure 5. Figure 5: Source selected in Source Permits Explorer visible in Map Display Before performing a new query, be sure to click on the Clear button to remove all previous query results. NRM Air v2.3 User Guide 7-8 Chapter 7: Source Permits Figure 6: Source Permits Explorer, Clear button highlighted MAP EXTENT BUTTON Clicking on the Map Extent button in the Source Permits Explorer section of the Control Panel brings up all of the Sources within the area visible in the Map Display. You might see a slight adjustment in the Map Display as it draws a yellow box around the area. To use this, pan and zoom the map display to your area of interest, then select the radio button next to Map Extent in the top of the Source Permits Explorer, as shown in Figure 7, then click on the Query Air Sources. Figure 7: Map Extent query option NRM Air v2.3 User Guide 7-9 Chapter 7: Source Permits Figure 8: Results of Map Extent query Please be aware that if you move in the Map Display, you will need to re-query the database based on (the new) Map Extent—the application does not automatically refresh the list based on any shifts in the Map Display. After you hit the Query button, Air draws a box around the area it will query for sources, and sources are noted by icons or cluster circles in the Map Display. The Source Permits Explorer displays the list of sources shown in the Map Display. Note Before performing a query using the Map Extent option, be sure to zoom in as much as you can to your target area. This is important when creating new Sources as the Source and Sub-source form pull data for the State and County based on the Source location. The database may determine the wrong State/County information if the original map extent includes more than one State/County. Cluster Features The Source Permit Explorer provides the ability to show the Sources in the Map Display as either individual points or clustered points when they are close to each other. Choose the display type in the box next to Cluster Features as shown in Figure 9 and Figure 10. NRM Air v2.3 User Guide 7-10 Chapter 7: Source Permits Figure 9: Source Permits Explorer with Cluster feature checked Figure 10: Source Permits Explorer with Cluster feature unchecked Clustering is helpful depending on how far zoomed in or out you are in the Map Display. Using clustering can speed draw time in the Map Display. However, often, you may want Air to display the Sources individually. ADD A SOURCE You can use the “Add a Source…” button in the Source Permits Explorer to create a new Source record. Please note that the “Add a Source” button is inactive until you query for existing Sources. There are six options for adding a Source to the Air database: Add Source Point, Add Source Line, Add Source Polygon, Add using form, Import EPA source, and Import Source from Shapefile (see drop-down list in Figure 11). NRM Air v2.3 User Guide 7-11 Chapter 7: Source Permits Figure 11: Source Permits Explorer, Add a Source button drop-down visible When using any of the “Add Source…” options, the cursor immediately turns into a small black diamond icon outlined in white that is used to place the point or draw the line or polygon. Note When creating a Source, you can use the ESC key to close that mode without saving and return to the main Air interface. Add Source Point Selecting this option allows you to create a point. After clicking on this option in the dropdown list, you will notice that, when your cursor is over the Map Display, it is represented as a small black circle with a white outline. Take advantage of the latitude/longitude numbers shown next to the cursor in the Map Display to find the specific location where you want to add a Source. Click in the Map Display when your cursor is on the right location. This click automatically opens the Source form where you will see the latitude, longitude and state fields automatically populated. If, before adding the source, you queried by county or map extent, county will also be populated. Note If the map extent you used included multiple states and counties, Air will automatically populate the state and county field with the first record alphabetically of the states or counties in the extent. Verify that the State and County are what you expect and change them if needed. You can usually avoid this issue by choosing a map extent that doesn’t cross state boundaries. If you queried by state, only the state will be populated, not the county. Add Source Line To represent a Source such as a highway or rail corridor, you can create a linear feature in Air. When you select this option, the cursor becomes a small black circle with a white outline. Click once in the Map Display to begin drawing the line. At each vertex , make a single click. When you are done, double-click to stop drawing, see Figure 12. When you double-click, the Source form automatically opens. NRM Air v2.3 User Guide 7-12 Chapter 7: Source Permits Figure 12: Add Source Line highlighted in Map Display Add Source Polygon You can also create a polygon to represent an area Source. Click to begin drawing the polygon, then click at each vertex along the boundary of the polygon. Let Air close the polygon by double-clicking at the last vertex. Don’t try to connect back to the starting point as this is likely to cause errors in the geometry of the polygon. Figure 13: Add Source Polygon highlighted in Map Display Once you double-click, the Source form will open. Add Using Form Selecting this option automatically opens a Source form where you can manually enter the latitude and longitude of a point source. If you have queried by either county or map extent, the state and county will be populated. Verify that it shows what you’d expect. If you’ve queried only by state, the state will be populated. Import EPA Source The Import EPA source option queries EPA’s Air Facility System (AFS) data service, then returns a list of all EPA major and minor air pollution sources in the selected region. The EPA sources are displayed with an orange “factory” graphic. There are two steps involved with this option. NRM Air v2.3 User Guide 7-13 Chapter 7: Source Permits To begin, perform a query based on State, County, or current Map Extent. When the query results appear, Air is ready for you to make your next choice. Click on the Add a Source… button, as shown in Figure 14, then select Import EPA source. Figure 14: Add a Source… options It can take some time for Air to receive the results from EPA. During this time, Air provides a message to let you know that the process is continuing, as shown in Figure 15. Figure 15: Air is accessing the database When the query is complete, the sources returned by the Import EPA source option are visible in the Map Display and listed in the Source Permits Explorer window. Figure 16: Imported results from the EPA database When the results appear, zoom in on the map or scroll through the list returned in the Source Permits Explorer to find the Source you wish to import. Then right-click on the Source name and select View/Edit Source to open the Source form. During this time it may appear that Air has stopped working, but the application is querying the source type from AFS. You can also hover over the Source in the map display to see its name, then click on it to open the Source form. NRM Air v2.3 User Guide 7-14 Chapter 7: Source Permits In most cases, the Source Type imported is one of the NAICS (North American Industry Classification System) codes. The information in AFS is dependent on each regulatory agency, and we have found a number of cases in which the source type is not available in AFS or it appears to be incorrect. Look carefully to see if the type imported makes sense to you . If it doesn’t look correct or you are unsure, you can verify the source type using the EPA_FRS map layer. To verify the Source type, open the EPA_FRS (Facility Registry Service) map layer and zoom into the same source. Once you have found the source, use the Identify button in Map Layers to open detailed information about it. The details include a hyperlink to the EPA Facility Report. Click on the hyperlink to open the report, scroll down and to view the Source Type in the FRS. This will allow you to verify the source type imported, or if it differs, make a note of the correct source type so that you can select it when saving the Source in Air. If you need to change or enter the Source type, select it from the LOV in the Source Type field. The list is quite long, so you may want to type the first word of the description into the LOV field to narrow the results returned. In each category, the first entries in the LOV are more general, followed by more detailed entries, so getting the list narrowed to the group of types will help you in working with the list. Complete the fields you can, ensuring that all required fields are populated. Required fields are indicated by a bold field name with an asterisk (*) next to the field name. When you are finished with the form and close it, you will be asked whether or not to Save the changes you’ve made. Click on Yes. It may take Air a few seconds to save the data to the database. A Source is not imported into the database until all required fields are completed and the form is saved. Import Source from Shapefile To create a new Source from a Shapefile, open the Source Permits Explorer section of the Control Panel. Click on the “Add a Source…” button, then select Import Source from Shapefile, as shown in Figure 17. Figure 17: Add a Source drop-down list When you select the Import Source from Shapefile option, a dialog box opens allowing you to navigate to where your Shapefile is saved. Hold down the Ctrl button while you select the *.shp (geometry) and *.dbf (attribute) files , then click on the Open button. You must select both files to create a new Source, see Figure 18. NRM Air v2.3 User Guide 7-15 Chapter 7: Source Permits Figure 18: Browse to where Shapefiles are stored to create a new Source After selecting the files and clicking Open, the feature will be drawn in the Map Display and the Source becomes visible in the Source Permits Explorer, as shown in Figure 19. By default, the new Source is identified by a number in the Source Permits Explorer. You can rename it when you open the form to complete the fields. Right click on the number representing the Source in the navigation tree or click the map feature to open the form. Figure 19: Line representing Source imported from Shapefile RIGHT-CLICK FUNCTIONALITY When you locate the Air Source using the query features above or add a new Source, you can right-click on the Source name in the list to see additional options. Source Right-clicking on a Source in the Source Permits Explorer, brings up a list of options including viewing or editing the source, its emissions, controls, highlighting the area 300 km around the source, edit the location or deleting that Source depending on your permissions. NRM Air v2.3 User Guide 7-16 Chapter 7: Source Permits Figure 20: Right-click drop-down menu from Source in list View/Edit Source This right-click option opens the Source form, shown in Figure 21. Figure 21: Source form View/Edit Emissions for Source form This right-click option opens the Emissions for Source form, as shown in Figure 22. This form is typically used to document actual or permitted emissions for a Source when you don’t have Permit Project information. Figure 22: Emissions for Source form NRM Air v2.3 User Guide 7-17 Chapter 7: Source Permits View/Edit Emission Controls This right-click option opens the Emission Controls for Source form, as shown in Figure 23. Figure 23: Emission Controls for Source form Pan Map to Location Clicking on this option moves the Map Display to center this Source location. The Source then appears as a blinking yellow circle. Highlight 300km Perimeter Clicking on this option creates a 300 kilometer radius circle around the selected Source. The Map Display zooms to the circle and displays it, as shown in Figure 24. (Note: the circle appears as an ellipse away from the equator, due to the distortion typical of displaying a sphere as a flat surface.) This feature is designed to quickly let Air users see which Class I areas or other areas of concern fall within the 300 km radius frequently used for screening the PSD permitting process. Make sure you have the NRA Wilderness and Parks layer turned on to get the full benefit of this function. Figure 24: 300km radius area around selected Source To get a listing of the areas shown, you can go into the NRA Wilderness and Parks Layer and use the Identify all Features within the View tool to get names and details about which areas fall within the perimeter. NRM Air v2.3 User Guide 7-18 Chapter 7: Source Permits Figure 25: Identify button in Map Layers Figure 26: Identify Wilderness Park feature Edit Location Clicking on this option allows you to move the location of the Source using the Map Display, see Figure 27. Figure 27: Edit Location function shown in Map Display NRM Air v2.3 User Guide 7-19 Chapter 7: Source Permits After selecting this option, you will notice that the Source location icon in the Map Display changes to a cross-hair symbol, indicating that it is ready to be moved. Click and drag the Source icon to the correct location. After you move the Source icon, the Save and Undo buttons become active; after you use the Undo button, the Redo button becomes active; as identified in Figure 28. After clicking on Save, you are taken back to the main Source Permits Explorer panel. Figure 28: Move Source Location functions in Control Panel Delete Source This option is only used when a Source should be deleted from the database. Please be aware that if any projects or sub-sources are attached to a Source, you cannot delete it. If you attempt to delete a Source with projects or sub-sources attached, you will receive the error message shown in Figure 29. Figure 29: Delete not allowed error message NRM Air v2.3 User Guide 7-20 Chapter 7: Source Permits Source Projects Under each Source are sub-sections for Projects and Sub-Sources. Right-clicking on the Projects label allows you to add a new project to this Source, as shown in Figure 30. Figure 30: Add Project right-click option shown in Control Panel Add A Project If you right-click on the Project heading and select Add Project, a Source Permit Project form opens. The Project Location information provided for the Source will be populated from the database. Project Name Right-clicking on a Project name under a Source provides another list of available options, as shown in Figure 31. Figure 31: Right-click menu options for Projects in Source Permits Explorer View/Edit Project Selecting the View/Edit Project option opens the Source Permit Project form for that specific Project. View/Edit Emissions Choosing this right-click option opens the Emissions for Source Project form. This is used to display Emissions for a Source documented as part of a Project, whether new or modified. NRM Air v2.3 User Guide 7-21 Chapter 7: Source Permits View/Edit Source Emissions Models When you select the View/Edit Source Emissions Models option, the Source Models form opens. Model records entered here are for recording modeling parameters used for Source emissions, not modeling records for dispersion or effects modeling for a given affected area. Emissions modeling may be used in the analysis of different control technology options. Delete Project If you select Delete a Project, you will automatically get the following message. Figure 32: Delete Confirmation message Sub-Sources Sources can have sub-sources in Air. For a point source, a sub-source might be an individual stack that is deemed important to track separately or a component such as a boiler where emissions may be monitored apart from others. Area sources, such as oil and gas fields, may have sub-sources like compressor stations that are tracked in addition to the source or project as a whole. Sub-sources can be added to Sources by right-clicking on the Sub-Source heading under a Source, as shown in Figure 33. Figure 33: Sub-Source listed in Source Permits Explorer NRM Air v2.3 User Guide 7-22 Chapter 7: Source Permits Figure 34: Add Sub-Source right-click option There are four options for adding a Sub-Source including adding a point, line or polygon via the map, or adding a point source by form. Figure 35: Add Sub-Source to an Existing Source NRM Air v2.3 User Guide 7-23 Chapter 7: Source Permits Sub-Source Name in List / Sub-Source Form When you right-click on the name of a Sub-Source, a menu of options appears, as shown in Figure 36. These options include the ability to view, or edit, or delete the sub-source, manage emissions and controls and pan to or edit the location. Figure 36: Right-click options for Sub-Source in the Source Permits Explorer View/Edit Sub-Source Clicking on the View/Edit Sub-Source option opens the Sub-Source form, as shown in Figure 37. Figure 37: Sub-Source for Source form NRM Air v2.3 User Guide 7-24 Chapter 7: Source Permits Note If you edit the State or Source type for the Sub-Source, you must save, exit, and reopen the form before trying to enter new comments or documents, or you will get an error. View/Edit Emissions Clicking on the View/Edit Emissions option opens the Emissions for Source form for the subsource, as shown in Figure 38. Figure 38: Emissions For Source form (Sub-Source) View/Edit Emission Controls Clicking on the View/Edit Emission Controls option opens the Emission Controls for Source form for the Sub-source, as shown in Figure 39. Figure 39: Emission Controls for Source form (Sub-Source) Pan Map to Location Choosing the Pan Map to Location option centers the Sub-source in the middle of the Map Display. NRM Air v2.3 User Guide 7-25 Chapter 7: Source Permits Edit Location The Edit Location option opens the edit location window, shown in Figure 40. This window allows you to move the Sub-Source location (identified in the Map Display as a red circle with a white cross in the center). Figure 40: Edit Location window Delete Sub-Source The Delete Sub-Source process is the same as the Delete Source process. DELETING A PROJECT To delete a project, right-click on the project name in the Source Permits Explorer. This brings up the option menu shown in Figure 41. Figure 41: Source Permits Explorer, right-click Project options NRM Air v2.3 User Guide 7-26 Chapter 7: Source Permits Click on the Delete Project option. Because this project has data attached to it such as comments, documents, statuses, affected areas, and modeling receptors (among other possible types of information), you will receive a Delete Confirmation message, as shown in Figure 42, notifying you that by deleting this project you will be deleting all of the records which have been associated with this project. You then have the option to click Yes to continue with the Delete action, or No or Cancel to retain the project in the database. Figure 42: Delete Confirmation message Warning Before you click on Yes, triple-check to make sure you are deleting the correct Project. Note that this doesn’t delete the Source, just the Project. Anyone within a group can delete projects created by the group, so be careful! NRM Air v2.3 User Guide 7-27 Chapter 7: Source Permits SOURCES IN THE MAP DISPLAY ICONS There are a number of different icons associated with Sources that appear in the Map Display. Figure 43: Source icon Hovering over the icon shown in Figure 44 will expand the circle into a wheel with each source on a “spoke” radiating out of it. You can click on the locations on each “spoke” to open the Source form or zoom in to see individual Source locations. Figure 44: Location of more than one Source If you are zoomed out far enough, you might see groupings comprised of 10 or more sources. These are represented in the Map Display by the icon shown in Figure 45. The darker the color of the circle the more Sources locations in the grouping. Zoom in to see individual Source locations. Figure 45: Location of more than one Source, zoom in to see individual Source locations When you click on a Source in the Map Display, the Source form opens, as seen in Figure 46. Figure 46: Source form NRM Air v2.3 User Guide 7-28 Chapter 7: Source Permits USING THE EPA FRS MAP LAYER The Map Layer for the EPA Facility Registry Service (FRS) encompasses a vast data service of information with sublayers for many different types of facilities. Select the EPA_FRS layer, then click on the down arrow to select from the sublayers. Most Air users will focus on AIRS_AFS and AIRS_AFS_Major for facilities or AIRS_AQS for air quality monitoring sites. Figure 47: EPA FRS Interests in Map Display Open the Map Legend section of the Control Panel to see what each icon in the Map Display represents. As shown in Figure 48, the Map Legend provides a key to only selected Map Layers. Figure 48: Map Legend for EPA FRS Interests map layer NRM Air v2.3 User Guide 7-29 Chapter 7: Source Permits As with other map layers, the Identify tool in the map layer will help you get detailed information about point sources shown in the EPA_FRS map layer. Click on the Identify icon, shown in Figure 49, to launch this functionality, shown in Figure 50. Figure 49: Identify icon for EPA FRS Interests map layer Figure 50: Identify EPA FRS Interests tools The buttons in the Identify window, shown in Figure 51, include (from left to right): Identify a single feature, Identify all features within a rectangle, Identify all features within view, and Drag Map to Pan. Figure 51: Buttons available in the Identify EPA FRS Interests screen Regardless of how you select which features to show, Air returns a list of the selected features in the bottom portion of the Identify window, as shown in Figure 52. NRM Air v2.3 User Guide 7-30 Chapter 7: Source Permits Figure 52: Identify EPA FRS Interests listing If you are not zoomed in far enough to see EPA Facilities, you will receive a message in the Map Display, as shown in Figure 53. Figure 53: Message in Map Display to zoom in to view data NRM Air v2.3 User Guide 7-31 Chapter 7: Source Permits SOURCE FORM The Source form (see Figure 56) is accessed by either right-clicking on a Source in the Source Permits Explorer section of the Control Panel and selecting View/Edit Source (as shown in Figure 55), or by clicking on an orange Source icon in the Map Display (shown in Figure 54). Figure 54: Source location in the Map Display Figure 55: Right-click to access the Source form Figure 56: Source form There are seven fields in the Source form, as described in Table 1. NRM Air v2.3 User Guide 7-32 Chapter 7: Source Permits Table 1: Description of fields in the Source form Field Name Field Required? Description Name Yes Source name ID No ID of source – If the Source is imported from EPA, it will be the EPA FRS ID. It may be edited by the user. Type Yes Type of Source – includes North American Industrial Classification System (NAICS) codes and additional codes used in the EPA National Emissions Inventory (NEI). Description No Description of Source Latitude Yes, for point sources only Latitude of Source in decimal degrees Longitude Yes, for point sources only Longitude of Source in decimal degrees State Yes State where the Source is located County No County where the Source is located Location Description No Description of the location of the Source Note If you edit the State or Source type, you must save, exit, and reopen the form before trying to enter new comments or documents or you will get an error. COMMENTS (BUTTON) Clicking on the Comments button opens the Source Comments form, as shown in Figure 57. Figure 57: Source Comments form NRM Air v2.3 User Guide 7-33 Chapter 7: Source Permits There are three fields in the Source Comments form, as described in Table 2. Table 2: Description of fields in the Source Comments form Field Name Field Required? Description Comment Yes Comment about the Source User No, autopopulated when new comment is entered Name of user who created Comment Date No, autopopulated when new comment is entered Date the Comment was created. You can edit this date. There are a number of forms associated with Sources that also have Comments buttons. These Comments forms are managed in the same way. These forms include: • Source • Emissions • Source Permit Project • Source Models (Emissions) • Model Receptor • Source Models (Affected Areas) • Source Status and Responses DOCUMENTS (BUTTON) Clicking on the Documents button at the bottom of the Source form opens the Source Documents form, as shown in Figure 58. Figure 58: Source Documents form There are seven fields in the Source Documents form, as described in Table 3. You can enter a new document using the “Click here to add a new row” line to enter all of the available information, then click on the blue Save button and it will be associated with the Source. You can also attach an existing document record to the Source using the green + sign button. For more about working with documents, please refer to Chapter 3 of the User Guide. NRM Air v2.3 User Guide 7-34 Chapter 7: Source Permits Table 3: Description of fields in the Source Documents form Field Name Field Required? Description Title Yes Title of document Document Type Yes Type of document Source URL No URL where document is stored Author No Who wrote or published the document Year No Year the document was published/created Cover Page No Is there a cover page image attached for this document record? Abstract No Is there an abstract attached for this document? There are a number of forms associated with Sources that also have Document buttons/forms. These Documents forms are managed in the same way. These forms include: • Source • Emissions • Emission Controls • Source Permit Project • Source Models (Emissions) • Source Model Receptor • Source Models for Affected Areas • Source Status and Responses NRM Air v2.3 User Guide 7-35 Chapter 7: Source Permits EMISSIONS FORM The Emissions form is accessed by right-clicking on either a Source, Sub-Source or a Source Project in the Source Permits Explorer, and selecting the View/Edit Emissions option, as shown in Figure 59. Emissions for a Source are used when there is no Project that you are recording, but you want to track emissions for the source such as actual or permitted emissions. Emissions for a Source Project are emissions tied to a project or permit. You may also track emissions for a Sub-Source such as for an individual compressor station for a gas field or a stack for a point source. Figure 59: Right-click drop-down list for Emissions under a Source, Sub-Source or Project For each stage and pollutant, there can be only one emissions record. Figure 60: Emissions Form If, when you open the form, you do not see all of the form, click on the triangle in the lower right-hand corner of the form to resize it, as shown in Figure 61. Figure 61: Form resize triangle NRM Air v2.3 User Guide 7-36 Chapter 7: Source Permits There are five fields in the Emissions form, as described in Table 4. Table 4: Description of fields in the Emissions form Field Name Field Required? Description Pollutant Yes An alphabetical LOV of pollutant types from EPA UOM Yes The Unit of Measure for the emissions value Emissions Value Yes The amount of emissions of the pollutant Stage Yes The development stage for which emissions are being tracked Averaging Period Yes The period (i.e., annual, daily, 1-hr, 3hr, 8-hr) over which the emissions are averaged DOCUMENTS BUTTON / EMISSION DOCUMENTS FORM Clicking on the Documents button at the bottom of the Emissions for Source form opens the Emission Documents form, as shown in Figure 62. For more about working with documents, please refer to Chapter 3 of the User Guide. Figure 62: Emission Documents form NRM Air v2.3 User Guide 7-37 Chapter 7: Source Permits COMMENTS BUTTON / EMISSION COMMENTS FORM Clicking on the Comments button at the bottom of the Emissions for Source form opens the Emission Comments form, as shown in Figure 63. For more about working with comments, please refer to Chapter 3 of the User Guide. Figure 63: Emission Comments form NRM Air v2.3 User Guide 7-38 Chapter 7: Source Permits EMISSION CONTROLS FOR SOURCE FORM The Emission Controls for Source form provides information about what pollution controls are being used for which pollutants at this particular Source or Sub-Source. This form is accessed by right-clicking on a Source or Sub-Source name in the Source Permits Explorer and selecting the View/Edit Emission Controls option. Figure 64: Right-click drop-down list for Emission Controls under a Source Figure 65: Emission Controls for Source form ATTACH EXISTING EMISSION CONTROL (BUTTON) / EXISTING EMISSION CONTROLS FORM The same control technologies are used for the same pollutants at many different Sources. Rather than entering the same control records over and over, click on the Attach Existing Emission Control button at the top of the Emission Controls for Source form first to see if the technology has already been entered. To efficiently find the Control you are looking for, there are three parameters you can use to narrow your search: Control Type, Pollutant, and Technology Type. Select from the drop-down or type in the value you want from one or more of these parameters, then click on the Search button. NRM Air v2.3 User Guide 7-39 Chapter 7: Source Permits Figure 66: Searching for Existing Emission Controls Once you find the record you want, click on it. The Search form will close and the fields will be populated in the Emissions Control form. If you do not find an existing control record, you can create a new one by clicking in the field with the * and filling in the required fields. If this is a duplicate, you will receive the error message in Figure 67. Figure 67: Error message, duplicates not allowed NRM Air v2.3 User Guide 7-40 Chapter 7: Source Permits There are six fields in the Emissions Controls for Source form, as described in Table 5. Table 5: Description of fields in the Emissions Controls for Source form Field Name Field Required? Description Control Type Yes Are controls for BART, BACT, NEPA or Other? Pollutant Yes What pollutant is controlled with this technology? Technology Type Yes What is the control technology? Stage Yes Stage at which control is being used Min. Efficiency No Minimum control efficiency, in percent, up to two decimal places Max. Efficiency No Maximum control efficiency, in percent, up to two decimal places; should be greater than Min. Efficiency IMAGES (BUTTON) / EMISSION CONTROLS IMAGES FORM When you click on the Images button on the bottom of the Emission Controls for Source form, the Emission Control Images form opens, as shown in Figure 68. Figure 68: Emission Control Images form NRM Air v2.3 User Guide 7-41 Chapter 7: Source Permits There are six fields in the Emission Control Images form, as described in Table 6. For more about working with images, please refer to Chapter 3 of the User Guide. Table 6: Description of fields in the Emission Control Images form Field Name Field Required? Description Name No Descriptive name of image Image Date No Date the image was taken Photographer Name No Name of person who took photo or provided image Source URL No Location where the image is stored Description No Description of the image Image No Click on this to browse, view or delete the image DOCUMENTS BUTTON / EMISSION CONTROL DOCUMENTS FORM Clicking on the Documents button at the bottom of the Emission Controls for Source form opens the Emission Control Documents form, as shown in Figure 69. For more about working with documents, please refer to Chapter 3 of the User Guide. Figure 69: Emission Control Documents form NRM Air v2.3 User Guide 7-42 Chapter 7: Source Permits SOURCE PERMIT PROJECT FORM The Source Permit Project form is accessed by right-clicking on a Project and selecting the View/Edit Project option. Figure 70: Right-click drop-down list for Projects under a Source The Source Permit Project form (see Figure 71) provides access to an extensive amount of information about Source Projects and the permitting process. Some information is presented on the main form, additional information is available through buttons on the form. Figure 71: Source Permit Project form This is a fairly long form. However, you can change the size of the form window to allow it to fit better in your browser window. Unless you clear the application’s memory (Ctrl-F5 to refresh, or right-click in the Map Display and select Silverlight/Application Storage tab/Delete), Air will remember this form position and size when you re-enter the application. NRM Air v2.3 User Guide 7-43 Chapter 7: Source Permits To resize the form, click on the triangle in the lower right-hand corner of the form (see Figure 72) and move the form box until it meets your needs. Figure 72: Form resize triangle The Source Permit Project form is grouped into three primary areas of information: Project Location (the Source), Permit Information, and Oil & Gas MOU tracking requirements. As with other Air forms, if you do not enter all of the required data in the Source Permit Project form before saving, you will get the error message shown in Figure 73. Figure 73: Source Needed error message PROJECT LOCATION The top section of the Source Permit Project form (see Figure 74) contains basic details about the Source including information about its location, the source type, and Owner or applicant. Note that if the Source is a line or a polygon, the Latitude and Longitude fields will not be displayed. Figure 74: Project Location section (Source) of Source Permit Project form In order for the correct contact to appear in the drop-down list of values in the Facility Owner/Applicant field, the contact needs to be assigned a role of either Owner or Applicant in order to be able to choose the contact from the LOV. See Chapter 3 for more information about managing Contacts. NRM Air v2.3 User Guide 7-44 Chapter 7: Source Permits There are 10 fields in the Project Location section of the Source Permit Project form, as described in Table 7. Table 7: Description of fields in the Project Location section of the Source Permit Project form Field Name Field Required? Description Name Yes Complete name of source; limited to 100 characters ID No ID for the Source. If it is imported from the EPA AFS database, the EPA ID will be populated. Type Yes LOV with the code and description of Source type; it is combination of the EI Sector codes (from EPA National Emissions Inventory) and NAICS codes Description No Description of the Source Latitude (dd) Yes, if a point source The latitude of the point Source, in decimal degrees Longitude (dd) Yes, if a point source The longitude of the point Source, in decimal degrees Location Description No Description of the location of the Source Facility Owner/Applicant No Owner of the Source or applicant name for the permit project State Yes State where the Source is located; typically auto-populated County No County where the Source is located; typically auto-populated NRM Air v2.3 User Guide 7-45 Chapter 7: Source Permits Source Comments (button) Clicking on the Source Comments button at the bottom of Project Location section of the Source Permit form opens the Source Comments form, as shown in Figure 75. For more about working with comments, please refer to Chapter 3 of the User Guide. Figure 75: Source Comments form Source Documents (button) Clicking on the Source Documents button opens the Source Documents form, as shown in Figure 76. For more about working with documents, please refer to Chapter 3 of the User Guide. Figure 76: Source Documents form PERMIT INFORMATION The Permit Information section is located just below the middle of the Source Permit Project form, see Figure 77. In this section, you can manage data specific to a Source Permit, whether it’s a new PSD permit, a modification, or information relating to a NEPA project. Figure 77: Permit Information section of the Source Permit Project form NRM Air v2.3 User Guide 7-46 Chapter 7: Source Permits The fields in the Permit Information section of the Source Permit Project are described in Table 8. Table 8: Description of fields in the Permit Information section of the Source Permit Project form Field Name Field Required? Description Permit Project Name Yes Name of permit project; limit of 180 characters Permit Numbers No Permit number assigned by regulatory agency or FLM; limit of 60 characters Permit Type Yes Drop-down LOV: Modified, NEPA, New, Operating, Other, Retrofit Regulatory Lead Agency No Regulatory agency with primary responsibility for regulating this Facility Owner/Applicant’s source Subject to BART (only appears if the Permit Type is “Modified”) No Is the Source subject to Best Available Retrofit Technology (BART) if the permit type is “Modified”? Permit Project Description No Description/information about the Source Permit Project OIL & GAS MOU This section of the Source Permit Project form is used to manage information about the required tracking of air quality analyses and mitigation under the Interagency Oil and Gas Memorandum of Understanding relating to federal oil and gas NEPA decisions. See Figure 78. This section does not need to be completed for any other types of projects. Figure 78: Oil & Gas MOU section of the Source Permit Project form NRM Air v2.3 User Guide 7-47 Chapter 7: Source Permits There are five fields in the Oil & Gas MOU section of the Source Permit Project form, as described in Table 9. Table 9: Description of fields in the Oil & Gas MOU section of the Source Permit Project form Field Name Field Required? Description EPA Rating No EPA rating of the draft environmental impact statement; LOV: Adequate, Insufficient Information, Inadequate MOU Dispute Procedures Used? No Indicate whether MOU dispute procedures were used in conjunction with this permit; check mark in box indicates use Existing/Regional Modeling Used? No Indicate whether existing or regional modeling was used in conjunction with this permit; check means existing modeling was used Cost of Modeling (approx.) No Approximate cost of the modeling process; use whole numbers only, no dollar signs or commas # Weeks to Complete Modeling No How many weeks were needed to complete modeling; whole numbers only SOURCE PERMIT PROJECT FORM BUTTONS At the bottom of the Source Permit Project form are five buttons, as shown in Figure 79, used to take you to more detailed information about the Source Permit Project. Buttons that appear raised have records attached to them. Figure 79: Source Permit Project form buttons NRM Air v2.3 User Guide 7-48 Chapter 7: Source Permits Areas Affected Button / Form This form is used to select Class I areas and other areas of concern that may be affected by a Source Permit Project. You can bring in all Class I areas within 300 kilometers of the Source or you can pick and choose from any wildernesses, forests, wildlife refuges, national parks, or tribal lands. From here you access dispersion and effects modeling relating to the permit and the affected area. The Areas Affected form is discussed in detail later. Figure 80: Areas Affected form Contacts Button / Form The Source Permit Contact form (see Figure 81) is accessed via the Contacts button on the bottom of the Source Permit Project form, as shown in Figure 82. Figure 81: Source Contacts button at the bottom of the Source Permit Project form Figure 82: Source Permit Contacts form If the contact you are adding is a Person record associated with a particular company or organization, the Owner/Applicant Organization must be saved in the Air database before NRM Air v2.3 User Guide 7-49 Chapter 7: Source Permits you can associate the Person to the Owner/Applicant Organization. You can go through the steps outlined in Chapter 3 for searching for a contact using the “C” icon in the top of the Control Panel, or you can Add a Contact directly from this form, explained here. To add a Source Permit Project person who represents an organization, click on the Contacts button on the Source Permit Project form and select the correct tab. There are three different “groupings” of Source Permit Contacts: Owner/Applicants, Agencies, and FLMs (Federal Land Managers). The Owner/Applicant tab is typically used for the permit applicant. Contacts added under the Agency tab are the regulatory agencies reviewing the permit. FLM contacts are those who are responsible for managing specific federal lands that may experience impacts from the Source. Regardless of which tab you’re using, the steps are the same. First, click in the field under the Org Name/Role title. This brings up a drop-down of companies and organizations that are in the Air database. Scroll through the list to find the organization you want. (We will discuss below what to do if you do not see the organization name in this list.) Roles are assigned when the organization is entered into Air. In Figure 83 below, you can see that the organizations visible in the drop-down have all been assigned the “Regulatory Agency” role. Note You must save the record associating the Organization to the Source Permit before selecting a Person Name and role representing that Organization. Figure 83: Org Name/Role drop-down under Agency tab If you are associating a specific individual to the organization, first make sure that the Organization is saved as a Contact associated with the Source Permit. Then open the relevant tab and click in the field under the Person Name/Role title bar. You can now access the drop-down list of individuals who have the correct roles assigned to them and who have already been entered into the Air database. NRM Air v2.3 User Guide 7-50 Chapter 7: Source Permits Figure 84: Person Name/Role drop-down under Agency tab If your contact is not in the database, click on the green plus sign in the upper left portion of the Source Permit Contacts form. This opens the main Air Contacts form. First, do a search to see if the organization or person has been entered using a slightly different name (i.e., “USDA” versus “U.S.D.A.”). To perform a search, click in the field at the top of the form, as seen in Figure 85. Enter part of the name of the Owner/Applicant (i.e., “Smith” because you are looking for Smith & Sons Land Owners), as shown in Figure 86. Air searches the database and returns a list of all contacts in the database that contain “smith” somewhere in their name. This includes both Organizations and People. Figure 85: Contacts form Figure 86: Search results NRM Air v2.3 User Guide 7-51 Chapter 7: Source Permits Depending on the results, you may need to refine your search or scroll through a list to find the specific contact. If you do not find the name, use the “Click here to add a new row” to add a new organization and/or person to the database. Note To begin, click in the Contact Type field to select whether the contact you are entering is a lab, organization, or individual. There is a drop-down list to choose from, as shown in Figure 87. This is important, as it changes what the form requires. You’re now ready to enter the contact specifics. First, skip over and select the Contact Type. If you are entering a person, and select “Person” as the contact type, Air blocks the Organization field to help ensure that data is entered in the correct fields in the table. Figure 87: Contact Type drop-down Select the Roles to be assigned to the Contact. The roles determine whether a contact will show up on the LOV for a given form. By default, the Roles field at the far right column is set to “Show Roles”. You can switch to the “Select Roles” option by either tabbing into this field from the Contact Type field, or by clicking on the Show Roles words. When you see Select Roles, you can click on the drop-down arrow to see the LOV, as shown in Figure 88. You can scroll through the list of Roles and select as many as are appropriate for the contact. Make sure the Organization or Person you are adding has the role needed as indicated in the section of the Source contacts for so that they will show up in the LOV. You can select multiple roles by simply clicking on each one. If you select one by accident, click on it again to deselect it. NRM Air v2.3 User Guide 7-52 Chapter 7: Source Permits Figure 88: Select Roles LOV After you have selected the correct roles, click on the drop-down arrow again to close the LOV. Now click on the blue Save button in the upper left corner of the form. Click anywhere in the form and Select Roles becomes Show Roles for the new contact. You can confirm that the correct roles have been assigned by clicking on the drop-down arrow next to Show Roles, as shown in Figure 89. After you confirm this data is correct, click on the blue Save button in the upper left corner of the form. Figure 89: Show Roles that have been assigned Close the Contacts form and return to the Source Permit Contacts form. Add the contact as described above, then click on the blue Save button in the upper left corner of the form to add this contact to the open Source Permit Project. You can enter multiple contacts under each tab in this form before closing it, but click on the Save button after each contact is entered to ensure you don’t lose any work. NRM Air v2.3 User Guide 7-53 Chapter 7: Source Permits There are two fields in each of the three tabs in the Source Permit Contacts form, as described in Table 10. Table 10: Description of fields in the Source Permit Contacts form Field Name Field Required? Description Org Name/Role Yes Name of the organization and their assigned role as a Contact Person Name/Role No Name of the person associated to the Organization and their assigned role in it Status Button / Form The Status button opens the Source Status form, as shown in Figure 90, which allows you to track the various stages represented by the status and responses of this Source Project. This is a critical part of the Source Permits tracking section of Air as you can quickly keep key dates, correspondence and the workflow of the permitting process close at hand here. There are three buttons at the bottom of this form; these are described in the next sections. Figure 90: Source Statuses for Source Project form NRM Air v2.3 User Guide 7-54 Chapter 7: Source Permits There are two fields on the Source Statuses for Source Project form. These fields are described in Table 11. Table 11: Description of fields in the Source Statuses for Source Project form Field Name Field Required? Description Date/Time Yes Automatically entered as the current date and time; fields can be edited Status Element Yes Drop-down LOV of applicable elements. Go to the Data Dictionary for a list of the status elements. The LOV is sorted by the typical order in which these status elements occur in the permit process. Status Comments Button/ Status Comments Form Clicking on the Comments button at the bottom of the Source Status form opens the Source Status Comments form, as seen in Figure 91. You can enter lengthy comments about a status element in this form. Figure 91: Source Status Commments form Status Documents Button / Status Documents Form Clicking on the Documents button at the bottom of the Source Status form opens the Source Status Documents form, as shown in Figure 92. You may want to link official correspondence stored in the Mercury Content database in the Status records. For more about working with Documents, please refer to Chapter 3 of the User Guide. Figure 92: Source Status Documents form NRM Air v2.3 User Guide 7-55 Chapter 7: Source Permits USING DOCUMENTS IN THE MERCURY CORRESPONDENCE MANAGEMENT SYSTEM Often, documents relating to Source Permits are official documents stored in Mercury, the Forest Service’s official Correspondence Management System. These can be linked directly through a Document record to the Source, Source Permit, Status, or Response. Additional information on using the Mercury database is available on the Training and Documentation page. Everything Correspondence Use Internet Explorer to access the Everything Correspondence page and Mercury Correspondence Management System; it was not designed to support Chrome, Firefox, or other browsers. As shown in Figure 93, the Everything Correspondence SharePoint site located at https://ems-team.usda.gov/sites/fs-orms-correspondence/SitePages/Home.aspx. This page provides a lot of useful information about Forest Service correspondence, you might consider bookmarking this page. There is a link to the Mercury System on the left side of this webpage. Figure 93: Everything Correspondence SharePoint site You can also create a bookmark directly to the Mercury page at https://emsportal.usda.gov/sites/fs-wo-csa1/Mercury/SitePages/Home.aspx, as seen in Figure 94 below. NRM Air v2.3 User Guide 7-56 Chapter 7: Source Permits Figure 94: Mercury page Create Link to Document in Air Open the Mercury Production page, as seen in Figure 95, and click on the Recently Archived Work Packages link in the left-side navigation panel. This opens the documents page, shown in Figure 96. Figure 95: Mercury documents page You can use the links across the top of the list of documents (All Documents, Archived Work Packages, etc.) to help you locate your document. You can also enter text into the Find a File search box. NRM Air v2.3 User Guide 7-57 Chapter 7: Source Permits Figure 96: Send Email button When you locate the document, click on it to select it, then click on the Send Email button located just below the Last Modified Date line. This opens a new Outlook email window, as seen in Figure 97, that provides a link to the document which you can copy and paste into an Air form or other document. Figure 97: Mercury-prepared email with link to document in database Response Button/Response Form For each Status record you add, you can also add a Response. Responses track the Date/Time of the response, whether it is From or To the Contact, the Contact Name and a list of Remarks representing each Response. Use the Comments button to create comments with more details about the response. NRM Air v2.3 User Guide 7-58 Chapter 7: Source Permits Figure 98: Source Responses for the selected Status form Table 12: Description of fields in the Source Responses for the Selected Status form Field Name Field Required? Description Date/Time Yes Automatically entered as the current date and time; fields can be edited From/To Yes Is the Response record from or to the Contact? Contact Yes Contact who receives or sends the response. Remark No Drop-down LOV of standard remarks including Accept, Agree, Disagree, InfoReq[uest], Reject, Unknown and Yes. Response Comments Button/ Response Comments Form Clicking on the Comments button at the bottom of the Response form opens the Response Comments form, as shown in Figure 99. For more details on working with comments, please refer to Chapter 3 of this User Guide. Figure 99: Response Comments NRM Air v2.3 User Guide 7-59 Chapter 7: Source Permits Response Documents Button / Response Documents Form Clicking on the Documents button at the bottom of the Response Documents form opens the Documents form, as seen in Figure 100. For more details on searching for and using documents, please refer to Chapter 3 of this User Guide. Figure 100: Source Response Documents form Permit Comments Button / Source Permit Project Comments Form Clicking on the Permit Comments button at the bottom of the Source Permit form opens the Source Permit Project Comments form, as shown in Figure 101. For more about working with comments, please refer to Chapter 3 of the User Guide. Figure 101: Source Permit Project Comments form Permit Documents Button / Source Permit Documents Form Clicking on the Permit Documents button at the bottom of the Source Permit form opens the Source Permit Project Documents form, as shown in Figure 102. For more about working with documents, please refer to Chapter 3 of the User Guide. Figure 102: Source Permit Project Documents form NRM Air v2.3 User Guide 7-60 Chapter 7: Source Permits SOURCE MODELS FORM Modeling may be done at several different stages of the permitting process and for different purposes. Modeling may be conducted to predict emissions, to demonstrate compliance with air pollution standards or to predict possible resource effects. Air allows you to access the modeling forms in two ways to record different types of modeling. You can access the modeling form by: 1. Right-clicking on a Project name (shown in Figure 103). This is typically used when recording emissions modeling information about the Source during a permitting process 2. Clicking on the Modeling button after selected an Affected Area on the Source Permit Project form (shown in Figure 104). This is used to record modeling for dispersion and resource effects at an affected area. Figure 103: Right-click drop-down list on Project Name under a Source Figure 104: Modeling button at the bottom of the Areas Affected form Figure 105: Source Models form NRM Air v2.3 User Guide 7-61 Chapter 7: Source Permits If you do not see all of the form, click on the triangle in the lower right-hand corner of the form to resize it. Figure 106: Resize triangle There are 11 fields in the Source Models for the selected record form, as described in Table 13. Table 13: Description of fields in the Source Models form Field Name Field Required? Description Name/Version Yes Name and version of the Model. Choose from values in LOV. Type Yes General type of model Met. Years No Years included in the meteorological dataset Standard FLM Grid No Did modeling use standard Federal Land Manager’s Grid? If so, you do not need to complete the rest of the fields in the form. Horiz Grid Res (km) No Horizontal resolution of model grid in kilometers # of Vert Levels No Number of vertical levels in model Height of Each Vert Cell (m) No Height of each vertical cell in meters # Grid Cells E to W No Number of grid cells from east to west # Grid Cells N to S No Number of grid cells from north to south SW Corner of Cell (1,1) Latitude No Latitude of the southwest corner of this cell to determine starting point of grid SW Corner of Cell (1,1) Longitude No Longitude of the southwest corner of this cell to determine starting point of grid NRM Air v2.3 User Guide 7-62 Chapter 7: Source Permits COMMENTS BUTTON / SOURCE MODEL COMMENTS FORM Clicking on the Comments button at the bottom of the Source Models for the selected record form opens the Source Model Comments form, as shown in Figure 107. For more about working with comments, please refer to Chapter 3 of the User Guide. Figure 107: Source Model Comments form DOCUMENTS BUTTON / SOURCE MODEL DOCUMENTS FORM Clicking on the Documents button at the bottom of the Source Models for the selected record form opens the Source Model Documents form, as shown in Figure 108. For more about working with comments, please refer to Chapter 3 of the User Guide. Figure 108: Source Model Documents form NRM Air v2.3 User Guide 7-63 Chapter 7: Source Permits AREAS AFFECTED FORM The Areas Affected form (see Figure 110) is accessed by clicking on the Areas Affected button on the bottom of the Source Permit Project form (see Figure 109). Figure 109: Source Permit Project form, Areas Affected button highlighted Figure 110: Areas Affected form Clicking on the Search Wilderness/Park Areas button at the top of the Areas Affected form opens the Wilderness, Parks, Forests, and Wildlife Refuges search form, as shown in Figure 111. Through this form, you can search by Name to select wilderness, national forest, national parks, tribal lands or wildlife refuges to use in Modeling. NRM Air v2.3 User Guide 7-64 Chapter 7: Source Permits Figure 111: Wilderness, Parks, and Forests form Enter part of the name and click on Search. Note that Air will return any records with the search criteria in the name, regardless of where in the name it occurs. Air will also show you how many records are displayed and how many records meet your search criteria. Figure 112: Wilderness, Parks, and Forests form, partial results displayed Once you chose a Wilderness, Park, or Forest, that item is removed from the list when you Search, so you cannot accidentally add the same area more than once. If you click on the Search button without entering anything into the Search field, Air will bring back the list of all Wilderness, Parks, Forests, Tribal lands and Refuges in the database, which will take some time. The Areas Affected button manages data relating to wildernesses (Class I and II), national parks, wildlife refuges, national forests, and tribal areas that may be affected by a Source Permit Project. NRM Air v2.3 User Guide 7-65 Chapter 7: Source Permits Affected areas can be selected by using either the Search Wilderness/Park Areas or Get Class I Areas within 300km buttons. These processes are discussed in the next section of this document. Note If you have entered Emissions for the Project, you can choose the corresponding emissions stage so that the form will automatically calculate the Affected Areas’ Q/d value for screening potential source permits. There are seven fields in the Areas Affected form, as described in Table 14. Most of the fields will be populated when you select the potential Areas Affected. Table 14: Description of fields in the Areas Affected form Field Name Field Required? Description Emission Stage for Q Value No This form will automatically calculate the FLAG Q/D screening value for each potential affected area if any of the emissions in the calculation have been entered and a emissions stage is chosen from this LOV. Name Yes – autopopulated when area is selected Name of the potentially affected wilderness, park, forest, refuge, or tribal area. FLM/Landowner No – but autopopulated when selecting area Federal Land Manager or owner of potentially affected area Class I/II No – but autopopulated when selecting area Class I or Class II area Closest Distance to Source Yes – automatically calculated when area is selected Distance from Emission Source (d) to the closest point on the boundary of the potentially affected area Q/d No – this is calculated for you if the emissions (Q) for the project have been entered after the potentially affected area and emissions stage have been chosen above FLAG Screening Level: Sum of Emissions divided by the closest point on the Class I area boundary from the Source Q = SO2, NOx, PM10, H2SO4 in tons per year (24 hour max allowable emissions). Used for sources >50km from Class I boundary. NRM Air v2.3 User Guide 7-66 Chapter 7: Source Permits Field Name Field Required? Description Screenout? No Indicates whether or not this permit has been screened out for the purposes of modeling. If the Q/d value is less than 10, the box will be checked, meaning that this permit project screens out according to the FLAG calculations. If the Q/d value is greater than or equal to 10, the box will not be checked and this permit project does not screen out. These default values can be overwritten by the user, if needed. Adverse Impact Indicator? No Has an adverse impact determination been made for this potentially affected area for this permit project? GET CLASS I AREAS WITHIN 300KM BUTTON / SOURCE MODELS FORM When you click on the Get Class I Areas button, Air automatically performs a search to see whether there are any Class I Areas within 300km of the Source. If there are Class I areas within this radius, Air will automatically populate the Areas Affected form, as shown in Figure 113, when you click the button. You can delete areas from this list if you choose, by selecting the row, then clicking on the Delete button to remove it from the list of potentially affected areas. The affected area will not be deleted from the database, but will no longer be associated to that permit project as a potentially affected area. Figure 113: Areas Affected form NRM Air v2.3 User Guide 7-67 Chapter 7: Source Permits MODELING BUTTON / SOURCE MODELS FORM Clicking on the Modeling button at the bottom of the Source Permit Project form opens the Source Models form, as shown in Figure 114. This is used for modeling dispersion or resource effects at an Affected Area, not for modeling of emissions. You will first need to select the row with a potentially affected area for which you will manage modeling records before the button will be enabled. For information associated with a Source Model, click to highlight the specific Model name, then click on one of the buttons at the bottom of the form. If there is associated data, the button(s) will be raised, as shown in Figure 114. Figure 114: Source Models for the selected record form with raised Receptors button highlighted Comments Button / Form Clicking on the Comments button at the bottom of the Source Models for the selected record form opens the Source Model Comments form, as shown in Figure 115. For more about working with comments, please refer to Chapter 3 of the User Guide. Figure 115: Source Model Comments form NRM Air v2.3 User Guide 7-68 Chapter 7: Source Permits Documents Button / Form Clicking on the Permit Comments button at the bottom of the Source Models for the selected record form opens the Source Model Documents form, as shown in Figure 116. For more about working with comments, please refer to Chapter 3 of the User Guide. Figure 116: Source Model Documents form RECEPTORS BUTTON / SOURCE MODEL RECEPTORS FORM The Source Model Receptor form, as shown in Figure 117, is accessed via the Receptors button at the bottom of the Source Models form. You will probably only use it when accessing the Source Models form through an Affected Area. This shows which modeling receptors have been used in a given modeling effort. Modeling receptors can be fixed equipment sites, monitoring sites, or other receptors such as the closest point on the wilderness boundary to a source, an airport, a work station, or the highest point in a wilderness area. You do not enter or choose new modeling receptors through this form, but you can edit existing receptors. To associate or create new modeling receptor points for the modeling effort, click on the Add from Map button. From there, you can create new modeling receptors via the map, by form entry or by importing the standardized FLM grids and selecting specific grid points. For example, you might select or create modeling receptors for a Project including a long-term lake monitoring site, the grid point with the highest concentration of a pollutant, the local IMPROVE monitor, and a ski area under special-use permit with the Forest. Figure 117: Source Model Receptors form NRM Air v2.3 User Guide 7-69 Chapter 7: Source Permits There are four fields in the Source Model Receptors form, as described in Table 15. Table 15: Description of fields in the Source Model Receptor form Field Name Field Required? Description Name Yes Name of the Source Model Receptor Receptor Type Yes What type of Receptor is this – choose from the LOV Receptor ID No Optional ID assigned to this Receptor Description No Description of the Receptor Add from Map Button / Attach Receptors Window To manage Source Model Receptors for a potentially affected area, click in the box to the left of the Source Model Name to highlight it, then click on the Receptor button in the bottom of the form. If there are any Source Model Receptors already associated with this Source Model, the Receptor button will be raised. You can edit existing Receptor records for that Affected Area in this form. When you finish editing these records, click on the Save button in the upper left-hand corner of the Source Model Receptors form. If you click on the “x” in the upper right corner of the form without saving, you will receive a warning message allowing you to save the changes before closing the form. Figure 118: Source Model Receptors form, highlighting a Monitoring Site receptor In the sample Source Model Receptors form (Figure 119), you can see that this particular Receptor highlighted is a Fixed Equipment Site. If you click on the Fixed Equipment Site button, the FES form for this Site opens. (See Chapter 8 for more details about working with the Fixed Equipment Site form.) If the Receptor is a Monitoring Site, there will be a “Monitoring Site” button in the same place as the Fixed Equipment Site example above. (See Chapter 4 for more details about working with Fixed Equipment Sites.) Monitoring Site and Fixed Equipment Site data cannot be edited through this form, it is for display only. NRM Air v2.3 User Guide 7-70 Chapter 7: Source Permits Figure 119: Source Model Receptors form, highlighting a Fixed Equipment Site A receptor representing an “Other Affected Area” will have a button to access that form, as shown in Figure 120. “Other Affected Areas” are point receptors that are created to track results at particular points of concern such as hospitals or airports. They may also be points of interest due to modeling such as the highest point in a wilderness, the point on a polygon closest to a source or a grid point showing the highest concentration. Figure 120: Source Model Receptors form, highlighting an Other Affected Area Figure 121: Other Affected Area form NRM Air v2.3 User Guide 7-71 Chapter 7: Source Permits To create a new modeling receptor for the Affected Area, refer to the Affected Areas section of this document. Comments Button / Model Receptor Comments Form Clicking on the Comments button on the Source Model Receptor form opens the Model Receptor Comments form, as shown in Figure 122. For more information about working with comments, please refer to Chapter 3 of the User Guide. Figure 122: Model Receptor Comments form Documents Button / Source Model Receptor Documents Form Clicking on the Documents button on the Source Model Receptor form opens the Source Model Receptor Documents form, as shown in Figure 123. For more information about working with comments, please refer to Chapter 3 of the User Guide. Figure 123: Source Model Receptor Documents form Results Button / Results for the Selected Receptor Form Select a Receptor, then click on the Results button to open the Results for the selected Receptor form, as shown in Figure 124. This is where modeling results data can be entered for each of the receptors. NRM Air v2.3 User Guide 7-72 Chapter 7: Source Permits Figure 124: Results for the Selected Receptor form Thresholds form The threshold form allows you to see (but not edit) established Thresholds for the Affected Area that relate to the Model Results entered. Based on the AQRV or pollutant types chosen in the Results form, clicking on the Thresholds button opens the Thresholds form displaying relevant threshold information for the affected area. By moving the Threshold form so that you can see both it and the Results form at the same time, you can compare the modeling results to thresholds. Thresholds are only able to be edited by a restricted number of National editors. Figure 125: Thresholds for Wilderness Park form NRM Air v2.3 User Guide 7-73 Chapter 7: Source Permits ATTACH RECEPTORS FORM In the Attach Receptors window, you can select and create modeling receptors in a variety of ways. Once created, modeling receptors are saved and can be used by subsequent projects. You can select existing monitoring sites or fixed equipment sites already in Air to be used as modeling receptors. You can select grid points from the standard Class I modeling grids such as the point at which ambient concentrations or deposition of a pollutant is highest, and store that information with the project. You can also create new or select existing “Other Affected Areas” such as points such as schools, hospitals, airports, or resorts. or locations of cultural or ecological importance. You can create new receptor locations that don’t fall into one of these categories such as the closest point on the boundary of a wilderness to the source or the highest point in the wilderness. In the Attach Receptors window, choose between Monitoring Sites, Fixed Equipment Sites, Receptor Locations, or Other Affected Areas at the top of the display. As you change locations in the map area, the list of locations related to your choice changes to match what you are viewing. You can move around the map area using the wheel on your mouse or hold down the Ctrl or Shift key on your keyboard and then click-and-drag to display the area you want. To display layers in the map such as nonattainment area boundaries or Class I boundaries, select the layers in the Map Layers section of the Control Panel. The Clustering check box allows you to turn clustering on or off. If the map display has more than just points, you may want to turn off clustering as it cannot display locations for a different type of geometry (points, lines or polygons) in the same cluster. ATTACH A NEW RECEPTOR Modeling receptors can be selected from existing records or created using the Add from Map Button. Specifically, the options for attaching modeling receptors to a project through the display are: • Select existing Monitoring Sites as receptors for this project (see Figure 126) • Select existing Fixed Equipment Sites as receptors for this project (see Figure 127) • Create new Receptor Locations using the map • Select existing Receptor Locations • Import the standard Class I modeling grid and select points on it to use as receptors • Create new “Other Affected Areas” for use as receptors • Select existing “Other Affected Areas” as receptors NRM Air v2.3 User Guide 7-74 Chapter 7: Source Permits Pan to Source Clicking on the Pan to Source option moves the selected receptor to the center of the map display in this window. The Reset Map Extent button takes you back to the original view that opened in this window. In the Options section at the bottom of the form, you can also clear the current selection, zoom to the selection, or set an Autozoom to selection option. Select Receptor After you select the receptor type, either click on an item in the list at the bottom, or click on the icon in the map area to select that receptor. After you select the receptor, click OK in the bottom of the form. Figure 126: Attach Receptors window, Monitoring Sites selected Figure 127: Attach Receptors window, Fixed Equipment Sites selected NRM Air v2.3 User Guide 7-75 Chapter 7: Source Permits To select an existing fixed equipment site or monitoring site to be used as a receptor, find it in the map, then click in the row for that site. You can hold down the CTRL or Shift key to select multiple records. Click OK when you have the sites you want selected. The map display will close and the Source Model Receptors form will open with the selected receptors displayed. You may create an ID for the site if it doesn’t have one shown. You can add a description if you’d like. Selecting the Receptor Locations option, as shown in Figure 128 allows you to Import Grid Point Locations or Create a point on the Map. Click on the Create a point on the Map option and click in the Map Display area to place the new receptor. Figure 128: Receptor Locations option chosen The cursor changes into a small black circle with a while outline. As with the primary Map Display in the Air application, the cursor shows lat/long coordinates to help you position the receptor. After you click on the new receptor location, the location appears as a teal diamond shape in the map area. In the bottom of the window, you see three fields of information about this new receptor location: Name, Elevation, and RLS Extent. Name will initially be populated with “New name.” You can edit it in the next form. After you select the point on the map, click OK in the bottom right corner of the window. Elevation and RLS_Extent should populate based on the map location. NRM Air v2.3 User Guide 7-76 Chapter 7: Source Permits Figure 129: Receptor Locations option chosen You are returned to the Source Model Receptors form. Here, you rename the receptor and identify its type, you can also assign a Receptor ID and add a description of this Source Model Receptor, as shown in Figure 130. Figure 130: Final receptor information Other Affected Areas A similar process for selecting existing locations also works for Other Affected Areas. You can select them for use in this project, or you can create new points to represent Other Affected Areas by clicking on the map or by typing in the coordinates on the Receptor form. Using the map, click “On the Map,” then use your mouse to click on the point you want in the map display. Notice that the cursor changes from an arrow to a diamond when you are in this mode. To create a new other affected area point by typing in the coordinates, click on “Via Lat/Lon.” The receptor form opens and you type in the Name, select the Affected Area Type, and enter the latitude and longitude manually. You can also select a point from the FLM standard modeling grids created for the Class I areas. More information about this function is available in the Import Grid Locations section of this document. NRM Air v2.3 User Guide 7-77 Chapter 7: Source Permits Figure 131: Attach Receptor window, Other Affected Areas selected Figure 132: Other Affected Area add receptor form via click in Map Display Figure 133: Other Affected area add receptor form via enter lat/long selection After you enter all of the required information, click on Save to record these changes to the database. Clicking on OK also closes the form, or you can click on the “x” in the upper right corner to close the form. NRM Air v2.3 User Guide 7-78 Chapter 7: Source Permits After you add one or more Model Receptors, you can add Comments, Documents, and Results to this record. After you save it, you will also be able to easily access the Monitoring Site or Fixed Equipment Site, as shown in Figure 134, form by clicking on the button at the bottom of the form. Figure 134: Attach Receptors form Note If you open the Attach Receptors form and cannot see the complete form, you can drag the lower right corner of the form to adjust the size of the form. If that does not provide an acceptable result, please adjust your monitor’s display settings to maximize space on the screen. You will want to make sure that you can see at least the top of the OK and Cancel buttons (see the arrow in Figure 135 below) to be able to navigate through the process. Figure 135: Attach Receptors window NRM Air v2.3 User Guide 7-79 Chapter 7: Source Permits IMPORT GRID POINT LOCATIONS “Import Grid Point Locations” button allows you to import points from the standard FLM modeling grids. Before you click on this button, you will need to have downloaded these modeling grids from the National Park Service air program website, the established interagency repository of these grids. Save the zip file onto your computer where you can find it (see Figure 136). Figure 136: Modeling grid zip file on your desktop After you download this file, extract the files from the zip. It does not matter where you save these files as long as you can access them from your computer. You will see that there is a .gif and .dat file for each Class I area in the file (see Figure 137). Figure 137: Sample list of files in modeling grid folder When you click on the Import Grid Point Locations button, you will need to navigate to where you saved the extracted files and select the correct grid for the Class I area. Table 16 provides a list of the current file names and their corresponding Class 1 areas. You will notice that only the .dat files are visible in the Open form (see Figure 138). Scroll through the list to find the receptor for your location. NRM Air v2.3 User Guide 7-80 Chapter 7: Source Permits Figure 138: Open dialog window, nav to location of grid models Table 16: List of .dat file names and corresponding Class I area names File Name Class I Area Name acad-recep.dat Acadia agti-recep.dat Aqua Tibia alla2-recep.dat Alpine Lakes anac2-recep.dat Anaconda Pintler anad2-recep.dat Ansel Adams arch2-recep.dat Arches badlwild2-recep.dat Badlands bandwild-recep.dat Bandelier beseRecep.dat Bering Sea bibe3-recep.dat Big Bend blcawild-recep.dat Black Canyon of the Gunnison boma3-recep.dat Bob Marshall bosqwild-recep.dat Bosque del Apache bowa3-recep.dat Boundary Waters NRM Air v2.3 User Guide 7-81 Chapter 7: Source Permits File Name Class I Area Name brba-recep.dat Bradwell Bay brca-recep.dat Bryce Canyon bretwild-recep.dat Breton brid2-recep.dat Bridger brigWild-recep.dat Brigantine cacr-recep.dat Caney Creek camo2-recep.dat Cabinet Mountains cany2-recep.dat Canyonlands capewild-recep.dat Cape Romain care2-recep.dat Capitol Reef cari-recep.dat Caribou cave-recep.dat Carlsbad Caverns chaswild-recep.dat Chassahowitzka chir2-recep.dat Chiricahua National Monument chirwild-recep.dat Chiricahua Wilderness cohu-recep.dat Cohutta crla2-recep.dat Crater Lake crmowild-recep.dat Craters of the Moon cuca-recep.dat Cucamonga dena7Recep.dat Denali deso-recep.dat Desolation dipe-recep.dat Diamond Peak dola2-recep.dat Domeland doso-recep.dat Dolly Sods eaca2-recep.dat Eagle Cap NRM Air v2.3 User Guide 7-82 Chapter 7: Source Permits File Name Class I Area Name eane2-recep.dat Eagles Nest emig2-recep.dat Emigrant ever3-recep.dat Everglades fitz2-recep.dat Fitzpatrick flto2-recep.dat Flat Tops gali2-recep.dat Galiuro gamo-recep.dat Gates of the Mountains gemo-recep.dat Gearhart Mountain gila2-recep.dat Gila glac3-recep.dat Glacier glpe3-recep.dat Glacier Peak goro2-recep.dat Goat Rocks grca3-recep.dat Grand Canyon grgu-recep.dat Great Gulf grsaWildNPS-recep.dat Great Sand Dunes grsm2-recep.dat Great Smoky grte2-recep.dat Grand Teton gumo2-recep.dat Guadelupe Mountains hale-recep.dat Haleakala havo2-recep.dat Hawaii Volcanoes heca2-recep.dat Hells Canyon herc-recep.dat Hercules Glades hoov-recep.dat Hoover isro2-recep.dat Isle Royale jarb2-recep.dat Jarbidge NRM Air v2.3 User Guide 7-83 Chapter 7: Source Permits File Name Class I Area Name jari-recep.dat James River Face jomu2-recep.dat John Muir jotrwild2-recep.dat Joshua Tree joyc-recep.dat Joyce Kilmer-Slickrock kais-recep.dat Kaiser kalm2-recep.dat Kalmiopsis kica2-recep.dat Kings Canyon labewild-recep.dat Lava Beds laga2-recep.dat La Garita lavo2-recep.dat Lassen Volcanic ligo-recep.dat Linville Gorge lostwild-recep.dat Lostwood lybr-recep.dat Lye Brook mabe2-recep.dat Maroon Bells-Snowmass maca-recep.dat Mammoth Cave mamo2-recep.dat Marble Mountain maza2-recep.dat Mazatzal mediwild-recep.dat Medicine Lake meve-recep.dat Mesa Verde mimo2-recep.dat Mission Mountains mingwild-recep.dat Mingo moad-recep.dat Mount Adams moba-recep.dat Mount Baldy moho-recep.dat Mount Hood moje2-recep.dat Mount Jefferson NRM Air v2.3 User Guide 7-84 Chapter 7: Source Permits File Name Class I Area Name moke2-recep.dat Mokelumne mola-recep.dat Mountain Lakes mooswild-recep.dat Moosehorn mora2-recep.dat Mount Rainier mowa-recep.dat Mount Washington mozi2-recep.dat Mount Zirkel noab2-recep.dat North Absaroka okefwild2-recep.dat Okefenokee olym3H2O-recep.dat Olympic otcr-recep.dat Otter Creek pasa2-recep.dat Pasayten peco2-recep.dat Pecos pefo2-recep.dat Petrified Forest pimo-recep.dat Pine Mountain pinnwild2002-recep.dat Pinnacles pore-pbwild-recep.dat Point Reyes prra-recep.dat Presidential Range-Dry River rala-recep.dat Rainbow Lake rawa2-recep.dat Rawah redrwild-recep.dat Red Rock Lakes redw2H2O-recep.dat Redwood romo2-recep.dat Rocky Mountain sacrwild-recep.dat Salt Creek saga-recep.dat San Gabriel sago-recep.dat San Gorgonio NRM Air v2.3 User Guide 7-85 Chapter 7: Source Permits File Name Class I Area Name saguwild-recep.dat Saguaro saja-recep.dat San Jacinto sape-recep.dat San Pedro Parks sara2-recep.dat San Rafael sawt2-recep.dat Sawtooth scap2-recep.dat Scapegoat selw4-recep.dat Selway-Bitterroot senewild-recep.dat Seney sequ2-recep.dat Sequoia shen2-recep.dat Shenandoah shro-recep.dat Shining Rock sian-recep.dat Sierra Ancha simeRecep.dat Simeonof sips-recep.dat Sipsey sowa2-recep.dat South Warner stmawild-recep.dat Saint Marks stmo2-recep.dat Strawberry Mountain supe2-recep.dat Superstition swanwild-recep.dat Swanquarter syca-recep.dat Sycamore Canyon teto2-recep.dat Teton thla-recep.dat Thousand Lakes thro-recep.dat Theodore Roosevelt thsi2-recep.dat Three Sisters tuxeRecep.dat Tuxedni NRM Air v2.3 User Guide 7-86 Chapter 7: Source Permits File Name Class I Area Name ulbewild-recep.dat UL Bend upbu-recep.dat Upper Buffalo vent2-recep.dat Ventana viis-recep.dat Virgin Islands voya2-recep.dat Voyageurs wash3-recep.dat Washakie weel2-recep.dat West Elk wemi2-recep.dat Weminuche whmo-recep.dat White Mountain whpe-recep.dat Wheeler Peak wica-recep.dat Wind Cave wichwild-recep.dat Wichita Mountains wolfwild-recep.dat Wolf Island yell4-recep.dat Yellowstone yobo2-recep.dat Yolla Bolly-Middle Eel yose3-recep.dat Yosemite zion2-recep.dat Zion After you select the correct file, click on the Open button. The resulting window will look something like Figure 139. If importing the new location moves the map display, you can click on Reset Map Extent to move back to the original position when you opened this window. You can then click on any or multiple points to save them as receptors for the project. Click OK when you have the receptors you want selected. The Source Model Receptors form will open. You may specify a new name if you wish. Select the Receptor type and enter an ID and an optional description for the receptor. NRM Air v2.3 User Guide 7-87 Chapter 7: Source Permits Figure 139: Grid point locations imported NRM Air v2.3 User Guide 7-88 Chapter 7: Source Permits