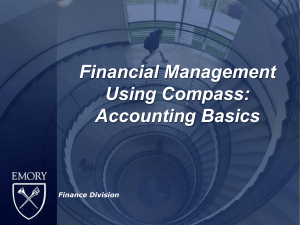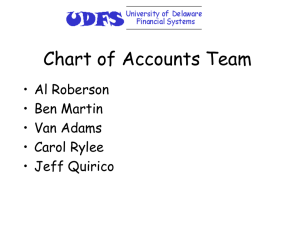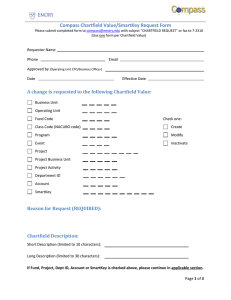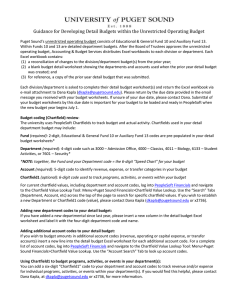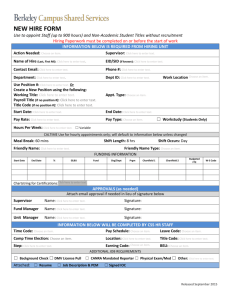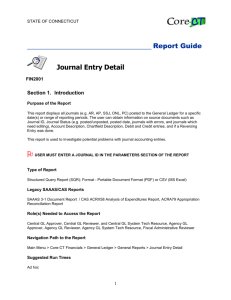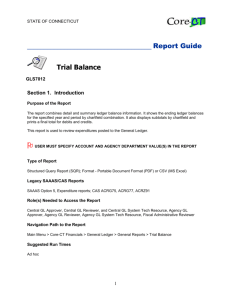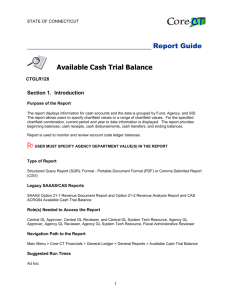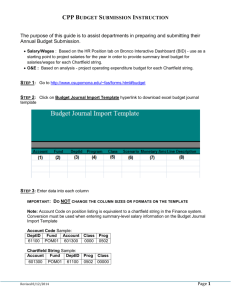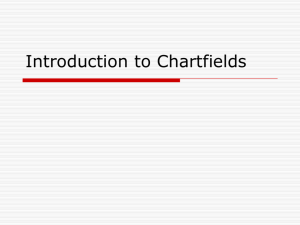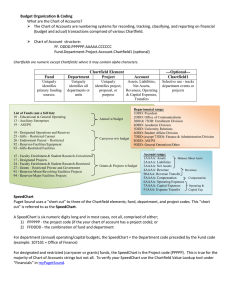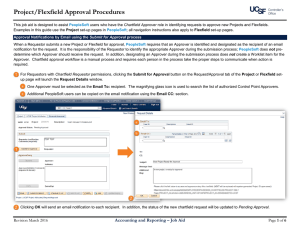NEW CHARTFIELD REQUEST PROCEDURES
advertisement

NEW CHARTFIELD REQUEST PROCEDURES When a new chartfield is needed to reflect a new activity or program at the University, a New Chartfield Request Form must be completed. This form can be found in the Inbox of your Microsoft Outlook email program. Under Home tab, click New Items, More Items, Choose Form, Organizational Forms Library, UM New Chartfield Request. The form below will appear in Outlook as an email to be sent. The Request tab contains all of the information that must be provided in order to set up a new chartfield. The Following information must be supplied: Contact Person – Person making the request for a new chartfield. Address – Address of the contact person. Person(s) Responsible for Budget – Those who will be creating and maintaining budgets on this activity. Division – Name of the College / School / Division the activity falls under. Department – Name of the Department the activity falls under. Sub-Department (if applicable) – Skip this criteria. Source of Funds – The specific fund that needs to be assigned to the new chartfield (i.e., 0000 for operating fund, 2000 for restricted gift). Authorized Signers – Anyone who is authorized to make expenditures for this activity. Short Description – Short name of the activity. Long Description – Longer, more descriptive name of the activity. Program Classification – Breakdown by type of activity required for external reporting purposes. Select appropriate classification from drop-down menu. The criteria available will align directly to the various PCS codes used by the University. Start Date (effective date) – Date activity begins. No entries can be made prior to this date. End Date (if applicable) - End date of activity, if known. No entries can be made after this date. Will payroll be charged to this account? – If this activity will have payroll expenses associated with it, the button should be set to YES. If Hospital, will it be used for patient revenues? – Only completed for Hospital requests. If there will be patient revenues, the button should be YES. Explanation of Chartfield(s) Needed (Required) – Give detailed explanation on new activity. When a program is needed, it is imparitive that all necessary information is included to determine the correct series of program numbers to assign to the chartfield. Proposed Budget (Indicate Level 1 and Level 2) (Required) – Indicates the detailed level at which the activity will be budgeted. Contact fiscal officer for your division or campus budget office if there are any questions. The second tab on the request form is marked Approval and will be completed by the Accounting Services Office. After Accounting Services receives the request for new chartfields, they will either set up new chartfields or they will inform the contact person of existing chartfields that meet their needs. Note – To ensure that the requested chartfield is placed in the Department Rollup Tree in the proper place, it is imperative that the Division, and more importantly, the Department criteria are filled in correctly. The following screen prints will help guide you through Tree Manager and enable you to view the various Departments which roll up to your Division Node. To get to the Department Rollup tree, type D-E-P in the blank and hit SEARCH. Click on the most recent addition. Click KCITY. Click on the Vice Chancellor Level Click on Division level (example – KA&S). The level that rolls up to the Division level is the level of detail to be entered as the DEPARTMENT criteria (example – KCHEMIST). Once the New Chartfield Request form has been completed, forward it to the following email address – UMKCAccounting@umkc.edu. Accounting Services will review the request, create the new chartfield, and notify the requesting department and the budget office upon completion. In most cases, a transfer of dollars into a new chartfeild string will be required. The Budget Office will work with the person(s) responsible for the maintenance of the new chartfield string to ensure that the transfer is budgeted and completed in compliance to campus policy.