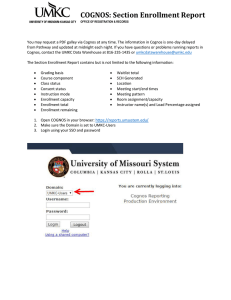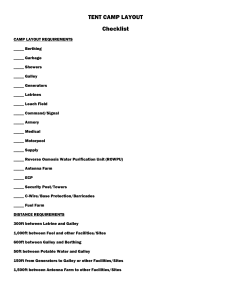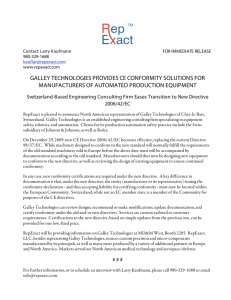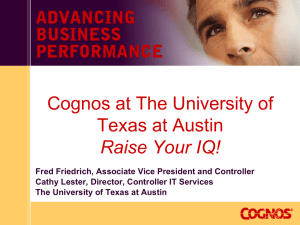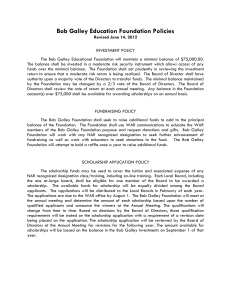COGNOS: Galley Reports
advertisement

COGNOS: Galley Reports OFFICE OF REGISTRATION & RECORDS You may request a PDF galley via Cognos at any time. The information in Cognos is one-day delayed from Pathway and updated at midnight each night. If you have questions or problems running reports in Cognos, contact the UMKC Data Warehouse at 816-235-1435 or umkcdatawarehouse@umkc.edu Once you have your galley from Cognos, print it, and indicate your changes in RED so that we can see them easily when we are making corrections. Here are some basic reminders: If you wish to cancel a class listed on the galley, cross it out completely. When adding or changing instructors, include their Employee ID number. To add new sections to the schedule, use the Class Addition form. DO NOT write new classes in the margins of the galley. It is difficult to read and easy to forget all of the information we need to be able to schedule a new section. Courses which can be offered for various credit hours are indicated in the Schedule of Classes with a unit range (i.e. 1-6). If the specific section of the course is supposed to be offered for a specific number of credit hours, indicate that change on the galley, otherwise students will have the option of selecting the number of credit hours when they enroll. Review the Campus, Location, and Instruction Modes for accuracy. These fields drive the types of fees that students are charged and cannot be changed after registration begins, so it is vital they are correct. Review requirement groups to ensure the restrictions are accurate and match what is listed in the catalog. Review class notes: Since they are copied from term to term and often include specific dates or reminders they typically need to be updated each term. o What should not be listed: Should not duplicate meeting dates/times Should not list prerequisites or co-requisites as those should be listed in the course description in the catalog. As they are found in the notes sections they will be deleted. o What should be listed: Special classroom not listed in Pathway/Ad Astra Meeting dates other than typical session dates Organization meeting dates/times (i.e. internet classes) Notes should pertain to everyone in the class not specific students as they are published on the class schedule If a course is listed as OS (online synchronous) then a day/time needs to be submitted to be entered in the meeting times not as a note. Adhere to the published standard meeting times. Questions or exceptions to this policy should be submitted to Deputy Provost, Cindy Pemberton. The Registration and Records Office cannot make exceptions to this policy. 1. Open COGNOS in your browser: https://reports.umsystem.edu/ 2. Make sure the Domain is set to UMKC-Users 3. Login using your SSO and password 4. Find the UMKC Reports folder and click on it. 5. Locate the galley report by clicking on a. Student Administration Reports > Vice Chancellor of Student Affairs & Enrollment Management > Registrar’s Office > Scheduling Reports 6. To run the report, click on the report REGISTRAR-Schedule of Classes Galleys 7. Complete prompts for steps 1-3 in order to complete step 4 Step 1: Choose the galley report you would like to run. Step 2: Choose the department and/or school. Please note all Discourse courses are under the College of Arts and Sciences. If you run a galley that includes Discourse you must select College of Arts & Sciences as a department in order to get accurate results. Step 3: Choose the semester Step 4: Select Finish. At this step you have two options. a. You will see a popup message that Your report is running. You can wait and let the report finish processing and once complete the PDF will open in the window where you will have the option to save or print the report. For this option you must stay logged into Cognos and leave the window open to allow the report to finish running. Depending on how much data you requested this process could take some time. b. You can click in the Select a delivery method link > Email Report > OK to have the report emailed to your UMKC email as a PDF once it is done running. For this option you do not need to stay logged into Cognos.