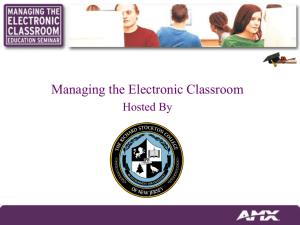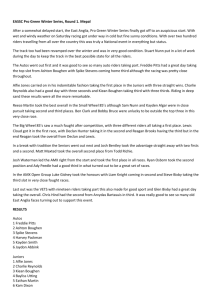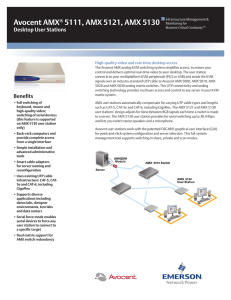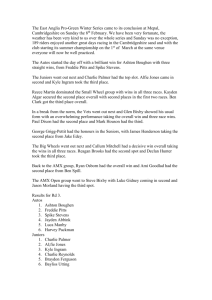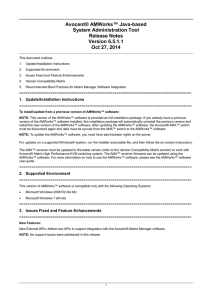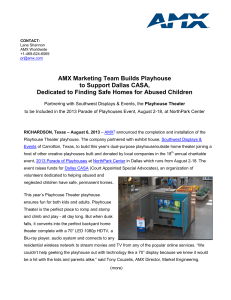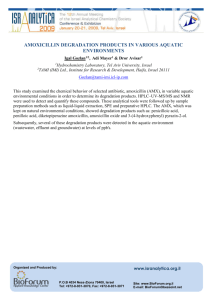AMX Switch Series Installer/User Guide ®
advertisement

AMX ® Switch Series For Technical Support: www.avocent.com/support 590-222-501M Installer/User Guide USA Notification Warning: Changes or modifications to this unit not expressly approved by the party responsible for compliance could void the user’s authority to operate the equipment. Note: This equipment has been tested and found to comply with the limits for a Class A digital device, pursuant to Part 15 of the FCC Rules. These limits are designed to provide reasonable protection against harmful interference when the equipment is operated in a commercial environment. This equipment generates, uses and can radiate radio frequency energy and, if not installed and used in accordance with the instruction manual, may cause harmful interference to radio communications. Operation of this equipment in a residential area is likely to cause harmful interference in which case the user will be required to correct the interference at his own expense. Canadian Notification This digital apparatus does not exceed the Class A limits for radio noise emissions from digital apparatus set out in the Radio Interference Regulations of the Canadian Department of Communications. Le présent appareil numérique n’émet pas de bruits radioélectriques dépassant les limites applicables aux appareils numériques de la classe A prescrites dans le Règlement sur le brouillage radioélectrique édicté par le Ministère des Communications du Canada. Japanese Approvals Safety and EMC Approvals and Markings UL, FCC, cUL, ICES-003, CE, VCCI, C-Tick AMX® Switch Series Installer/User Guide Avocent, the Avocent logo, The Power of Being There, AMX, AMWorks, OSCAR, AutoView, DSR, OutLook, SwitchView and XP are registered trademarks of Avocent Corporation or its affiliates in the U.S. and other countries. All other marks are the property of their respective owners. © 2008 Avocent Corporation. 590-222-501M Instructions This symbol is intended to alert the user to the presence of important operating and maintenance (servicing) instructions in the literature accompanying the appliance. Dangerous Voltage This symbol is intended to alert the user to the presence of uninsulated dangerous voltage within the product’s enclosure that may be of sufficient magnitude to constitute a risk of electric shock to persons. Power On This symbol indicates the principal on/off switch is in the on position. Power Off This symbol indicates the principal on/off switch is in the off position. Protective Grounding Terminal This symbol indicates a terminal which must be connected to earth ground prior to making any other connections to the equipment. iii TABL E OF CONTEN TS Table of Contents List of Figures ................................................................................................................ vii List of Tables ................................................................................................................... ix Chapter 1: Product Overview.......................................................................................... 1 Glossary ............................................................................................................................................. 3 Component Overview......................................................................................................................... 4 The AMX switch.......................................................................................................................... 5 The AMX user station ................................................................................................................ 5 The AMX switch IQ modules ...................................................................................................... 6 UTP cables.................................................................................................................................. 6 Safety Precautions ............................................................................................................................. 7 Chapter 2: Installation ..................................................................................................... 9 AMX Switching Systems .................................................................................................................... 9 Getting Started ................................................................................................................................... 9 Rack Mounting an AMX Switch ....................................................................................................... 13 Installing an AMX Switch ................................................................................................................ 13 Connecting Target Devices to the AMX Switch............................................................................... 15 Connecting Users to the AMX Switching System............................................................................. 17 Connecting a Local Server to the AMX Switching System .............................................................. 18 Connecting a User Station for Switch Redundancy......................................................................... 19 Connecting an AMIQDM Module for Dual Port Output................................................................. 20 Installing a Cascaded AMX Switching System ................................................................................ 21 Blocking and non-blocking configurations............................................................................... 22 Installing AMWorks Software .......................................................................................................... 26 Configuring AMWorks software ............................................................................................... 27 AMX Switching Systems in Broadcast Environments ...................................................................... 27 Using nVision routers ............................................................................................................... 28 Flash Upgrading the AMX Switching System.................................................................................. 29 Unit LEDs ........................................................................................................................................ 29 AMX switch............................................................................................................................... 29 AMX user station ...................................................................................................................... 30 IQ module ................................................................................................................................. 31 iv AMX Switch Series Installer/User Guide Chapter 3: Operations ................................................................................................... 33 OSCAR Interface Overview ............................................................................................................. 33 Accessing the OSCAR interface................................................................................................ 33 Changing the OSCAR hotkey sequence .................................................................................... 34 OSCAR interface tabs ............................................................................................................... 34 Target Devices ................................................................................................................................. 35 Connection modes..................................................................................................................... 35 Accessing target devices ........................................................................................................... 35 Setting a target device hotkey ................................................................................................... 36 Setting a quick switch hotkey for target devices....................................................................... 37 Setting a local switch hotkey..................................................................................................... 38 Setting a target flag .................................................................................................................. 39 Viewing MDM target device information ................................................................................. 40 Scanning the switching system.................................................................................................. 41 Users ................................................................................................................................................ 43 Logging in as a user ................................................................................................................. 43 Logging out............................................................................................................................... 44 Managing the user database..................................................................................................... 44 Administering security settings................................................................................................. 45 Configuring Keyboard Settings ....................................................................................................... 48 Keyboard layout........................................................................................................................ 48 Keyboard type........................................................................................................................... 50 Keyboard translation ............................................................................................................... 51 Using Audio and Serial Data Emulation ......................................................................................... 52 Viewing IQ Module Version Information ........................................................................................ 54 User Stations.................................................................................................................................... 55 Locking user station settings .................................................................................................... 56 Persistent mode......................................................................................................................... 57 User station inactivity settings ................................................................................................. 57 Setting Device Properties ................................................................................................................ 58 OSD Command Line Operations ..................................................................................................... 61 Accessing the Command Line................................................................................................... 62 Resetting the keyboard and mouse ........................................................................................... 62 Table of Contents v Disabling Auto User Login....................................................................................................... 63 Equalization tuning................................................................................................................... 63 Deskew tuning........................................................................................................................... 64 Configuring the DDC table ...................................................................................................... 65 Forcing a Connection to a Target Device ....................................................................................... 65 Forcing a connection using the OSD Command Line .............................................................. 66 Forcing a connection from the serial port to a target device................................................... 67 Forcing a connection using SNMP........................................................................................... 69 Chapter 4: Terminal Operations ................................................................................... 71 Accessing the Terminal Menu.......................................................................................................... 71 Terminal Applications menu commands................................................................................... 71 Appendices..................................................................................................................... 75 Appendix A: Technical Specifications ............................................................................................. 75 Appendix B: Using AMIQ-SRL Modules ......................................................................................... 85 Appendix C: OSCAR Interface Edit Device Screen Settings ........................................................... 90 Appendix D: Pod Switch Mode ........................................................................................................ 93 Appendix E: Troubleshooting .......................................................................................................... 97 Appendix F: Command Functions ................................................................................................. 100 Appendix G: Technical Support..................................................................................................... 103 Index.............................................................................................................................. 105 vi AMX Switch Series Installer/User Guide vii L IS T O F F IG URE S List of Figures Figure 1.1: Typical AMX Switching System Configuration .............................................................. 5 Figure 2.2: AMX Switching System Configuration with AMIQ and AMIQ-SRL Modules.............. 10 Figure 2.3: AMX Switching System Configuration with AMIQDM Modules.................................. 11 Figure 2.4: AMX Switching System Configuration with Redundancy............................................. 12 Figure 2.5: AMX Switch Rack Mounting Diagram ......................................................................... 13 Figure 2.6: Example of an AMX Switch Back Panel (AMX 5020 Switch Shown)........................... 14 Figure 2.7: Connecting Target Devices to an AMX Switch (AMX 5000 Switch Shown) ................ 16 Figure 2.8: Connecting Users to an AMX Switch ........................................................................... 17 Figure 2.9: Connecting a User Station for Switch Redundancy...................................................... 20 Figure 2.10: AMIQDM Module Dual Port Connectivity ................................................................ 21 Figure 2.11: Cascaded AMX Switching System, Blocking Configuration ...................................... 23 Figure 2.12: Cascaded AMX Switching System, Combination of Configurations .......................... 24 Figure 2.13: AMX Switching System in a Broadcast Environment (AMX 5000 Switches and AMX 5121 User Stations Shown).............................................................................................................. 28 Figure 2.14: AMX Switch LEDs (AMX 5000 Switch Shown) .......................................................... 29 Figure 2.15: AMX User Station Front Panel .................................................................................. 30 Figure 2.16: AMX User Station Back Panel (AMX 5111 User Station Shown) .............................. 31 Figure 2.17: IQ Modules with LEDs (AMIQDM Module Shown) .................................................. 31 Figure 3.1: Example of the OSCAR Interface ................................................................................. 33 Figure 3.2: Server Hotkey Screen.................................................................................................... 36 Figure 3.3: Change Hotkey Screen.................................................................................................. 37 Figure 3.4: Configure Screen .......................................................................................................... 38 Figure 3.5: Configure Screen .......................................................................................................... 38 Figure 3.6: Target Flag Screen ....................................................................................................... 39 Figure 3.7: Set Position Screen ....................................................................................................... 40 Figure 3.8: Information Screen ....................................................................................................... 41 Figure 3.9: Target Screen................................................................................................................ 41 Figure 3.10: User Screen................................................................................................................. 42 Figure 3.11: User Screen................................................................................................................. 43 Figure 3.12: User Admin Screen ..................................................................................................... 44 Figure 3.13: Add User Screen ......................................................................................................... 45 viii AMX Switch Series Installer/User Guide Figure 3.14: Edit User Screen - Normal User................................................................................. 46 Figure 3.15: User Rights Screen ..................................................................................................... 46 Figure 3.16: Edit User Screen - Admin User .................................................................................. 47 Figure 3.17: Configure Screen ........................................................................................................ 49 Figure 3.18: Console Screen ........................................................................................................... 50 Figure 3.19: Audio/Serial Screen (User Tab) ................................................................................. 53 Figure 3.20: Audio/Serial Screen (Admin Tab)............................................................................... 54 Figure 3.21: Information Screen ..................................................................................................... 55 Figure 3.22: Status Screen............................................................................................................... 55 Figure 3.23: Lockdown Screen (Settings for the AMX 5130 User Station Shown) ......................... 56 Figure 3.24: Redundancy Screen..................................................................................................... 57 Figure 3.25: Inactivity Screen ......................................................................................................... 58 Figure 3.26: Device Admin Screen.................................................................................................. 59 Figure 3.27: Edit Device Screen (Normal Configuration) .............................................................. 59 Figure 3.28: Edit Device Screen (Seamless Configuration)............................................................ 61 Figure 3.29: Command Line Screen................................................................................................ 61 Figure 3.30: Configure Screen ........................................................................................................ 62 Figure 3.31: Equalization Tuning Screen........................................................................................ 63 Figure 3.32: Deskew Tuning Screen................................................................................................ 64 Figure 1.1: AMX Switching System Configuration for Pod Switch Mode....................................... 94 Figure 1.2: Example of a Pod Switch Mode Command at the Command Line ............................... 95 ix L I S T OF T A B L ES List of Tables Table 3.1: Available Keyboard Layouts on the AMX User Station ................................................. 48 Table 3.2: Available Keyboard Layouts on USB and Sun IQ Modules ........................................... 49 Table 3.3: PS/2 Keyboard to Sun Server ........................................................................................ 51 Table 3.4: Power/Sleep for USB Servers......................................................................................... 52 Table 3.5: OSD Command Line Hotkey Sequences ........................................................................ 62 Table 3.6: Force Connect Confirmation Codes............................................................................... 68 Table 3.7: Force Disconnect Confirmation Codes .......................................................................... 69 Table 4.1: AMX Switching System Configuration ID ...................................................................... 72 Table 4.2: AMX System MIB Object Groups ................................................................................... 74 Table 4.3: AMX System MIB Trap Files.......................................................................................... 74 Table 1.1: AMX 5000 Switch Specifications.................................................................................... 75 Table 1.2: AMX 5010 Switch Specifications.................................................................................... 76 Table 1.3: AMX 5020 Switch Specifications.................................................................................... 77 Table 1.4: AMX 5030 Switch Specifications.................................................................................... 78 Table 1.5: AMX 5130 User Station Specifications .......................................................................... 79 Table 1.6: AMX 5111 and AMX 5121 User Station Specifications ................................................. 80 Table 1.7: AMIQ Module Specifications ......................................................................................... 81 Table 1.8: AMIQDM Module Specifications ................................................................................... 82 Table 1.9: AMIQ-SRL Module Specifications ................................................................................. 83 Table 1.10: History Mode Control Keys ......................................................................................... 88 Table 1.11: AMIQ-SRL Module Pinouts.......................................................................................... 88 Table 1.12: AutoView KVM Switch ................................................................................................ 90 Table 1.13: AutoView 200, 400, 416 or 424 Switch ........................................................................ 90 Table 1.14: SwitchView OSD Switch ............................................................................................... 90 Table 1.15: AV2000R, AV1000R, AV2000 or DSR Switch .............................................................. 90 Table 1.16: OutLook ES Switch ....................................................................................................... 91 Table 1.17: XP Switch ..................................................................................................................... 91 x AMX Switch Series Installer/User Guide Table 1.18: IBM C2T ....................................................................................................................... 91 Table 1.19: KVM Switch .................................................................................................................. 92 Table 1.20: Pod Switch Mode Commands....................................................................................... 95 Table F.1: Access Commands........................................................................................................ 100 1 CHA PTER 1 Product Overview The Avocent AMX® switch is a KVM (keyboard, video and mouse) switch that allows users to access multiple system servers or serial devices from a single keyboard, monitor and mouse. Multiple users in different locations can share access to PC, USB or Sun servers and serial devices. A typical AMX switching system consists of one or more AMX switches, user stations and Avocent matrix intelligent (IQ) modules. Up to three tiers of AMX switches can be cascaded to provide seamless access to a large number of target devices. Other KVM switches, including Avocent and non-Avocent branded, may also be attached in a cascaded system but do not provide seamless cascading. All AMX switches are rack mountable and are equipped with the Avocent patented OSCAR® graphical user interface and the AMWorks® Java™-based system administration tool. Features and Benefits Internet Protocol (IP) support The AMX switch series supports IPv4 (default) and IPv6 functionality. Multiplatform With the AMX switching system, you can access any combination of PC, USB or Sun servers and serial devices using a single keyboard and mouse. Connection sharing Two or more users can share access to the same target device simultaneously through the AMX switch. When sharing a connection to a target device, all users see the video but only one user at a time controls the keyboard and mouse. Security The AMX KVM switching system allows you to house valuable equipment in controlled areas. IQ modules, compact devices that eliminate cable bulk, prevent unauthorized access to a target device through cable manipulation. You can control user access by assigning rights to each username for specific target devices. Administrative privileges, usernames and the serial port are also password-protected. 2 AMX Switch Series Installer/User Guide LDAP user authentication The AMX switch supports the LDAP (Lightweight Directory Access Protocol) user authentication mode. LDAP provides the Active Directory for username and password authentication. LDAP Matrix authentication will be enabled if your AMX switch supports LDAP. Advanced video compensation The AMX user stations and IQ modules provide advanced video compensation that automatically maximizes video quality for long distance communications. You can also manually adjust video quality for specific servers or user stations. Scalable architecture The AMX switching system scalable architecture can easily accommodate additional servers and users. IQ modules, user stations and switches are pre-assigned unique identification numbers (UIDs), allowing you to easily reconfigure the switching system. Name changes to IQ modules are automatically sent to all attached user stations, even if the units are on different networks. Audio and serial support You can use the AMX switching system to access audio and serial data from connected target devices. To access this feature, the AMX switching system must include multimedia-capable devices and a user station and IQ module that support audio and serial emulation. Extended keyboard and mouse support You can use a variety of keyboards and mouse peripherals to access any target device in the AMX switching system. Most user stations support PS/2 and USB keyboard and mouse types. Some user stations support PS/2 multimedia keyboards. Pinnacle FAK (Fast Action Keyboard) and Chyron Duet keyboards are supported on AMX 5120, AMX 5121 and AMX 5130 user stations, and Devlin Vizrt keyboard is supported on AMX 5111, AMX 5121 and AMX 5130 user stations. Broadcast configurations with nVision router control In AMX switching system broadcast configurations, studio operators can use Pinnacle FAK or Chryon keyboards and have access to Deko, Chyron CG and other machines used for delivery of live content. Editing suites have access to Avid, SGI and storage machines with full media provided from these machines through an AMX switch and nVision router combination. Broadcast engineers have full access to all servers and equipment to provide maintenance and support. In addition, all valuable equipment is secure and housed in a safe environment. Connecting an nVision router to the AMX switching system provides video and audio routing functionality to users. When a user in the AMX switching system connects to a target device, the nVision router will automatically connect the audio and video signals from the target device to the user’s workstation. Chapter 1: Product Overview 3 Seamless cascading You can increase the number of target devices that users can access by creating a cascaded switching system. You can connect target devices to up to three levels of AMX or non-Avocent KVM switches. When cascading AMX switches, you can seamlessly connect to any target device from a single list in the OSCAR interface, as if all the target devices were connected to one switch. You can also cascade non-Avocent KVM switches, but to access the attached target devices you must first select the non-Avocent switch from the OSCAR interface target list, and then connect to the target device using the methods provided by the non-Avocent KVM switch. Redundancy and scalability You may connect two AMX matrix switches to a single user station to allow redundancy and fault tolerance. If one of the AMX switches has a power failure, the second switch provides an alternate path to access the same set of target servers. In addition, you can extend your user station access to additional target servers connected to a second AMX switch. OSCAR graphical user interface With the OSCAR graphical user interface, you can use your keyboard or mouse to select any attached target device. This easy-to-use, menu-driven interface also enables you to administer security settings, language and keyboard selection, hotkey sequences and other features. Administration using the AMWorks software The AMWorks Java-based system administration software tool is supplied with each AMX switch. Use it to assign names to attached target devices and users, designate user access rights, monitor switching system events, and upgrade firmware. You can also use AMWorks software to configure AMX switching system installations remotely, eliminating the need to configure each unit separately. System monitoring using the SNMP interface The AMX switch supports the Simple Network Management Protocol (SNMP) to remotely monitor the switch via the Ethernet port. Once SNMP is configured, you can use the SNMP protocol to manage and control user stations and their connections in the switching system. Glossary The following terms are used throughout this documentation: • Cascading – Connecting multiple KVM switches to an AMX switch, providing additional connections for target devices. Cascading expands the number of target devices that can be connected to the AMX switching system. • Console – The user station and peripheral devices used by each local user. • IQ module – The primary interface between an attached device (KVM switch, serial device or PS/2, Sun or USB server) and the AMX switching system. IQ modules are server-powered and provide keyboard emulation, DDC (Digital Data Channel) and AMX switching system support. 4 AMX Switch Series Installer/User Guide • Peripheral devices – The set of communication devices connected to each user station. May include keyboard, monitor, mouse, speakers and headphones. • Switch – Equipment that provides KVM connectivity to attached target devices. • Switching system – A set of switches and attached target devices, user stations, IQ modules and peripheral devices. • Target device – Equipment such as a server or serial device that is attached through an IQ module to a switch or user station and can be accessed through the switching system. • Unit – Includes switches, user stations and target devices; this term is used when the procedure is referring to any or all. • User station – The interface between the AMX switch and system users, storing local (console) settings and providing connections for peripheral devices. The user station also provides the OSCAR interface for target device selection and administration. Component Overview An AMX switching system typically consists of four main components: • One or more AMX switches. • One or more Avocent AMX matrix user stations. • One or more Avocent IQ modules, available in several different types including the AMIQ, AMIQDM and AMIQ-SRL modules. • Unshielded Twisted Pair (UTP) cables. A typical AMX switching system configuration is illustrated in Figure 1.1. Chapter 1: Product Overview 5 AMX Switch UTP Cables 64 Servers IQ Module AMX User Station 16 Users Figure 1.1: Typical AMX Switching System Configuration The AMX switch The AMX switch provides the framework for the AMX switching system and is available in a variety of matrix sizes. Each AMX switch can be cascaded to create larger system configurations. The AMX switch stores a full database of user rights and server names and communicates with the AMWorks software through an IP (Internet Protocol) port. IPv4 and IPv6 modes are supported. The AMX user station The AMX user station, the interface between the AMX switch and system users, stores local (console) settings and provides connections for peripheral devices. The user station also provides the OSCAR interface for target device selection and administration. 6 AMX Switch Series Installer/User Guide The AMX switch IQ modules The IQ module is the primary interface between an attached device (KVM switch, serial device or PS/2, Sun or USB server) and the AMX switching system. If the switch loses power, the target devices will continue to power the IQ modules. This Keep Alive functionality ensures continued keyboard and mouse operability and prevents data loss. Available in three types, IQ modules also provide keyboard emulation, DDC (Digital Data Channel), and AMX switching system support. • AMIQ module – a standard IQ module that connects a target device to the switching system. AMIQ modules are available for PS/2, USB and Sun VGA or 13W3 interfaces. • AMIQDM module –a two-port IQ module that enables one server to be shared between two AMX switches, increasing the number of users that can be added to the switching system. The AMIQDM module also enables the multimedia feature (audio and serial data communication) when it is connected to a user station that supports this feature. AMIQDM modules are available as PS/2, USB and Sun VGA interface modules. • AMIQ-SRL (serial) module – a DCE (Data Communication Equipment) device that is the primary interface between a serial device and the AMX switching system. It supports VT100 terminal emulation, break suppression and port history. See Appendix B: Using AMIQ-SRL Modules on page 85 for more information. IQ modules are connected to the switching system with UTP cabling and eliminate the need for additional cables or extra rack spaces. Each IQ module has a factory-assigned unique number that identifies the attached target device within the system. UTP cables You may use any combination of CAT 5, CAT 5e and CAT 6 cables in the AMX switching system. NOTE: Throughout this manual, UTP refers to any CAT cable used by the AMX switching system. Chapter 1: Product Overview 7 Safety Precautions To avoid potential video and/or keyboard problems when using Avocent products: • If the building has 3-phase AC power, ensure that the server and monitor are on the same phase. For best results, they should be on the same circuit. To avoid potentially fatal shock hazard and possible damage to equipment, please observe the following precautions: • Do not use a 2-wire extension cord in any Avocent product configuration. • Test AC outlets at the server and monitor for proper polarity and grounding. • Use only with grounded outlets at both the server and monitor. When using a backup Uninterruptible Power Supply (UPS), power the server, the monitor and the AMX switch off the supply. NOTE: The AC inlet is the main disconnect. DC installation safety considerations As a safety precaution, install this product in an area with limited or controlled access. A readily accessible disconnect device that is suitably approved and rated shall be incorporated in the field wiring. Connect field wiring from earth ground to the screw terminal marked with the ground symbol. Terminals will accommodate wiring from 26 to 12 AWG (up to 2.5 mm2 maximum cross section). Strip each wire, insert it in the square opening in the terminal block and tighten the screw above it to a maximum of 70 ounce-inches (0.5 Nm) using either a flat or Phillips-head screwdriver. Rack mount safety considerations • Elevated Ambient Temperature: If installed in a closed rack assembly, the operation temperature of the rack environment may be greater than room ambient. Use care not to exceed the rated maximum ambient temperature of the unit. • Reduced Air Flow: Installation of the equipment in a rack should be such that the amount of airflow required for safe operation of the equipment is not compromised. • Mechanical Loading: Mounting of the equipment in the rack should be such that a hazardous condition is not achieved due to uneven mechanical loading. • Circuit Overloading: Consideration should be given to the connection of the equipment to the supply circuit and the effect that overloading of circuits might have on overcurrent protection and supply wiring. Consider equipment nameplate ratings for maximum current. • Reliable Earthing: Reliable earthing of rack mounted equipment should be maintained. Pay particular attention to supply connections other than direct connections to the branch circuit (for example, use of power strips). 8 AMX Switch Series Installer/User Guide 9 CHA PTER 2 Installation AMX Switching Systems AMX switching systems consist of an AMX switch or switches, user stations, target devices, IQ modules and peripheral devices. See Figure 2.2 on page 10 and Figure 2.3 on page 11 examples of switching system configurations. Getting Started Before installing your AMX switching system, make sure you have access to the following items: • The AMX switch and all of the items supplied with it. These items may include a power cord, rack mounting brackets, a null modem cable, installation CDs and help materials. • At least one user station for connecting to the AMX switch. • UTP cables for each target device and user station you plan to attach to the switching system. • One AMIQ or AMIQDM module for each server and one AMIQ-SRL module for each serial device. • AMWorks software, available by free download at www.avocent.com/support or on the installation CD included with the AMX switch. 10 AMX Switch Series Installer/User Guide Figure 2.2 illustrates one possible switching system configuration using AMIQ and AMIQ-SRL modules. Server with AMWorks Software AMX Switch (AMX 5000 Switch Shown) AMIQ-SRL Module Target Devices Local PC AMIQ Module (PS/2 Shown) Serial Device AMX User Station (AMX 5130 User Station Shown) Serial Port Monitor USB Keyboard and Mouse Stereo Speakers and Microphone Figure 2.2: AMX Switching System Configuration with AMIQ and AMIQ-SRL Modules Chapter 2: Installation 11 Figure 2.3 illustrates another possible switching system configuration using AMIQDM modules, specialized IQ modules with dual port connectivity and audio and serial connections. Server with AMWorks Software AMX Switch (AMX 5000 Switch Shown) Target Devices AMIQDM Module (PS/2 Shown) AMX User Station (AMX 5130 User Station Shown) Local Server Serial Port Monitor USB Keyboard and Mouse Stereo Speakers and Microphone Figure 2.3: AMX Switching System Configuration with AMIQDM Modules 12 AMX Switch Series Installer/User Guide Figure 2.4 illustrates a switching system configuration where two AMX switches are connected to a single user station, and target servers are connected to both switches using AMIQDM modules. By utilizing this connection method, you may benefit from switch redundancy in the event of a single switch failover. AMX Switch (AMX 5000 Switch Shown) Server Ports AMX User Station (AMX 5130 User Station Shown) Network AMIQDM Module Server with AMWorks Software Target Server USB Keyboard and Mouse Monitor AMX Switch (AMX 5000 Switch Shown) Server Ports Figure 2.4: AMX Switching System Configuration with Redundancy Chapter 2: Installation 13 Rack Mounting an AMX Switch A rack mounting kit is supplied with each AMX switch. You may either place the AMX switch on the rack shelf or mount the switch directly into an Electronic Industries Alliance (EIA) standard rack. CAUTION: Rack Loading - Overloading or uneven loading of racks may result in shelf or rack failure, causing damage to equipment and possible personal injury. Stabilize racks in a permanent location before loading begins. Mount components beginning at the bottom of the rack, then work to the top. Do not exceed your rack load rating. CAUTION: Power Considerations - Connect only to the power source specified on the unit. When multiple electrical components are installed in a rack, ensure that the total component power ratings do not exceed circuit capabilities. Overloaded power sources and extension cords present fire and shock hazards. To install the rack mounting bracket: 1. Remove the two rack mounting screws from each side of the AMX switch. 2. Place the rack mounting brackets next to the switch as illustrated in Figure 2.5. 3. Insert the screws supplied with the rack mounting kit through the holes of the brackets and into the AMX switch. Tighten the screws securely. Install the AMX switch into the rack using the approved method of the rack manufacturer. Figure 2.5: AMX Switch Rack Mounting Diagram Installing an AMX Switch To install a new AMX switch, you will connect power sources, configure network settings and connect the switch to the local area network (LAN). NOTE: Turn off the AMX switch and disconnect the power cord from the AC outlet before servicing. 14 AMX Switch Series Installer/User Guide Network Port User Ports Server Ports Figure 2.6: Example of an AMX Switch Back Panel (AMX 5020 Switch Shown) CAUTION: To reduce the risk of electric shock or damage to your equipment - Do not disable the power cord grounding plug. The grounding plug is an important safety feature. - Plug the power cord into a grounded (earthed) outlet that is easily accessible at all times. - Disconnect the power from the unit by unplugging the power cord from either the electrical outlet or the unit. To connect power sources: Attach one end of the supplied power cord into the back panel of the AMX switch and attach the other end to an AC power source. To configure network settings for the switch: 1. Use the supplied modem cable to connect a terminal or PC running terminal emulation software (such as HyperTerminal®) to the labeled terminal port of the AMX switch. The terminal should be set to 9600 baud, 8 bits, 1 stop bit, no parity and no flow control. 2. Power up the AMX switch. The Power indicator on the front of the switch will remain orange for approximately 30 seconds while performing a self-test and then change to green. This indicates a healthy condition. 3. 4. When you first access the switch, you will be prompted through the Terminal window to enter a username. a. Enter the username admin. By default, a password is not required. Once you have access to the AMX switch terminal applications menu, you can change the default username and password for the serial port. For more information see Set/Change Password on page 72. b. Press Enter. The AMX switch Console menu will open automatically. Select option 1, Network Configuration. a. Select option 1 to set the IP address. b. Select option 2 to set your netmask. c. Select option 3 to set your default gateway. 5. Type 0 to return to the AMX switch Console menu. 6. Complete one of the following steps to set the configuration ID for the AMX switch. Chapter 2: Installation 15 NOTE: Configuration ID can only be used in IPv4 mode. • If all AMX switches in your installation are part of the same AMX switching system configuration, leave the configuration ID set to 00000. • If you are running more than one AMX switching system configuration within your subnet, designate the group to which this AMX switch belongs. Select option 2 and enter the configuration ID for your AMX switch. A configuration ID will designate an AMX switch as part of a unique installation. When change commands are issued through the AMWorks software, only units with the same configuration ID as the AMWorks software will be affected. Refer to To set the IP mode: on page 72 for more information on setting configuration IDs. 7. Type 0 to return to the AMX switch Console menu. 8. Select option 3 and follow the prompts to password protect your AMX switching system terminal settings. CAUTION: This password places your AMX switch terminal in a secure mode. This password should be guarded like any network password and care should be taken to avoid forgetting or misplacing it. This password cannot be reset or recovered if lost or forgotten. Should you lose your password, please contact Avocent Technical Support for assistance. 9. Type 0 to exit the AMX switching system Console menu. You can configure other switch settings using the Terminal Applications menu. Refer to Chapter 4 beginning on page 71 for more details. To connect the AMX switch to the LAN: Attach a UTP cable to the Network port on the back panel of the AMX switch and connect the switch to the LAN. Connecting Target Devices to the AMX Switch Once the AMX switch is installed, attach servers or serial devices to the switch using IQ modules. Figure 2.7 on page 16 illustrates how to connect target devices to the switching system. To connect servers to the AMX switching system: 1. Choose an appropriate IQ module and insert the connectors into the corresponding ports on the back of the server. Some IQ modules provide audio and serial connectors, which may be left unattached if this functionality is not required for the switching system. 2. Attach one end of a UTP cable into the RJ-45 port on the IQ module. Attach the other end of the cable to an RJ-45 server port on the AMX switch. 16 AMX Switch Series Installer/User Guide AMX Switch (AMX 5000 Switch Shown) Server Ports UTP Cable Target Devices AMIQ Module (PS/2 Shown) Target Device Figure 2.7: Connecting Target Devices to an AMX Switch (AMX 5000 Switch Shown) 3. For future reference, note the unique identifier (UID) on the back of the IQ module and the target device to which it is attached. 4. Repeat this procedure for every server that will be attached to the AMX switching system. To connect serial devices to the AMX switching system: NOTE: The AMIQ-SRL module is a DCE device and only supports VT100 terminal emulation. 1. Attach the AMIQ-SRL module to the serial port of the device to be attached. 2. Attach one end of a UTP cable to the RJ-45 connector on the AMIQ-SRL module. Attach the other end of the cable to an RJ-45 server port on the back panel of the AMX switch. 3. Attach the power supply to the power connector on the AMIQ-SRL module. Up to four AMIQSRL modules can be powered from a single power supply. 4. Attach the AMIQ-SRL module power supply to an AC wall outlet. Repeat this procedure for every serial device that will be attached to the AMX switching system. See Using AMIQ-SRL Modules on page 85 for more information about using AMIQ-SRL modules. Chapter 2: Installation 17 Connecting Users to the AMX Switching System Once all target devices are attached, add users by attaching user stations and peripheral devices to the AMX switching system. Figure 2.8 illustrates how to connect users to the switching system. AMX Switch (AMX 5000 Switch Shown) Target Server Ports UTP Cable AMIQDM Module (PS/2 Shown) Local Server AMX User Station (AMX 5130 User Station Shown) USB Keyboard and Mouse PS/2 Mouse and Keyboard Ports Monitor Serial Port Stereo Speakers and Microphone Figure 2.8: Connecting Users to an AMX Switch Supported keyboard and mouse types To determine what keyboard and mouse types your user station supports, examine the available ports on the back panel of the user station. USB and PS/2 ports are designated by symbols as shown 18 AMX Switch Series Installer/User Guide in Figure 2.8. If an appropriate port is available, the keyboard or mouse type is supported by the user station. Specialized keyboards such as Pinnacle FAK, Chyron Duet and Devlin Vizrt keyboards are connected through the PS/2 port. The Pinnacle FAK and Chyron Duet keyboards, if supported on your user station, may be selected through the OSCAR interface. Devlin Vizrt keyboards do not require any special configuration settings and is not available as a selectable option in the OSCAR interface. For more information on whether your user station supports one of these specialized keyboards, please see Extended keyboard and mouse support on page 2. To connect users to the AMX switching system: 1. Place the AMX user station near the monitor. The user station can be used as a monitor stand. 2. Attach peripheral devices to the corresponding ports on the back panel of the user station. 3. Attach one end of a UTP cable into an RJ-45 port on the user station. Attach the other end of the cable to an RJ-45 user port on the AMX switch. 4. Attach one end of the supplied power cord to the power socket on the back panel of the user station and attach the other end to an AC wall outlet. To set the keyboard type: If you attached a Pinnacle FAK or Chyron Duet keyboard to the user station, complete the following steps to activate the keyboard in the OSCAR interface: 1. Press Ctrl+Ctrl to launch the OSCAR interface. 2. Click the Console tab, then click the down arrow button to display the Configure screen. 3. Select the appropriate keyboard type from the Type drop-down menu. The drop-down menu only allows you to select keyboard types supported by the attached user station. 4. Click Apply. 5. If you connected a Pinnacle FAK keyboard, complete the following steps: 6. a. Click the Admin tab. b. Select the target device that will be running software that requires Pinnacle FAK support. c. Click Edit device. d. Select Pinnacle FAK from the Emulation drop-down menu. You can only edit the emulation mode if the device type is PS/2. (If you are using a Chyron Duet keyboard, the Emulation mode should be Standard.) e. Click Apply. Close the OSCAR interface. Connecting a Local Server to the AMX Switching System After all user stations are connected to the AMX switching system, you can attach a local server. The local server can be accessed from the user station to which it is attached, but not by other users Chapter 2: Installation 19 in the switching system. For illustrations of switching systems with a local server, see Figure 2.8 on page 17. To connect a local server to the AMX switch: 1. Choose an appropriate IQ module and insert the connectors into the corresponding ports on the back of the server. Some IQ modules also provide audio and serial connectors, which may be left unconnected if this functionality is not required for the switching system. 2. Attach one end of a UTP cable into the RJ-45 port on your IQ module. Attach the other end of the cable to an RJ-45 server port on the AMX user station. 3. Note the unique identifier (UID) on the back of the IQ for future reference. Connecting a User Station for Switch Redundancy You may attach a second AMX switch to an AMX 5111, AMX 5121 or AMX 5130 user station to benefit from switch redundancy in the event of a single switch failover. Figure 2.9 on page 20 illustrates attaching a second AMX switch to an AMX user station. NOTE: In a switch redundancy configuration, connection to a local server is not supported. To connect a second AMX switch to a user station: 1. Attach one end of a UTP cable into an RJ-45 port on the AMX user station. 2. Attach the other end of the cable into an RJ-45 user port on the AMX switch. NOTE: In a dual matrix switch configuration, port 1 of the user station is the default port used for connection and configuration changes. 20 AMX Switch Series Installer/User Guide Network Server with AMWorks Software AMX Switch (AMX 5000 Switch Shown) AMX Switch (AMX 5000 Switch Shown) Target Server Ports Target Server Ports UTP Cable UTP Cable AMX User Station (AMX 5130 User Station Shown) PS/2 Mouse and Keyboard Ports Monitor USB Keyboard and Mouse Serial Port Stereo Speakers and Microphone Figure 2.9: Connecting a User Station for Switch Redundancy Connecting an AMIQDM Module for Dual Port Output The AMIQDM module supports connectivity to one or two AMX switches, enabling access from twice the number of user stations without the need to cascade switches. Chapter 2: Installation 21 AMX Switch AMIQDM Module Server AMX Switch Figure 2.10: AMIQDM Module Dual Port Connectivity To connect an AMIQDM module for dual port output: 1. Power down the target device. 2. Attach the AMIQDM module keyboard, video, mouse, audio and serial connectors into the corresponding ports on the back of the target device. Audio and serial connections may be left unconnected if this functionality is not required for the switching system. 3. Repeat step 2 for each additional target device to be connected to the AMX switch. 4. Power up the target device. When the server has completely powered up, proceed to the next step. 5. Attach one end of a UTP cable into a numbered server port on one of the AMX switches. Attach the other end into either RJ-45 port on the AMIQDM module. Repeat this step to attach the second AMX switch to the remaining RJ-45 port on the AMIQDM module. 6. If the AMX switches are not already powered, do so now. NOTE: If a target device is unavailable through the AMX switching system, make sure that all AMX switching system target devices and components are powered up and all cables are correctly attached. If operation is not restored, test the connection with another AMIQDM module or with another port on the AMX switch. Installing a Cascaded AMX Switching System Multiple KVM switches can be connected to the switching system to provide access to additional target devices. You can connect target devices to up to three levels of AMX or non-Avocent KVM switches. When cascading AMX switches, you can seamlessly connect to any target device from a 22 AMX Switch Series Installer/User Guide single list in the OSCAR interface, as if all the target devices were connected to one switch. You can also cascade non-Avocent KVM switches, but to access the attached target devices you must first select the non-Avocent switch from the OSCAR interface target list, and then connect to the target device using the methods provided by the non-Avocent KVM switch. To use seamless cascading, you will need to configure the cascaded target device as Multiple Device Mode (MDM). Blocking and non-blocking configurations Before setting up a cascaded AMX switching system, evaluate how many users and how many target devices are needed in your system. You can then choose how to best configure your system: as a blocking or a non-blocking configuration, or a combination. Whether the configuration is blocking or non-blocking is determined by how user paths are connected in the switching system. In a cascaded system, UTP cable is connected from the server ports on the primary switch to the user ports on the secondary switches. To add a tertiary level of switches, UTP cable is connected from the server ports on secondary switches to the user ports on the tertiary switches (see Figure 2.12 on page 24 for an example). Each length of UTP cable acts as a path to connect users to target devices. Blocking and non-blocking configurations are defined as follows: • Non-blocking configuration – the number of user paths between each level of switches is equal to or greater than the number of users the primary switch supports. The maximum number of user paths are available and thus any user (with the appropriate access rights) can access any target device in the switching system at any time. • Blocking configuration – the number of user paths between each level of switches is less than the number of users the top level switch supports. A limited number of user paths are available in this configuration, which at times might prevent or block a user from accessing a target device. However, you may be able to attach more target devices to the switching system when using a blocking configuration. Figure 2.11 illustrates one possible blocking configuration in an AMX switching system. In this example, a four-user AMX switch is cascaded off of an eight-user AMX switch. The target devices attached to the primary switch will never be blocked and can be accessed at any time. The secondary switch has only four user paths attached to it, creating a blocking configuration. When connections are made to four of the target devices on the secondary switch, there are no more user paths available for that switch. The other users in the system can share access to the connected target devices, but they cannot connect to any other target device on that switch. Once a user closes a connection to a target device, that user path is open and can be used to connect to any target device in the switching system. Chapter 2: Installation PRIMARY TIER Non-blocking Configuration 8 AMX User Stations (AMX 5111 User Station Shown) AMX Switch (8 x 32, AMX 5000 Switch Shown) Server Ports User Ports UTP Cabling 4 User Paths SECONDARY TIER Target Devices Blocking Configuration AMX Switch (4 x 16, AMX 5030 Switch Shown) Server Ports User Ports Target Devices Figure 2.11: Cascaded AMX Switching System, Blocking Configuration 23 24 AMX Switch Series Installer/User Guide Figure 2.12 illustrates a cascaded AMX switching system with a combination of blocking and nonblocking configurations. In this example, the primary switch supports eight users, and eight user paths are connected to each secondary switch, creating a non-blocking configuration. The target devices attached to the secondary tier will never be blocked and can be accessed at any time. The secondary switches support eight users, but only four user paths are attached to each tertiary switch, creating a blocking configuration. Thus only four target devices on each tertiary switch can be connected to simultaneously, but these four connections can be shared among eight users. Once a user closes a connection to a target device on a tertiary switch, that user path is open and can be used to connect to any target device in the switching system. PRIMARY TIER 8 Users AMX Switch (8 x 32) User Paths AMX User Stations 8 x UTP = 8 user paths (maximum/non-blocking) 4 x UTP = 4 user paths (limited/blocking) SECONDARY TIER Non-blocking Configuration 8 x UTP 8 x UTP 8 x UTP AMX Switch AMX Switch Target Devices AMX Switch Target Devices 8 x UTP AMX Switch Target Devices Target Devices TERTIARY TIER Blocking Configuration 4 x UTP 4 x UTP 4 x UTP 4 x UTP AMX Switch Target Devices AMX Switch Target Devices AMX Switch Target Devices Figure 2.12: Cascaded AMX Switching System, Combination of Configurations [AMX 5000 (8 x 32) Switches Shown] AMX Switch Target Devices Chapter 2: Installation 25 Although a blocking configuration limits user access, it can provide access to additional target devices in the switching system. In a blocking configuration, all of the available user paths from the primary switch are not connected, which might leave some server ports unconnected. These server ports can be used to attach additional target devices or cascaded switches. When setting up your switching system, you may combine blocking and non-blocking configurations. Choose the best configuration or combination of configurations for your switching system. If you choose a blocking configuration, manage user access by planning which target devices are connected to each switch. For example, you might choose to split up target devices that require frequent access among each cascaded switch so the maximum number of user paths are available to connect to that target device. To install a cascaded AMX switching system: 1. Position the AMX switches to be attached and select a switch to be the primary switch. 2. Attach one end of a UTP cable into a server port on the primary switch. Attach the other end of the cable to a user port on a switch on the secondary tier. To create a non-blocking configuration, continue this process until all the appropriate number of user paths have been connected. To create a blocking configuration, continue this process until all of the user paths needed for your system have been connected. In a blocking configuration, user access will be limited but you may be able to attach more target devices or cascaded switches to the system. See Blocking and non-blocking configurations on page 22 for more information. 3. You can now connect target devices to the cascaded AMX switches (see Connecting Target Devices to the AMX Switch on page 15 for more information). You can also repeat steps 1 through 2 to cascade a third level of switches. Once you connect target devices to the switching system, you will need to configure the cascaded target devices as MDM. For more information, see Setting Device Properties on page 58. To cascade other KVM switches from the AMX switch: 1. Position the switches at the desired location. Make sure that they are turned off and unplugged. 2. Insert the keyboard, video and mouse connectors of an IQ module to the corresponding local user ports on each cascaded switch. 3. Attach a UTP cable to the RJ-45 port on the IQ module. Attach the other end of the cable to an RJ-45 server port on the primary AMX switch. NOTE: When you select the non-Avocent switch from the OSCAR interface, the OSD for that switch will open and allow you to connect to attached target devices. 26 AMX Switch Series Installer/User Guide Installing AMWorks Software Once all users, target devices and switches have been attached and connected to the LAN, it’s best to install the AMWorks software and synchronize it with the switching system. If you have a previous AMWorks software version installed, it’s advisable to update the switching system with the most recent version of AMWorks software. If you are updating to the AMWorks software revision 5.0.x.x (or later) from 4.x.x.x (or earlier), it is also recommended that you update the firmware on AMX switches to revision 3.x.x.x (or later). The AMX switches must be at revision 3.x.x.x or later to be fully compatible with all revisions of the AMWorks software from 5.0.x.x and later. NOTE: If you are installing an earlier version of the AMWorks software, it’s recommended that you delete the current database and then install the database of the desired version to guarantee its proper operation. To install the AMWorks software for the first time: 1. Using a UTP cable, connect the network port on the AMWorks software server to the LAN. This server will host the AMWorks software for the switching system. 2. Insert the AMWorks software installation CD into an appropriate drive on the server and select Setup. 3. Follow the on-screen instructions. 4. Run the AMWorks software. You will be prompted to type a password. The default password is password. To change the password, refer to the AMWorks software online help program. 5. After initial installation, configure the network settings. For more information, see the AMWorks software online help program. To update from AMWorks software revision 3.0.x.x (or earlier): 1. Ensure that the correct database information is distributed across the AMX switching system by performing a Synchronize System Database command from your existing AMWorks software installation. Use the AMWorks software database as the database reference source. 2. Make a note of all user and server groups that have been defined. This upgrade will not restore current user and server group information. 3. Stop the mySql service. You must have Administrator privileges to do this. If you are unsure about this process, contact your system administrator. 4. Uninstall the existing the AMWorks software installation. 5. Continue with the instructions provided above for installing the AMWorks software for the first time. To update from the AMWorks software revision 4.x.x.x (or later): 1. Ensure that the correct database information is distributed across the system by performing a Synchronize System Database command from your existing installation. Use the AMWorks software database as your database source. 2. When synchronization has completed, close your version of the AMWorks software. Chapter 2: Installation 27 3. Place the installation CD for your new version of the AMWorks software into your CD drive, and select Setup. 4. Follow the on-screen instructions. You may install the new version of the AMWorks software over the old version, and you may choose to keep your existing database intact. 5. Proceed to Configuring AMWorks software. Configuring AMWorks software Once AMWorks software is installed, you can add or discover AMX switches and synchronize AMWorks software with the AMX switch database. You can then use the AMWorks software to manage the database and assign unique names to users, target devices and switches. For more information, see the AMWorks software online Help program. To begin using the AMWorks software: 1. After updating the AMWorks software, follow the instructions in the AMWorks software online help program for Discovering Devices or Adding Devices. If the AMWorks software exists on the same physical network and subnet as the AMX switches, then you will only need to perform a Discover Devices command, and all of your AMX switches will be automatically discovered. If they are not automatically discovered, check that the config ID specified in the Network Settings dialog box matches the config ID specified on all of your AMX switches. NOTE: If the AMWorks software does not recognize an attached switch as expected, refer to the troubleshooting section of the AMWorks software online help program. 2. 3. Perform a Synchronize System Database command on your newly configured system. a. Choose one of your AMX switches as your database source. b. Select the Overwrite option. c. Click the Start button. Update the firmware on your AMX switches, if you have not already done so. For more information on Flash upgrading, including how to verify your firmware version, see the AMWorks software online Help program. After updating firmware, proceed to step 4. NOTE: If the AMX switches do not have the latest firmware, synchronization of the system databases may not be performed successfully. 4. If you wish to set up user groups and server groups, you may do so now. For more information about using AMWorks software to manage the AMX switching system, see the AMWorks software online help program. AMX Switching Systems in Broadcast Environments The AMX switching system can be configured for a broadcast environment as illustrated in Figure 2.13. In broadcast configurations, studio operators can use Pinnacle FAK or Chryon keyboards and have access to Deko, Chyron CG and other machines used for delivery of live content. Editing suites have access to Avid, SGI and storage machines with full media provided from these 28 AMX Switch Series Installer/User Guide machines through an AMX switch and nVision router combination. Broadcast engineers have full access to all servers and equipment to provide maintenance and support. In addition, all valuable equipment is secured and housed in a safe environment. LAN ENGINEERING Server with AMWorks Software AMX User Stations STUDIOS AMX Switch nVision Router Protools AMX Switch Avid Deko Chyron AMX Switch EDITING SUITES Harris Storage STUDIO user stations are connected to Pinnacle FAK or Chyron keyboards 3D Rendering Desktops/Workstations Avid Protools Figure 2.13: AMX Switching System in a Broadcast Environment (AMX 5000 Switches and AMX 5121 User Stations Shown) Using nVision routers You can connect an nVision router to the AMX switching system and provide video and audio routing functionality to users. A typical AMX switch and nVision router configuration is illustrated in Figure 2.13. In this configuration, when a user in the AMX switching system connects to a target device, the nVision router will automatically connect the audio and video signals from the target device to the user’s workstation. Both standalone and backup nVision routers can be attached to the switching system. Configure the nVision router in the AMWorks software by using one of the Configure Resource Router options (Define TRG, Define CRG or Define DRG). Using the Configure Resource Router feature, you can create connections tables and associate them with system servers and supported user stations, like the AMX 5120, AMX 5121 and AMX 5130 user stations. These connection paths enable any input to be switched to any output having the same signal type. Before defining resource groups, you have the option of naming the router levels and ports on the selected router. To connect an nVision router to the AMX switching system: 1. Using a UTP cable, connect the Pri-Controller port on the back of the nVision router to the LAN. Chapter 2: Installation 29 2. If you have not already done so, use a UTP cable to connect the network port on the AMWorks software server to the LAN. 3. If you have not already done so, use a UTP cable to connect the Network port on the back of the AMX switch to your LAN. To set up the nVision router: Before you can begin using the nVision router in the AMX switching system, you will need to configure the router through the serial port and set up network connections. For specific setup procedures for your nVision router, see the nVision help documentation that came with the router. To configure the nVision router in the AMWorks software: To properly operate the nVision router in the AMX switching system, you must configure the nVision router using AMWorks software. For more information and procedures, refer to the Resource Switching Router section in the AMWorks software online help program. Flash Upgrading the AMX Switching System Before you begin using the AMX switching system, it’s best to update firmware to the most current version available. Check the Avocent web site at www.avocent.com/support for new firmware updates. Flash upgrades allow you to update the firmware of your AMX switch and incorporate new features into your existing switching system. For more information on Flash upgrading, including how to verify your firmware version, see the AMWorks software online help program. NOTE: You must use AMWorks software to Flash upgrade the AMX switch. Unit LEDs Once you have installed and powered up the AMX switching system, you may check the LEDs to ensure that each unit is receiving power and that all connections are working. AMX switch There are three groups of LEDs on the front panel of an AMX switch. Server Port LEDs LAN and Power LEDs User Port LEDs Figure 2.14: AMX Switch LEDs (AMX 5000 Switch Shown) 30 AMX Switch Series Installer/User Guide • Server port LEDs – Each LED corresponds to a server port and illuminates in green when the server or cascaded AMX switch is attached and powered up. • LAN and Power LEDs – The green LAN LINK LED illuminates when a valid connection is made to the network port of the AMX switch. The amber LAN 100M LED indicates the speed of the attached LAN. This LED illuminates when a 100Mb connection is made or remains unlit when a 10Mb connection is made. The green/amber PWR LED is amber when the AMX switch is powered up and green when the AMX switch is operating. • User port LEDs – Each LEDs correspond to a user port and illuminates in green when the AMX user station or cascaded AMX switch is attached and powered up. AMX user station Front panel LEDs There are two blue LEDs on the front panel of the AMX user station. Power LED Active LED Figure 2.15: AMX User Station Front Panel • Power LED – The upper LED is illuminated when power is connected and off when power is absent. • Active LED – The lower LED blinks when the OSCAR interface is displayed and is illuminated when there is a valid connection between the AMX user station and an AMIQ or AMIQDM module or an AMX switch. Back panel LEDs The back panel of the AMX user station has two LEDs mounted on each RJ-45 port. Chapter 2: Installation 31 Figure 2.16: AMX User Station Back Panel (AMX 5111 User Station Shown) • Activity status LED – The yellow LEDs blinks when the link connection is active and data is being transferred and are not lit when the link connection is inactive. • Connection status LED – The green LED is illuminated when the port is connected. IQ module The IQ modules have green LEDs indicating power and link status. Link/ACT LEDs Power LED Figure 2.17: IQ Modules with LEDs (AMIQDM Module Shown) • Power LED – The green Power LED is illuminated when power is connected. If the AMIQSRL module loses power, the serial interface will not generate a serial break to the attached device. • Link/ACT LEDs – A green Link/ACT LED is illuminated when the attached server is powered, and a valid UTP connection has been made to an AMX switch. Link/ACT LEDs blink while the module is being upgraded or when a fault has been detected. NOTE: Some first-generation IQ modules do not have a Power LED. 32 AMX Switch Series Installer/User Guide 33 CHA PTER 3 Operations OSCAR Interface Overview Use the intuitive OSCAR graphical user interface to configure the switching system and select target devices. The OSCAR interface is easily accessed and always available at the desktop. Figure 3.1 illustrates an example OSCAR interface screen. Close Button OSCAR Interface Tabs First Subscreen Button Previous Subscreen Button Next Subscreen Button Last Subscreen Button Figure 3.1: Example of the OSCAR Interface Accessing the OSCAR interface To launch the OSCAR interface, press the left or right Ctrl key twice within one second. Alternatively, you may press the Alt or Shift key twice or press Print Screen to launch the OSCAR interface. You may use any of these hotkey sequences instead of pressing Ctrl+Ctrl in any procedure in this document. To specify which hotkey sequence or set of sequences may be used to launch the OSCAR interface, see Changing the OSCAR hotkey sequence on page 34. 34 AMX Switch Series Installer/User Guide Changing the OSCAR hotkey sequence You can set the hotkey sequence used to launch the OSCAR interface for each user station. To change the OSCAR hotkey sequence: 1. Press Ctrl+Ctrl to launch the OSCAR interface. 2. Click the Console tab, then click the down arrow button to access the Configure screen. 3. Select a new hotkey sequence under the hotkey drop-down menu, or choose All to select all sequences. Selecting All will allow you to use any of the sequences in the list to launch the OSCAR interface. 4. To save changes, click Apply. The selected sequence changes from blue to black text. To exit the OSCAR interface, click Cancel or X. OSCAR interface tabs The OSCAR graphical interface consists of five main tabs: Target, User, Console, Admin and ?. Target The Target tab lists the target devices that can be accessed from your AMX user station and the available modes for these target devices. User Use the User tab to control and configure your system at the local port. The User tab screens enable you to change your password, change scan dwell time, set the target flag layout, select target device hotkey functions and configure the audio and serial features. Console The Console tab is used to configure local settings for the AMX user station including country specific keyboard layout and keyboard type. In addition, you may configure the hotkey sequences, inactivity time and enable or disable persistent mode. Admin The Admin tab displays options for editing user and target device information. Only users with Administrator rights can access editing screens to configure user and target device information for the AMX switching system. Any user can access editing screens for the local server. The Admin tab includes a Users Admin screen and a Device Admin screen. • Users Admin – This screen allows the Administrator to add, edit and delete users, assign rights to each target device and force user login. For more information about user administration, see Users on page 43. • Device Admin – This screen allows the Administrator to edit the device name, the keyboard emulation and layout and the IQ module MDM configuration for cascaded switches. Changes to the target device name are propagated to the IQ module immediately. The Administrator can also configure the audio and serial emulation for the selected device. Chapter 3: Operations 35 ? The ? tab provides access to the OSCAR interface help and displays the software version and name of the user station. Target Devices Target devices attached to the switching system are displayed on the Target tab. You can select a target device in Shared, Private, Scan or Maintain connection modes. If you have not logged in successfully to the AMX switching system, the target devices attached to the user station will not display in the target device list. You can access the target devices by double-clicking on Matrix System in the list and then logging in again. Connection modes Shared If two or more users need to access the same target device, they can share access to it through the AMX switch. Sharing allows multiple users to view a target device channel at the same time, but only one can enter data through the keyboard or mouse at any given time. When the active user stops all keyboard and mouse activity, another user can take control of the target device. Private When you select a target device after clicking the Private radio button, no other user station in the switching system can switch to that target device. You can take the channel out of Private mode by switching to another target device or reselecting the same target device in Shared mode. Scan In Scan mode, multiple target devices can be monitored in sequence. When keyboard or mouse activity is detected, scanning stops, allowing users to operate an attached target device. Scanning will resume when keyboard or mouse activity stops. Maintain Use Maintain mode when you wish to remain connected to a target device while rebooting or maintaining the target device. Once selected in Maintain mode, the target device will not lose contact with the switch when power to the target device is cycled. NOTE: Target devices in Maintain mode cannot be shared. Accessing target devices Use the Target tab in the OSCAR interface main dialog box to connect to target devices and to change the access mode. When you connect to a target device, the AMX switch reconfigures the keyboard and mouse to the appropriate settings for the selected target device. 36 AMX Switch Series Installer/User Guide To select a target device: 1. Press Ctrl+Ctrl to launch the OSCAR interface. 2. Click the Target tab. 3. Select an access mode: Shared, Private, or Maintain. You can also select Scan to scan the switching system. See Scanning the switching system on page 41 for more information. 4. Double-click the target device name. -orClick the target device name and then click the Start button. NOTE: Target devices shown in green may be accessed by the user through two redundant paths. 5. To disconnect from a selected target device, launch the OSCAR interface and click the Clear button or switch to another target device. Setting a target device hotkey You can quickly access target devices by using hotkey sequences. In Figure 3.2, a hotkey sequence of Ctrl+F1 is set for a target device named “aSystemServer1.” Whenever Ctrl+F1 is pressed, the system will automatically switch to the designated target device. To set or change a target device hotkey: 1. Press Ctrl+Ctrl to launch the OSCAR interface. 2. Click the User tab. The User screen displays. 3. Click the down arrow button twice or Ctrl + page end to display the Server Hotkey screen. Figure 3.2: Server Hotkey Screen 4. Type the name of the target device for which you wish to set or change the associated hotkey. A list of target devices displays. To sort the target device list by name, click Name. To sort the target device list by hotkey, click Hotkey. Chapter 3: Operations 5. If you would like to remove all hotkey assignments, click Clear All. 6. Click the target device you wish to set or change. 7. Click the Change button. The Change Hotkey screen displays. 37 Figure 3.3: Change Hotkey Screen 8. If the selected hotkey is already assigned to a different target device, you can re-assign the selected hotkey or return to the Change Hotkey screen to select another hotkey. To clear a hotkey assignment to a target device, select the hotkey and click Clear. 9. Click the down arrow button and select the desired hotkey from the drop-down list. 10. To save changes, click OK. To exit the OSCAR interface, click Cancel or X. Setting a quick switch hotkey for target devices A quick switch hotkey allows you to quickly connect to target devices using a hotkey sequence relative to the placement of the target device on the OSCAR interface list. The Ctrl+Up hotkey sequence will connect you to a target device one above the currently connected target device on the OSCAR interface list. The Ctrl+Down hotkey sequence will connect you to the target device directly below the currently connected target device on the OSCAR interface list. To enable the quick switch hotkey: 1. Press Ctrl+Ctrl to launch the OSCAR interface. 2. Click the Console tab, then click the down arrow button to display the Configure screen. 38 AMX Switch Series Installer/User Guide Figure 3.4: Configure Screen 3. Select Quick Switch. 4. To save changes, click Apply. To exit the OSCAR interface, click Cancel or X. NOTE: Quick switch hotkeys only work if there is an existing connection and the OSCAR interface is not activated. Setting a local switch hotkey A local switch hotkey allows you to force a connection to the local server by typing Alt+2. Figure 3.5: Configure Screen To enable the local switch hotkey: 1. Press Ctrl+Ctrl to launch the OSCAR interface. 2. Click the Console tab, then click the down arrow button to display the Configure screen. 3. Select Local Switch. 4. To save changes, click Apply. To exit the OSCAR interface, click Cancel or X. NOTE: The local switch hotkey will not force a connection if two local servers are attached to the user station or if the OSCAR interface is open when the hotkey is entered. Chapter 3: Operations 39 Setting a target flag After a connection is made to a target device, a target flag will appear briefly on screen and display the name or UID of the selected target device. Each user can configure the target flag settings according to his or her preference. To configure the target flag: 1. Press Ctrl+Ctrl to launch the OSCAR interface. 2. Click the User tab. The User screen displays. 3. Click the down arrow button to display the Target Flag screen. Figure 3.6: Target Flag Screen 4. Configure the target flag settings as needed. a. To set information – Select Name to display the connected target device name on the target flag. -orSelect UID to display the connected target device UID on the target flag. b. To set the text color – Select the text color for the target flag from the Text drop-down list. c. To set the background color – Select the background color for the target flag from the Background drop-down list. d. To set display properties – If you want the target flag to be displayed, select Displayed. If you do not want the target flag to be displayed, clear the Displayed checkbox. e. To set display time – If you want the target flag to be displayed for a certain amount of time, select Timed and type the desired target flag duration between 3 and 99 seconds. -orIf you want the target flag to flash briefly on screen, clear the Timed checkbox. The target flag will appear for less than three seconds. 40 AMX Switch Series Installer/User Guide f. To set a hotkey – Select a hotkey from the Hotkey drop-down list. If the target flag is displayed, entering this hotkey will hide the flag. Conversely, if the target flag is hidden, entering this hotkey will display the flag. g. To set the flag position – Click Set Position. The Set Position screen displays. Figure 3.7: Set Position Screen Move the target flag by dragging and dropping the title bar of the Set Position screen to a desired position. After placing the target flag in the desired position, click X to set the position and return to the Target Flag screen. -orPress Esc to return to the Target flag screen without saving the new position. 5. To save changes, click Apply. To exit the OSCAR interface, click Cancel or X. Viewing MDM target device information The AMX switch systems supports seamless (MDM) target devices. To view MDM target device information: 1. Press Ctrl+Ctrl to launch the OSCAR interface. 2. Click the Admin tab. The Device Admin screen displays. 3. Select the MDM target device for which you wish to view version, configuration and connection information. 4. Click the Edit Device button.The Edit Device screen displays. 5. Click the Info button. The Information screen displays. Chapter 3: Operations 41 Figure 3.8: Information Screen 6. To return to the Device Admin screen, click Close. To exit the OSCAR interface, click X. Scanning the switching system You can use the Scan connection mode to monitor multiple target devices in sequence. To scan an AMX switching system: 1. Press Ctrl+Ctrl to launch the OSCAR interface. 2. Click the Target tab, then select Scan. Figure 3.9: Target Screen 3. Press and hold the Ctrl key while you individually select the target devices that you would like to scan. Alternately, if you wish to select a group of target devices in sequence, you can click the first target device in the sequence, press and hold the Shift key and select the last target device to highlight the group. Clicking Clear will deselect all of target devices in the list. 4. Click the Start button to begin scanning. 42 AMX Switch Series Installer/User Guide Once scanning is initiated, the AMX switch will cycle through the selected target devices in alphabetical order. If the user has full access rights to the current target device and the AMX user station detects keyboard or mouse activity, scanning is suspended. This allows the user to work with the target device. When mouse and keyboard activity stops, scanning resumes with the next channel in sequence. If the user has view only access rights to the current target device, scanning will not be suspended if the user types on the keyboard or moves the mouse. Dwell time, the length of time each server channel remains on screen, is configurable and can be changed at any time through the User tab. Default dwell time is three seconds. To stop scanning the switching system: 1. Press Ctrl+Ctrl. The Target tab screen redisplays. 2. Click the Stop button. 3. Click Close or X to exit the OSCAR interface. To change the scan dwell time: NOTE: If the lockdown mode is on, none of the fields in this screen will be active, with the exception of the log out button. 1. Press Ctrl+Ctrl to launch the OSCAR interface. 2. Click the User tab. Figure 3.10: User Screen 3. Change the scan dwell time, designated in seconds, by typing a number between 3 and 99. 4. To save changes, click Apply. To exit the OSCAR interface, click Cancel or X. Chapter 3: Operations 43 Users The AMX switching system can be configured to support up to 128 users. Each user is identified by a unique name and password and can be assigned full, view only or no rights to target devices attached to the AMX switch. Logging in as a user Each user can set or change the password for his or her login. Administrators can reset passwords for each user if needed and can allow specific users to have a blank password. When the AMX user station is powered, you are prompted for your username and password. Passwords must be 6 to 15 characters, or 0 characters if a blank password is enabled for that user. All ASCII characters can be used in the login prompt. The characters (‘ ^ ~) must be typed twice before they display in the password field. Once you have entered your login name and password, the OSCAR interface is displayed. You can change your password at any time using the OSCAR interface. However, if you used the AMWorks software to configure user authentication through LDAP, you might need to change the user’s password on your Enterprise Server (for example, Active Directory server) instead of the OSCAR interface. If you have not logged in successfully, the OSCAR interface displays the Matrix System label and the names of locally connected servers in the target device list. Double-clicking Matrix System switches you to the login dialog box, where you may re-attempt to log in. To change your user password: NOTE: If the lockdown mode is on, none of the fields in this screen will be active, with the exception of the log out button. 1. Press Ctrl+Ctrl to launch the OSCAR interface. 2. Click the User tab. Figure 3.11: User Screen 44 AMX Switch Series Installer/User Guide 3. Enter your current password. 4. Enter your new password and verify it in the fields provided. Your password must be at least six characters in length. NOTE: If you lose your password, contact Avocent Technical Support for assistance. 5. To save changes, click Apply. To exit the OSCAR interface, click Cancel or X. Logging out To log out of the AMX switching system: 1. Press Ctrl+Ctrl to launch the OSCAR interface. 2. Click the User tab. 3. Click Log out. The OSCAR interface logs out of the switching system and closes automatically. Managing the user database To manage the user database, users must be logged as the Administrator. You may also use the AMWorks software to manage the database. To add a user: 1. Press Ctrl+Ctrl to launch the OSCAR interface. 2. Click the Admin tab. 3. Click the down arrow button to display the User Admin screen. A list of users displays. Figure 3.12: User Admin Screen 4. Click the Add user button. The Add User screen displays. Chapter 3: Operations 45 Figure 3.13: Add User Screen 5. 6. Enter the name of the user in the User name field. Enter the user’s password and confirm it in the provided fields. -orSelect Allow Blank Password to enable the user to log in without entering a password. 7. To save changes, click OK. To exit the OSCAR interface, click Cancel or X. To delete a user: 1. Press Ctrl+Ctrl to launch the OSCAR interface. 2. Click the Admin tab. 3. Click the down arrow button to display the User Admin screen. 4. Select the user you wish to delete. 5. Click the Delete user button. 6. When you are prompted to complete the deletion, click Yes or No. 7. Click Close or X to exit the OSCAR interface. Administering security settings To modify security settings, users must be logged as the Administrator. You may also use the AMWorks software to administer settings. By default all user stations are automatically logged in using the Administrator username and password. To restrict access to security settings, enable Force User Login to require all users to log in with a username and password each time the user station is accessed. To edit a user: 1. Press Ctrl+Ctrl to launch the OSCAR interface. 2. Click the Admin tab. 3. Click the down arrow button to display the User Admin screen. 46 AMX Switch Series Installer/User Guide 4. Select the user you wish to edit. Click the Edit User button. The Edit User screen displays. Figure 3.14: Edit User Screen - Normal User 5. You may change the user’s name or password or allow blank passwords. 6. To save changes, click Apply. To exit the OSCAR interface, click Cancel or X. To set user access rights: 1. Press Ctrl+Ctrl to launch the OSCAR interface. 2. Click the Admin tab. Click the down arrow button to display the User Admin screen. 3. Select the user for which you wish to grant access rights. 4. Click the User rights button. The User Rights screen displays. Figure 3.15: User Rights Screen 5. To change a user’s access rights to a single target device, click the target from the list of available target devices. Select the appropriate access level: none, view or full. - or - Chapter 3: Operations 47 To change a user’s access rights to multiple target devices, press and hold the Ctrl key while you individually select the target devices that you wish to be controlled externally. Alternately, if you wish to select a group of target devices in sequence, click the first target device in the sequence, press and hold the Shift key and select the last target device to highlight the group. Then select the appropriate access level: none, view or full. 6. Press and hold the Ctrl key while you individually select the target devices that you wish to be controlled externally. Alternately, if you wish to select a group of target devices in sequence, click the first target device in the sequence, press and hold the Shift key and select the last target device to highlight the group. NOTE: User rights must be assigned to each MDM IQ module and MDM target device. 7. Click OK to save changes and return to the User Admin screen. You may select another user to configure access rights or click Close or X to exit the OSCAR interface. To force user login: 1. Press Ctrl+Ctrl to launch the OSCAR interface. 2. Click the Admin tab. 3. Click the down arrow button to display the User Admin screen. 4. Select admin from the list and click the Edit user button. The Edit User screen displays. Figure 3.16: Edit User Screen - Admin User 5. If a password has not yet been assigned to admin, create one now by typing a password in the Password and Confirm Password fields. 6. Select Force User Login to force all users to log in with a username and password. 7. To save changes and return to the User Admin screen, click Apply. To exit the OSCAR interface, click Cancel or X. 48 AMX Switch Series Installer/User Guide Configuring Keyboard Settings You can use keyboard layouts from multiple countries and regions in the AMX switching system. The AMX switch also supports multiple keyboard types, including any PS/2, USB or Sun keyboard, Pinnacle FAK or Chryon Duet. Keyboard layout User station To designate the country-specific layout for the keyboard attached to the user station, access the Console tab in the OSCAR interface. Table 4.2 lists supported keyboard layouts on the AMX user station. To change the keyboard type, see Keyboard type on page 50. Table 3.1: Available Keyboard Layouts on the AMX User Station Keyboard Layouts US English Japanese Belgian Korean Canadian-French Norwegian Danish Portuguese Dutch Spanish Finnish Swedish French Swiss-French German Swiss-German Greek United Kingdom Italian To configure keyboard layout for the user station: 1. Press Ctrl+Ctrl to launch the OSCAR interface. 2. Click the Console tab, then click the down arrow button to display the Configure screen. Chapter 3: Operations 49 Figure 3.17: Configure Screen 3. Select a keyboard layout from the Layout drop-down menu. 4. To save changes, click Apply. To exit the OSCAR interface, click Cancel or X. Device When connecting a non-U.S. 13W3, VGA Sun or USB server to an AMX switching system, you must manually set the keyboard for that target device. Table 3.2 lists supported keyboard layouts for USB and Sun IQ modules. For more information, see Setting Device Properties on page 58. Table 3.2: Available Keyboard Layouts on USB and Sun IQ Modules Keyboard Layouts US English Korean Belgian Norwegian Canadian-French Portuguese Danish Russian Dutch Spanish Finnish Swedish French Swiss-French German Swiss-German Greek Taiwanese Italian United Kingdom Japanese 50 AMX Switch Series Installer/User Guide Keyboard type If you connected a PS/2, USB or Devlin Vizrt keyboard to the user station, you will not have to change the keyboard type. If you connected a Pinnacle FAK or Chyron Duet keyboard to the user station, complete the following steps to set the keyboard type. To set the keyboard type on the user station: 1. Press Ctrl+Ctrl to launch the OSCAR interface. 2. Click the Console tab, then click the down arrow button to display the Configure screen. 3. The Type field displays the current keyboard type. The Type field changes to PS/2 Type if your AMX switching system includes an AMX 5130 user station. The Type or PS/2 Type field is activated if your AMX switching system includes an AMX 5120/AMX 5130 user station connected to a PS/2 keyboard. The Type or PS/2 Type field is deactivated in the following cases: • Your system includes an AMX 5100 or AMX 5110 user station and is connected to a PS/2 keyboard. In this case, Standard is displayed in the Type field. • Your system includes any version of the AMX user station and is connected to a Sun keyboard. In this case, Sun is displayed in the Type field. If the Type or PS/2 Type field is activated, select Standard, Pinnacle FAK or Chyron. The change will be highlighted in blue text. Figure 3.18: Console Screen NOTE: Standard refers to any keyboard. If your AMX 5130 user station is connected to a Pinnacle FAK or Chyron Duet keyboard, you must select Pinnacle FAK or Chyron Duet in the PS/2 Type field to enable support for this keyboard. If your AMX switching system has connections to both PS/2 and USB keyboards, the USB keyboard takes precedence when both keyboards are used simultaneously. Select the appropriate keyboard type from the Type drop-down menu. The drop-down menu only allows you to select keyboard types that the connected user station supports. 4. Click Apply to save changes. Chapter 3: Operations 51 -orClick Cancel to exit the OSCAR interface without saving changes 5. 6. If you connected a Pinnacle FAK keyboard, complete the following steps: a. Click the Admin tab. b. Select the target device that will be running software that requires Pinnacle FAK support. c. Click Edit device. d. Select Pinnacle FAK from the Emulation drop-down menu. You can only edit the emulation mode if the device-type is PS/2. (If you are using a Chyron Duet keyboard, the Emulation mode should be Standard.) To save changes, click Apply. To exit the OSCAR interface, click Cancel or X. Keyboard translation The AMX user station allows you to use PS/2 or USB keyboards to operate any type of attached target device. However, when crossing platforms, certain keys will need to be remapped in order to provide all of the functions available on the keyboard native to that platform. For example, if you access a Sun workstation with a PS/2 keyboard, you will notice that the PS/2 keyboard does not have the Stop and Again keys that are on a true Sun keyboard. By enabling the Scroll Lock mode by pressing Ctrl-Alt-Shift and Scroll Lock at the same time, the F1 and F2 keys on the PS/2 keyboard function as the Sun Stop and Again keys. With Scroll Lock mode disabled, F1 and F2 function normally. NOTE: The Scroll Lock LED blinks if the mode is enabled. Table 3.3 shows the translations for a PS/2 keyboard to a Sun server. All mapped functions will only be valid when the Scroll Lock mode is enabled. Table 3.3: PS/2 Keyboard to Sun Server Key Sun Key Sun F1 Stop F9 Find F2 Again F10 Cut F3 Props F11 Power F4 Undo F12 Command F5 Front keypad * Compose F6 Copy NUMLOCK Help F7 Open keyboard / Mute F8 Paste keyboard - Vol - F8 Paste keyboard + Vol + 52 AMX Switch Series Installer/User Guide Using the Power/Sleep key Table 3.4 shows the Power/Sleep key on USB servers for Sun and PS/2 keyboards. Sun keyboards have a Power key used to power the workstation. Some PS/2 keyboards have a Sleep key to place the server in a stand-by or power saving mode. Table 3.4: Power/Sleep for USB Servers Keyboard Peripheral Key Scroll Lock Mode Server PS/2 Shift - F11 Enabled Win 98/2000 F11 Enabled Win 98/Mac Sleep Enabled Win 98/Mac Power Enabled Win 98/2000 Power Enabled Win 98/Mac Sun To issue the Power/Sleep command: Enable the Scroll Lock mode and press F11 (or the Sleep key) on a PS/2 keyboard. -orFor a Sun server, press the Power key. Using Audio and Serial Data Emulation Some AMX user stations and devices support audio and serial data emulation. In order for a user to receive audio and serial data, the following conditions must exist: • The user must be logged into a user station that supports audio and serial emulation, such as the AMX 5130 user station. • The user must be accessing a device that has been enabled by the Administrator to output audio and serial data. • The target device must be connected to an AMIQDM module. Each user can configure the audio and serial settings that will be available when he or she logs in. To view and modify audio and serial settings for a user: CAUTION: Switching to an audio source that is set at high volume might harm your hearing. 1. Press Ctrl+Ctrl to launch the OSCAR interface. 2. Click the User tab. Click the down arrow button to display the Audio/Serial screen. NOTE: Selected settings in the Audio/Serial screen indicate a default status of on (enabled). Chapter 3: Operations 53 Figure 3.19: Audio/Serial Screen (User Tab) 3. Click the checkboxes to enable or disable speakers, microphone or serial emulation. 4. To save changes, click Apply. To exit the OSCAR interface, click Cancel or X. To view and modify admin audio and serial settings for a device: 1. Press Ctrl+Ctrl to launch the OSCAR interface. 2. Click the Admin tab. The Device Admin screen displays. NOTE: The Device Admin screen will display only the devices that are currently attached to the switching system and powered. Only the Administrator can edit Device attributes. 3. A list of devices will display. In the Find field, click name to search by name. - or Click UID to search by UID. NOTE: If a name has not been set for the device, a default name will be displayed. Clicking the Reset name button sets the device name back to its default. 4. Select the device you wish to edit and click the Edit Device button. The Edit Device screen displays. 5. Click the down arrow button to display the Audio/Serial screen. 54 AMX Switch Series Installer/User Guide Figure 3.20: Audio/Serial Screen (Admin Tab) NOTE: The first time this screen is accessed, the Audio out, Audio in and Serial checkboxes will be checked (enabled) for devices that are multimedia-capable. 6. Click the Audio out (speakers), Audio in (mic) or Serial checkboxes to enable or disable as required for the selected device. 7. To save changes, click Apply. To exit the OSCAR interface, click Cancel or X. Viewing IQ Module Version Information When Flash upgrading your AMX switching system, check the IQ module version to determine if firmware updates are needed. To view IQ module information: 1. Press Ctrl+Ctrl to launch the OSCAR interface. 2. Click the Admin tab. The Device Admin screen displays. 3. Select the IQ module for which you wish to view version, configuration and connection information. 4. Click the Edit device button. The Edit Device screen displays. 5. Click the Info button. The Information screen displays. Chapter 3: Operations Figure 3.21: Information Screen 6. Click Close to return to the Device Admin screen. 7. Click Cancel or X to exit the OSCAR interface. To modify IQ module properties, see Setting Device Properties on page 58. User Stations You can configure settings specific to your user station by accessing the Console tab. To view the user station status: 1. Press Ctrl+Ctrl to launch the OSCAR interface. 2. Click the Console tab. The Status screen displays the connection status of the AMX user station. Figure 3.22: Status Screen 3. Click Close or X to exit the OSCAR interface. 55 56 AMX Switch Series Installer/User Guide Locking user station settings The Administrator may lock specific settings for each user station. Lockdown settings cannot be accessed by other users. See Administering security settings on page 45 for more information. To enable lockdown settings: 1. Press Ctrl+Ctrl to launch the OSCAR interface. 2. Enable Force User Login, if necessary. See Administering security settings on page 45 for more information. 3. Click the Console tab, then click the down arrow button to display the Lockdown screen. Figure 3.23: Lockdown Screen (Settings for the AMX 5130 User Station Shown) NOTE: Available lockdown settings vary by user station model. Only the lockdown settings supported on the user station you are configuring will be displayed. 4. Select or deselect any of the following settings as needed: • Select User Tab to prevent changes to the User tab. • Select Console Tab to prevent changes to the console data. • Select Private Switch Only to force Private mode connections to target devices. • Select Serial Force Mode to allow forced connections through the serial port. Using force connect commands, you can force a user station to connect to a target device through the serial port. See Forcing a Connection to a Target Device on page 65 for more information. • Select Auto User Login to force the user station to automatically log in a specific username each time there is a power cycle or hotplug. Enter the username and password in the fields provided to specify which user is automatically logged in. Any user can disable auto user login by entering disable auto user login at the Command Line. See OSD Command Line Operations on page 61 and Disabling Auto User Login on page 63 for more information. 5. To save changes, click Apply. To exit the OSCAR interface, click Cancel or X. Chapter 3: Operations 57 Persistent mode Persistent mode allows a user station to attempt to re-establish a connection to the last known target. When you enable persistent mode, the currently displayed target UID and connection type is stored as the persistent mode settings. If there is no established connection when you enable persistent mode, the settings of the next successful connection are stored. NOTE: If persistent mode is enabled in a dual AMX switch configuration and the connection to a target server is lost due to a switch failure, then the connection is re-established automatically through the redundant path. To set the persistent mode 1. Press Ctrl+Ctrl to launch the OSCAR interface. 2. Click the Console tab, then click the down arrow button to display the Redundancy screen. Figure 3.24: Redundancy Screen 3. Click the checkbox to activate persistent mode. 4. To save changes, click Apply. To exit the OSCAR interface, click Cancel or X. User station inactivity settings Use the Screen Saver, Logout and Inactivity Time options to control the behavior of your console during periods of inactivity. You can choose to have your system log out after a designated period of inactivity in the Inactivity Time field. Also, you can choose to hide the user station OSD after another period of inactivity by enabling the Screen Saver option. To configure your console for inactivity time: 1. Press Ctrl+Ctrl to launch the OSCAR interface. 2. Click the Console tab, then click the down arrow button to display the Inactivity screen. 58 AMX Switch Series Installer/User Guide Figure 3.25: Inactivity Screen 3. To hide the user station OSD after the specified period of inactivity time has elapsed, enable Screen Saver. 4. To log your username out of the switching system after the specified period of inactivity time has elapsed, select Logout. 5. Enter the amount of time the user station will allow inactivity before applying the logout or the screen saver settings. 6. To save changes, click Apply. To exit the OSCAR interface, click Cancel or X. Setting Device Properties The AMX switching system automatically recognizes all attached devices by their UID numbers, including seamless (MDM) IQ modules and MDM target devices. Depending on the device type and connection, the screens on the Admin tab allow you to view and change settings for devices in normal and seamless configurations. To edit a device (normal configuration): 1. Press Ctrl+Ctrl to launch the OSCAR interface. 2. Click the Admin tab. The Device Admin screen displays. NOTE: The Device Admin screen will display only the devices that are currently attached to the switching system and powered. Only the Administrator can edit device attributes. Chapter 3: Operations 59 Figure 3.26: Device Admin Screen 3. A list of devices, including target devices and IQ modules, will display. In the Find field, click name to search by name. - or Click UID to search by UID. NOTE: If a name has not been set for the device, a default name will be displayed. Clicking the Reset name button sets the device name to its default name. 4. Select the device you wish to edit and click the Edit Device button. The Edit Device screen displays. Figure 3.27: Edit Device Screen (Normal Configuration) The UID and Type fields are not editable. The Type field displays the type of device being edited, including one of the following: • PS/2 Single-Port • SUN Single-Port • USB Single-Port 60 AMX Switch Series Installer/User Guide • PS/2 Dual-Port • SUN Dual-Port • USB Dual-Port • Serial Single-Port • MDM target device 5. Type a new name (1-15 characters) for the device in the Name field. 6. If the device is an AMIQ-USB/AMIQDM-USB module or AMIQ-VSN/AMIQDM-VSN module, select a keyboard country layout, shown in Table 3.1 on page 48, from the Layout drop-down list. For all other devices, this field is disabled. 7. If the device is an AMIQ-USB/AMIQDM-USB module or AMIQ-VSN/AMIQDM-VSN module, select the emulation setting for the device from the Emulation drop-down list. For all other devices, the field is disabled. 8. To save changes and return to the Device Admin screen, click Apply. To exit the OSCAR interface, click Cancel or X. To edit a device (seamless configuration): 1. Press Ctrl+Ctrl to launch the OSCAR interface. 2. Click the Admin tab. The Device Admin screen displays. NOTE: The Device Admin screen will display only the devices that are currently attached to the switching system and powered. Only the Administrator can edit device attributes. 3. From the drop-down list, select the device you wish to edit. 4. Click the Edit Device button. The Edit Device screen displays. 5. Type a new name (1-15 characters) for the device in the Name field. From the Target drop-down list, select the cascaded Avocent KVM switch to which the IQ module is attached. - or Select KVM Switch if the cascaded switch is a non-Avocent switch. Chapter 3: Operations 61 Figure 3.28: Edit Device Screen (Seamless Configuration) 6. In the MDM Switch area, select the number of ports on the cascaded KVM switch from the Ports drop-down list. 7. In the MDM Switch area, select the hotkey sequence of the cascaded KVM switch from the Hotkey drop-down list. 8. To save changes, click Apply save changes. The IQ module briefly disappears from the list, then reappears with the MDM target devices that represent each port on the cascaded switch. 9. Repeat steps 3-5 to rename each MDM target device. Click Apply for each MDM target device on the list. 10. (Optional) Edit additional MDM IQ modules by repeating steps 3-10. 11. Click Close or X to exit the OSCAR interface. OSD Command Line Operations The OSD Command Line allows you to enter commands to administer the AMX switching system. Figure 3.29: Command Line Screen 62 AMX Switch Series Installer/User Guide Accessing the Command Line Table 4.3 provides a list of hotkey sequences used to activate the Command Line. The default Command Line hotkey sequence is the NumLock key pressed and held, followed by the Minus (-) key. You can set the following hotkey sequences from the list available on the Console tab. Table 3.5: OSD Command Line Hotkey Sequences Sequence Keystroke Description NumLock + “-” NumLock key, pressed and held, followed by the Minus (-) key NumLock + “/” NumLock key, pressed and held, followed by the Slash (/) key NumLock + “+” NumLock key, pressed and held, followed by the Plus (+) key NumLock + “*” NumLock key, pressed and held, followed by the Asterisk (*) key To change the OSCAR interface command line sequence: 1. Press Ctrl+Ctrl to launch the OSCAR interface. 2. Click the Console tab, then click the down arrow button to display the Configure screen. Figure 3.30: Configure Screen 3. Click the Cmd Line drop-down menu and select a command line. 4. To save changes, click Apply. The selected sequence changes from black to blue text. To exit the OSCAR interface, click Cancel or X. Resetting the keyboard and mouse Should you lose keyboard and mouse connectivity, you can use the Command Line to quickly restore default settings for the keyboard and mouse attached to the user station you are currently logged in to. Chapter 3: Operations 63 To reset the keyboard and mouse: 1. Press the default Command Line hotkey sequence to display the Command Line. 2. Type rk and press Enter to reset the keyboard. - or Type rm and press Enter to reset the mouse. Disabling Auto User Login Auto User Login at the user station can only be enabled by the Administrator, but it can be disabled by any user. To disable auto user login: 1. Press the default Command Line hotkey sequence to display the Command Line. 2. Type disable auto user login and press Enter. See Locking user station settings on page 56 for more information about Auto User Login settings. Equalization tuning To adjust the video quality of the monitor connected to your user station, you may manually tune the equalization values that are applied during video compensation. To edit equalization offset values: 1. Press the default Command Line hotkey sequence to display the Command Line. 2. Type equalization tuning and press Enter. The Equalization Tuning screen will be displayed. Figure 3.31: Equalization Tuning Screen 3. Select Enable to allow manual adjustment of equalization offset values. 4. Select the color(s) you wish to adjust. You may adjust colors individually or as a group. 5. To increase the offset value of the selected color(s) by increments of one, use the Up key or Plus key. To decrease the offset value of the selected color(s) by increments of minus one, use the Down key or Minus key. 64 AMX Switch Series Installer/User Guide If you are currently connected to a target device, the offset values will be immediately applied to the video signal. 6. If you wish to save the current equalization tuning settings, click Save. The equalization tuning settings will be permanently stored on the user station and will be applied to the video signal each time you connect to a target device. -orIf you do not wish to save changes to the user station, click Close. The equalization tuning will apply to the video signal of the currently connected target device until the connection is closed. -orIf you want to reset the equalization tuning values to zero and disable equalization tuning, click Reset. NOTE: If equalization tuning is not supported on your user station, you will not be able to access the Equalization Tuning screen. Deskew tuning To adjust the video quality of the monitor connected to your user station, you may manually adjust the deskew values that are applied during video compensation. To edit deskew values: 1. Press the default Command Line hotkey sequence to display the Command Line. 2. Type deskew tuning and press Enter. The DeSkew Tuning screen will be displayed. Figure 3.32: Deskew Tuning Screen 3. Select Enable to allow manual adjustment of deskew values. 4. Select the color(s) you wish to adjust. You may adjust colors individually or as a group. 5. To increase the deskew value of the selected color(s) by increments of one, use the Up key or Plus key. To decrease the deskew value of the selected color(s) by increments of minus one, use the Down key or Minus key. Chapter 3: Operations 65 If you are currently connected to a target device, the deskew values will be immediately applied to the video signal. 6. If you wish to save the current deskew settings, click Save. The deskew settings will be permanently stored on the user station and will be applied to the video signal each time you connect to a target device. -orIf you do not wish to save changes to the user station, click Close. The deskew tuning will apply to the video signal of the currently connected target device until the connection is closed. -orIf you want to reset the deskew values to zero and disable deskew tuning, click Reset. NOTE: If deskew tuning is not supported on your user station, you will not be able to access the Deskew Tuning screen. Configuring the DDC table The Display Data Channel (DDC), specified by Video Electronics Standards Association (VESA), is a communication interface between a server display, such as a monitor or IQ module, and a host system, such as PC or workstation. You can choose to use the default DDC table or nVidia DDC table. CAUTION: If you are unsure of what DDC table is needed for your system, do not change the DDC table setting. Contact your system administrator or Avocent Technical Support for more information about configuring the DDC table. To configure the DDC table: 1. Press the default Command Line hotkey sequence to display the Command Line. 2. Type ddctable ‘[servername]’ default and press Enter to set the IQ module with the specified servername to use the default DDC table. 3. Type ddctable ‘[servername]’ nVidia and press Enter to set the IQ module with the specified servername to use the nVidia DDC table. NOTE: The servername is the name of the IQ module and should be entered exactly as it displays in the target list. Single quotes are required before and after the servername. The following is an example of the command for a typical configuration DDC table: ddctable ‘Server 43’ nVidia. Forcing a Connection to a Target Device From the user station, you can force any user station in the switching system to connect to a target device. The host user station sends force connect and disconnect commands. When using Serial Force mode, the host user station must be connected to the serial device. The target user station receives the command and force connects to or disconnect from a target device. Any user station in the switching system, including the host, may act as the target user station. 66 AMX Switch Series Installer/User Guide You can force a connection using any of the following methods: • Forcing a connection using the Command Line • Forcing a connection using Serial Force mode • Forcing a connection using SNMP Guidelines NOTE: The following guidelines do not apply when forcing a connection using SNMP. All forced connections are done in Shared mode. For optimum operation of the force connection feature, observe the following guidelines: • Both the user entering the command and the user at the target user station must have rights to the target device. • All user stations and IQ modules must have unique names. • If the host and target user stations are connected to different AMX switches, the AMX switching system must be synchronized using the AMWorks software. • (Serial Force mode only) To prevent the host user station from automatically logging out, the Inactivity Timer Disconnect function must be disabled. See Persistent mode on page 57 for more information. • (Serial Force mode only) If Force User Login is enabled, a user must be logged in. See Administering security settings on page 45 for more information. Force connect and force disconnect commands The force connect and force disconnect commands contain two user-defined variables: the [TargetUserStationName] and the [servername]. Single quotes are required before and after each variable. The following is an example of a force connect command: fc ‘User Station 3’ ‘Server 43’. • [TargetUserStationName] - the name of the user station that you wish to connect to or disconnect from the target device. To determine the name of the user station, launch the OSCAR interface and click the ? tab. Press the End key to view the unit name at the bottom of the screen. When entering a force connect or disconnect command, replace [TargetUserStationName] with the unit name. • [servername] - the name of the target device to which you wish the user station to force a connection or disconnection. The server name is stored on the IQ module and is displayed in the list on the Target tab of the OSCAR interface. When entering a force connect or disconnect command, replace [servername] with the appropriate target device name from the Target list. Forcing a connection using the OSD Command Line To force a user station to make or break a connection: 1. Press the default Command Line hotkey sequence to display the Command Line. For more information see Accessing the Command Line on page 62. Chapter 3: Operations 2. 67 Type fc ‘[TargetUserStationName]’ ‘[servername]’ and press Enter to force the target user station to connect to the specified target device. -orType fd ‘[TargetUserStationName]’ and press Enter to force the target user station to disconnect from the connected target device. Forcing a connection from the serial port to a target device Once Serial Force mode is enabled, a serial device attached to the host user station can send a force connect or disconnect command to that user station. The host user station will then force the target user station to either connect to or disconnect from a target device. To enable Serial Force mode: Select Serial Force Mode on the lockdown settings for the user station. See Locking user station settings on page 56 for more information. -orEnter enable serial force mode at the Command Line. See OSD Command Line Operations on page 61 for more information. Serial parameters Once Serial Force mode is enabled, the serial port parameters are set to: • 9600 baud • 8 data bits • no parity • 1 stop bit • no flow control These parameters cannot be changed. The serial configuration settings of the serial device attached to the host user station must match these parameters. To disable Serial Force mode: Deselect Serial Force Mode on the lockdown settings for the user station. See Locking user station settings on page 56 for more information. -orEnter disable serial force mode at the Command Line. See OSD Command Line Operations on page 61 for more information. Once disabled, the serial baud rate will be changed to 57600. The serial emulation will change to the current value for the user’s settings. To force a user station to make a connection: 1. Make sure that the serial device is configured appropriately. See Serial parameters on page 67 for more information. 68 AMX Switch Series Installer/User Guide 2. From the attached serial device, send an fc ‘[TargetUserStationName]’ ‘[servername]’ command to the host user station followed by a carriage return character [0x0D]. This will force the target user station to connect to the specified target device. -orFrom the attached serial device, send an fcc ‘[TargetUserStationName]’ ‘[servername]’ command to the host user station followed by a carriage return character [0x0D]. This will force the target user station to connect to the specified target device. In addition, the user station will send a numeric confirmation code indicating the outcome of the command. See Table 3.6 for code definitions. To force a user station to break a connection: 1. Make sure that the serial device is configured appropriately. See Serial parameters on page 67 for more information. 2. From the attached serial device, send an fd ‘[TargetUserStationName]’ command to the host user station followed by a carriage return character [0x0D]. This will force the target user station to disconnect from the target device. -orFrom the attached serial device, send an fdc ‘[TargetUserStationName]’ command to the host user station followed by a carriage return character [0x0D]. This will force the target user station to disconnect from the specified target device. In addition, the user station will send a numeric confirmation code indicating the outcome of the command. See Table 3.7 for code definitions. Confirmation codes If you use the fcc or fdc commands, you will receive a numeric confirmation code indicating the outcome of the command. See Table 3.6 and Table 3.7 for confirmation codes and corresponding definitions. Table 3.6: Force Connect Confirmation Codes Code Definition 0 The command was valid. The target device was found and the user has connection rights to that target device. 1 Invalid syntax. The command was not entered correctly. 2 The specified target device was not found. 3 The user does not have connection rights to the specified target device. 4 An invalid command was entered. Chapter 3: Operations 69 Table 3.7: Force Disconnect Confirmation Codes Code Definition 0 The command was valid. The connection to the target device was terminated. 1 Invalid syntax. The command was not entered correctly. 4 An invalid command was entered. Forcing a connection using SNMP To force a connection using SNMP, the access rights that apply to SNMP control are assigned to a user named “snmpUser.” After adding and setting access rights for the snmpUser, you can force a switch to any of the target devices to which the snmpUser has access. For instructions on adding an SNMP user, see the AMWorks software online help program. For more information on forcing an external switch on the AMX switch, refer to the specific MIB file called AMX-MIB. This MIB file is available on the AMWorks software CD. You can also download the AMX-MIB file by visiting www.avocent.com/support and clicking Product Upgrades. 70 AMX Switch Series Installer/User Guide 71 CHA PTER Terminal Operations 4 Accessing the Terminal Menu You can configure an AMX switch at the unit level through the Terminal port. All terminal commands are accessed through a terminal or PC running terminal emulation software. To access the Terminal Applications menu: Connect a terminal or PC running terminal emulation software (such as HyperTerminal) to the configuration port on the AMX switch using the supplied null modem cable. The terminal should be set to: • 9600 baud • 8 bits • 1 stop bit • no parity • no flow control The terminal may be connected at any time, even when the unit is powered. The first time you access the switch, you are prompted to enter a username. Enter the username admin and press Enter. Once you have access to the AMX switch terminal applications menu, you can configure a password for the serial port should you wish to do so. Terminal Applications menu commands The AMX switch Terminal Applications main menu features five selections: Network Configuration, System Management, Set/Change Password, SNMP Configuration and Exit. Network Configuration The AMX switch is configured for network access through this option. Selecting this option provides you access to the addressing that positions the AMX switch in your network. IPv4 or IPv6 functionality can be set via the Network Configuration menu. NOTE: Both the AMWorks software and the AMX switch must be on the same subnet in class A, B or C to function properly. 72 AMX Switch Series Installer/User Guide To set the IP mode: 1. In the Main Menu, select option 1, Network Configuration, and press Enter. The Network Configuration menu opens. 2. Select option 1, IP Configuration, and press Enter. The IP Configuration menu opens. 3. Select the desired IP configuration option (IPv4 Static, IPv6 Static or IPv6 Auto) and press Enter. An option-dependant Network Configuration menu opens. NOTE: When IPv6 Auto is selected, the MAC address of the unit is used to build an IPv6 address. This option does not allow the IP address, prefix length or default gateway to be edited. 4. Depending on the IP configuration option chosen, use the appropriate format to enter an IP address and press Enter. 5. Select option 0, Exit, to exit the Network Configuration menu. System Management The AMX switch uses IP to communicate with the AMWorks software and synchronize all AMX switch databases. You can provide a unique ID for each AMX switching system configuration so that multiple configurations can be connected to and managed on the same subnet. All AMX switches that are part of the same AMX configuration should have the same configuration ID. NOTE: Configuration ID can only be used in IPv4 mode. Set the IDs of all AMX switching system configurations that will be connected to the same subnet as shown in the following table. Continue this numbering system for all other AMX switching system configurations connected to the same subnet. Table 4.1: AMX Switching System Configuration ID System Configuration ID system 1 000001 system 2 000002 system 3 000003 Set/Change Password You can set the AMX switch to a secure mode so that the Terminal Applications menu cannot be accessed without first entering a password. To activate security: 1. Select the Set/Change Password menu option. You will be prompted to decide if you wish to continue. Enter a Y. Chapter 4: Terminal Operations 2. Type a password for this AMX switch and press Enter. This password can be up to eight characters long. 3. You will be prompted to re-type the password. After completing this step, security will be active and you will not be able to access AMX switch terminal operations without the password. 73 To change the password: Select the Set/Change Password menu option. You will be prompted to type the old password and a new one. Re-enter the new password to verify. CAUTION: This password places your AMX switch terminal in a secure mode. This password should be guarded like any network password and care should be taken to avoid forgetting or misplacing it. This password cannot be reset or recovered if lost or forgotten. Should you lose your password, please contact Avocent Technical Support for assistance. SNMP Configuration The SNMP Configuration option on the Terminal Applications menu enables you to specify the following parameters for SNMP processing: • Enabling and disabling SNMP • Defining read, write and trap community names • Defining and deleting up to four trap destination IP addresses • Enabling and disabling SNMP traps NOTE: “Trap” refers to a trap command used by manual devices to report events to the Network Management System (NMS). To configure SNMP processing: 1. On the Serial Console Main Menu, press 4 to select SNMP Configuration. The SNMP Configuration Menu displays. 2. Press 1 and Enter to toggle the SNMP mode from Disabled to Enabled. 3. Press 2 and Enter to specify the community to which traps will be read. Enter the community name and Enter. 4. Press 3 and Enter to specify the community name to which traps will be written. Enter the community name and press Enter. 5. Press 4 and Enter to specify the trap community name. Enter the trap community name and press Enter. NOTE: The read, write and trap community names must match those used by the SNMP Browser/Trap Logger. 6. Press 5, 6, 7, 8 and Enter to specify each trap IP address of up to four trap hosts to which you want to send SNMP traps. Type each trap IP address and press Enter. NOTE: The trap destination address must take the format of a decimal IP address as follows: xxx.xxx.xxx.xxx 74 AMX Switch Series Installer/User Guide 7. Press 9 and Enter to display the SNMP Trap Configuration Menu. Press the number of each SNMP trap you wish to enable or disable and Enter. 8. Press 0 and Enter to apply and store all changes. - or Press x and Enter to restore settings as they were before changes were made. See Users on page 43 and Forcing a connection using SNMP on page 69 for information on adding an SNMP user and assigning rights to the SNMP user. Managing AMX switch objects with SNMP Using SNMP, you can monitor and manage MIB (Management Information Base) objects specific to the AMX switch. Refer to Table 4.2 for a description of the AMX system MIB object groups. Table 4.2: AMX System MIB Object Groups Object Group Purpose amxAppliance Provides general information about the AMX switch, including firmware and hardware revisions amxAmiq Provides a list of available IQ modules from the AMX switch amxUserStation Provides a list of user stations connected to the AMX switch amxStats Provides statistics on packets for each port (only available internally) amxSnmp Provides information on SNMP settings Load the AMX-MIB file into your SNMP browser to start monitoring and managing AMX switchspecific objects. Once you have enabled the sending of traps on the AMX switch, these traps can be interpreted by the SNMP trap listener by using the trap-specific MIB files. The following table describes the MIB files required for the SNMP processing. Table 4.3: AMX System MIB Trap Files Trap File Purpose AMX-MIB Used by the SNMP Browser/Manager to monitor/manage the AMX switch AMX 5000-TRAP-MIB SNMP traps for the AMX 5000 switch AMX 5010-TRAP-MIB SNMP traps for the AMX 5010 switch AMX 5020-TRAP-MIB SNMP traps for the AMX 5020 switch AMX 5030-TRAP-MIB SNMP traps for the AMX 5030 switch Exit This menu selection will return you to the ready prompt. 75 A P P EN D IC ES Appendices Appendix A: Technical Specifications Table 1.1: AMX 5000 Switch Specifications Server Ports Number 32 Connectors RJ-45 AMX switch interconnect User Ports 8 Number 1 Connectors RJ-45 AMX switch interconnect Network Connection Number 1 Type Ethernet, 10BaseT, 100BaseT Connector RJ-45 Terminal Port Number 1 Type RS-232 serial Connector DB9 male Mechanical HxWxD 44.5 x 432 x 287 mm 1 U form factor (1.8 x 17 x 11.3 in) Weight 3.7 kg (8 lb) Environmental Heat Dissipation 270 kJ Power Consumption 75 W maximum AC Power 100 to 240 VAC, 50/60 Hz Temperature 0° to 50° Celsius (32° to 122° Fahrenheit) operating -20° to 60° Celsius (-4° to 140° Fahrenheit) nonoperating Humidity 10 to 90% noncondensing operating Safety and EMC Approvals and Markings UL, FCC, cUL, ICES-003, CE, VCCI, C-Tick 76 AMX Switch Series Installer/User Guide Table 1.2: AMX 5010 Switch Specifications Server Ports Number 64 Connectors RJ-45 AMX switch interconnect User Ports Number 16 Connectors RJ-45 AMX switch interconnect Network Connection Number 1 Type Ethernet, 10BaseT, 100BaseT Connector RJ-45 Terminal Port Number 1 Type RS-232 serial Connector DB9 male Mechanical HxWxD 89 x 432 x 287 mm 2 U form factor (3.5 x 17 x 11.3 in) Weight 7.3 kg (16 lb) Environmental Heat Dissipation 610 kJ Power Consumption 75 W maximum AC Power 100 to 240 VAC, 50/60 Hz Temperature 0° to 50° Celsius (32° to 122° Fahrenheit) operating -20° to 60° Celsius (-4° to 140° Fahrenheit) nonoperating Humidity 10 to 90% noncondensing operating Safety and EMC Approvals and Markings UL, FCC, cUL, ICES-003, CE, VCCI, C-Tick Appendices Table 1.3: AMX 5020 Switch Specifications Server Ports Number 42 Connectors RJ-45 AMX switch interconnect User Ports Number 4 Connectors RJ-45 AMX switch interconnect Network Connection Number 1 Type Ethernet, 10BaseT, 100BaseT Connector RJ-45 Terminal Port Number 1 Type RS-232 serial Connector DB9 male Mechanical HxWxD 43 x 432 x 351 mm 1 U form factor (1.7 x 17 x 13.8 in) Weight 3.7 kg (8 lb) Environmental Heat Dissipation 270 kJ Power Consumption 75 W maximum AC Power 100 to 240 VAC, 50/60 Hz Temperature 0° to 50° Celsius (32° to 122° Fahrenheit) operating -20° to 60° Celsius (-4° to 140° Fahrenheit) nonoperating Humidity 10 to 90% noncondensing operating Safety and EMC Approvals and Markings UL, FCC, cUL, ICES-003, CE, VCCI, C-Tick 77 78 AMX Switch Series Installer/User Guide Table 1.4: AMX 5030 Switch Specifications Server Ports Number 16 Connectors RJ-45 AMX switch interconnect User Ports Number 4 Connectors RJ-45 AMX switch interconnect Network Connection Number 1 Type Ethernet, 10BaseT, 100BaseT Connector RJ-45 Terminal Port Number 1 Type RS-232 serial Connector DB9 male Mechanical HxWxD 43 x 432 x 351 mm 1 U form factor (1.7 x 17 x 13.8 in) Weight 3.7 kg (8 lb) Environmental Heat Dissipation 270 kJ Power Consumption 75 W maximum AC Power 100 to 240 VAC, 50/60 Hz Temperature 0° to 50° Celsius (32° to 122° Fahrenheit) operating -20° to 50° Celsius (-4° to 122° Fahrenheit) nonoperating Humidity 10 to 90% noncondensing operating Safety and EMC Approvals and Markings UL, FCC, cUL, ICES-003, CE, VCCI, C-Tick Appendices 79 Table 1.5: AMX 5130 User Station Specifications Server Ports Number 2 Connectors RJ-45 AMX switch interconnect User Ports Number PS/2: 2; VGA video: 1; USB: 2; Audio: 2, Serial: 1 Type PS/2, VGA video, USB, Audio and Serial Connectors PS/2: 6-pin miniDIN, PS/2 keyboard and mouse; VGA video:15HDD female; USB: Type A; Audio: 3.5 mm; Serial: DB9 male Audio (Bandwidth) 7.5 KHz Serial (Baud Rate) 38.4 KBaud Mechanical HxWxD 44.5 x 279 x 292 mm 1U form factor (1.8 x 11 x 11.5 in) Weight 2 kg (4.41 lb) Environmental Heat Dissipation 90 kJ Power Consumption 25 W maximum AC Power 100 to 240 VAC, 50/60 Hz Temperature 0° to 40° Celsius (32° to 104° Fahrenheit) operating -20° to 60° Celsius (-4° to 140° Fahrenheit) nonoperating Humidity 10 to 90% noncondensing operating Supported Hardware Peripherals PS/2 keyboard and mouse, USB keyboard and mouse, speakers, microphone, serial devices (max baud rate of 38,400 baud) 80 AMX Switch Series Installer/User Guide Table 1.5: AMX 5130 User Station Specifications (Continued) Video Resolution Standard: • 1920 x 1440 @ 60 Hz with 100 feet of UTP from target device to user • 1600 x 1200 up to 75 HZ with 200 feet of UTP from target device to user • 1280 x 1024 up to 85 HZ with 1000 feet of UTP from target device to user Widescreen: • 1920 x 1200 @ 60 HZ with 100 feet of UTP from target device to user • 1680 x 1050 up to 60 HZ with 200 feet of UTP from target device to user • 1440 x 900 up to 75 HZ with 800 feet of UTP from target device to user • 1360 x 768 up to 60 HZ with 1000 feet of UTP from target device to user Sync Types Separate horizontal and vertical; sync on green (as used on SGI and HP9000) Safety and EMC Approvals and Markings UL, FCC, cUL, ICES-003, CE, VCCI, C-Tick Table 1.6: AMX 5111 and AMX 5121 User Station Specifications Server Ports Number 2 Connectors RJ-45 AMX switch interconnect User Ports Number PS/2: 2; VGA video: 1; USB: 2; Serial: 1 Type PS/2, VGA video, USB, and Serial Connectors PS/2: 6-pin miniDIN, PS/2 keyboard and mouse; VGA video:15HDD female; USB: Type A; Serial: DB9 male Mechanical HxWxD 44.5 x 279 x 292 mm 1U form factor (1.8 x 11 x 11.5 in) Weight 2 kg (4.41 lb) Environmental Heat Dissipation 90 kJ Power Consumption 25 W maximum AC Power 100 to 240 VAC, 50/60 Hz Temperature 0° to 40° Celsius (32° to 104° Fahrenheit) operating -20° to 60° Celsius (-4° to 140° Fahrenheit) nonoperating Appendices Table 1.6: AMX 5111 and AMX 5121 User Station Specifications (Continued) Humidity 10 to 90% noncondensing operating Supported Hardware Peripherals PS/2 keyboard and mouse, USB keyboard and mouse Standard (AMX 5111 user station): • 1600 x 1200 up to 75 HZ with 100 feet of UTP from target device to user • 1280 x 1024 up to 85 HZ with 500 feet of UTP from target device to user • 1024 x 768 up to 85 HZ with 1000 feet of UTP from target device to user Widescreen (AMX 5111 user station)):: • 1680 x 1050 up to 60 HZ with 100 feet of UTP from target device to user • 1440 x 900 up to 75 HZ with 300 feet of UTP from target device to user • 1360 x 768 up to 60 HZ with 500 feet of UTP from target device to user • 848 x 480 @ 60 HZ with 100 feet of UTP from target device to user Video Resolution Standard (AMX 5121 user station)): • 1920 x 1440 @ 60 Hz with 100 feet of UTP from target device to user • 1600 x 1200 up to 75 HZ with 200 feet of UTP from target device to user • 1280 x 1024 up to 85 HZ with 1000 feet of UTP from target device to user Widescreen (AMX 5121 user station)): • 1920 x 1200 @ 60 HZ with 100 feet of UTP from target device to user • 1680 x 1050 up to 60 HZ with 200 feet of UTP from target device to user • 1440 x 900 up to 75 HZ with 800 feet of UTP from target device to user • 1360 x 768 up to 60 HZ with 1000 feet of UTP from target device to user Sync Types Separate horizontal and vertical; sync on green (as used on SGI and HP9000) Safety and EMC Approvals and Markings UL, FCC, cUL, ICES-003, CE, VCCI, C-Tick Table 1.7: AMIQ Module Specifications Server Ports Number 1 Type AMIQ-PS2 module, AMIQ-USB module, AMIQ-VSN module Connector • • • • AMIQ-PS2 module: 6-pin miniDIN, PS/2 keyboard and mouse; 15HDD male, VGA video; 2 RJ-45 AMX switch interconnect AMIQ-VSN module: 8-pin miniDIN, Sun keyboard and mouse; 13W3 male, VGA video AMIQ-WSN module: 8-pin miniDIN, Sun keyboard and mouse; 13W3 male, VGA video AMIQ-USB module: USB keyboard and mouse (supports Intel, Sun, Macintosh), 15HDD male, VGA video 81 82 AMX Switch Series Installer/User Guide Table 1.7: AMIQ Module Specifications (Continued) Sync Types Separate horizontal and vertical; sync on green; composite sync Plug and Play DDC2B User Ports Number 1 Connectors RJ-45 AMX switch interconnect Audio (Bandwidth) 7.5K Hz Serial (Baud Rate) 38.4 KBaud Mechanical HxWxD 20 x 39 x 460 mm (0.8 x 1.5 x 18.1 in) Weight 0.13 kg (0.29 lb) Environmental Power Consumption 650 mW DC-input voltage 5 VDC Temperature 10° to 50° Celsius (50° to 122° Fahrenheit) operating -20° to 60° Celsius (-4° to 140° Fahrenheit) nonoperating Humidity 10 to 95% noncondensing operating Safety and EMC Approvals and Markings UL, FCC, cUL, ICES-003, CE, VCCI, C-Tick Table 1.8: AMIQDM Module Specifications Server Ports Number 1 Type AMIQDM-PS2 module, AMIQDM-USB module, AMIQDM-VSN module Connector • • • Sync Types AMIQDM-PS2 module: 6-pin miniDIN, PS/2 keyboard and mouse; 15HDD male, VGA video; 2 RJ-45 AMX switch interconnect; 2 audio; serial port AMIQDM-USB module: USB keyboard and mouse (supports Intel, Sun, Macintosh), 15HDD male, VGA video; 2 audio; serial port AMIQDM-VSN module: 8-pin miniDIN, Sun keyboard and mouse; 13W3 male, VGA video; 2 RJ-45 AMX switch interconnect; 2 audio; serial port Separate horizontal and vertical; sync on green; composite sync Appendices Table 1.8: AMIQDM Module Specifications (Continued) Plug and Play DDC2B User Ports Number 2 Connectors RJ-45 AMX switch interconnect Audio (Bandwidth) 7.5 KHz Serial (Baud Rate) 38.4 KBaud Mechanical HxWxD 20 x 39 x 78 mm (0.8 x 1.5 x 3.1 in) Weight 0.13 kg (0.29 lb) Environmental Power Consumption 1W DC-input voltage 6 VDC Temperature 0° to 40° Celsius (32° to 104° Fahrenheit) operating -20° to 60° Celsius (-4° to 140° Fahrenheit) nonoperating Humidity 10 to 95% noncondensing operating Safety and EMC Approvals and Markings UL, FCC, cUL, ICES-003, CE, VCCI, C-Tick Table 1.9: AMIQ-SRL Module Specifications Server Ports Number 1 Type DCE Connector 9-pin D-sub female User Ports Number 1 Connectors RJ-45 AMX switch interconnect Serial Ports 83 84 AMX Switch Series Installer/User Guide Table 1.9: AMIQ-SRL Module Specifications (Continued) Type DCE Emulation VT100 Baud Rate 115200, 57600, 38400, 19200, 9600, 2400, 1200, 300 bits per second Parity Even, Odd, None Flow Control None, CTS/RTS or XOn/XOff Mechanical HxWxD 20 x 39 x 78 mm (0.8 x 1.5 x 3.1 in) with serial connector Weight 0.13 kg (0.29 lb) Environmental AC-input current rating 230 mA DC-input voltage 5 VDC Temperature 10° to 50° Celsius (50° to 122° Fahrenheit) operating -20° to 60° Celsius (-4° to 140° Fahrenheit) nonoperating Humidity 10 to 95% noncondensing operating Safety and EMC Approvals and Markings UL, FCC, cUL, ICES-003, CE, VCCI, C-Tick Appendices 85 Appendix B: Using AMIQ-SRL Modules The AMIQ-SRL module is a serial-to-VGA converter which permits VT100-capable devices to be viewed from the AMX 51xx user station. The actual serial data is not accessed, but is merely displayed. All serial data coming from the target device is displayed in a VT100 window, placed into a video buffer and sent to the AMX 51xx user station as though it came from a VGA target device. Likewise, keystrokes entered on a keyboard are sent to the attached device as though they were typed on a VT100 terminal. AMIQ-SRL module modes The following modes can be accessed from the AMIQ-SRL module: • On-Line: This mode enables you to send and receive serial data. • History: This mode enables you to review serial data. • Configuration: This mode enables you to specify communication parameters, the appearance of the serial data, key combinations for specific actions and macros. Configuring the AMIQ-SRL module NOTE: The AMIQ-SRL module is a DCE device and only supports VT100 terminal emulation. Pressing Ctrl-F8 will activate the Configuration Screen, which contains menu items that allow you to configure your AMIQ-SRL module. NOTE: When the Configuration Screen is active, pressing Enter saves changes and returns you to the previous screen. Pressing Esc returns you to the previous screen without saving changes. Within the Configuration Screen, you can modify the following options: • Baud Rate: This option allows you to specify the serial port communications speed in bauds per second (BPS). Available options are 300, 1200, 2400, 9600, 19200, 34800, 57600 or 115200. The default value is 9600. • Parity: This option allows you to specify the serial port communications parity. Available options are EVEN, ODD or NONE. The default value is NONE. • Flow Control: This option allows you to specify the type of serial flow control. Available options are NONE, XOn/XOff (software) and RTS/CTS (hardware). The default value is NONE. If you select a Baud Rate of 115200, the only available Flow Control is RTS/ CTS (hardware). • DSR/CD Mode: This option allows you to control the Data Set Ready/Carrier Detect line on your serial interface. Available options are Always on and Toggle. The default value is Always on. • Enter Sends: This option enables you to specify the keys that are transmitted when Enter is pressed. Available options are <CR> (Enter) or <CR><LF> (Enter - Linefeed). • Received: This option enables you to specify how the module translates a received Enter character. Available options are <CR> (Enter) or <CR><LF> (Enter - Linefeed). 86 AMX Switch Series Installer/User Guide • Background: This option changes the screen’s background color. The currently-selected color displays in the option line as it is changed. Available colors are Black, Grey, Light Grey, White, Yellow, Green, Teal, Cyan, Blue, Dark Blue, Purple, Pink, Orange Red, Maroon and Brown. The default color is Black. This value cannot be identical to the Normal Text or Bold Text value. • Normal Text: This option changes the screen’s normal text color. The currently-selected color displays in the option line as it is changed. Available colors are Black, Grey, Light Grey, White, Yellow, Green, Teal, Cyan, Blue, Dark Blue, Purple, Pink, Orange Red, Maroon and Brown. The default color is Grey. This value cannot be identical to the Bold Text or Background value. • Bold Text: This option changes the screen’s bold text color. The currently-selected color displays in the option line as it is changed. Available colors are Black, Grey, Light Grey, White, Yellow, Green, Teal, Cyan, Blue, Dark Blue, Purple, Pink, Orange Red, Maroon and Brown. The default color is White. This value cannot be identical to the Normal Text or Background value. • Screen Size: This option allows you to specify the screen’s text width size. Available values are widths of 80 columns or 132 columns. The length for both widths is 26 lines. The following Configuration Screen options enable you to define the function keys that will perform a selected action. To specify a new function key, press and hold the Ctrl key, then press the function key that you want to associate with the action. For example, if you want to change the Configuration (Config) Key Sequences option from <CTRL-F8> to <CTRL-F7>, press and hold the Ctrl key and then press F7. • Config Key Sequences: This option allows you to define the key combination that causes the Configuration Screen to appear. • On-Line Key Sequence: This option allows you to define the key sequence that displays the On-Line mode. The default key sequence is Ctrl-F10. • Help Key Sequence: This option allows you to define the key combination that displays the Help System screen. The default key sequence is Ctrl-F1. • History Key Sequence: This option allows you to define the key combination that enables History mode. The default key sequence is Ctrl-F9. • Clear History Key Sequence: This option allows you to define the key combination that clears the history buffer while in History mode. The default key sequence is Ctrl-F11. • Break Key Sequence: This option allows you to configure the key combination that generates a break condition. The default key sequence is Alt-B. To configure an AMIQ-SRL module: 1. Press Ctrl-F8. The Configuration Screen will appear. 2. Select a parameter to change. You can navigate the Configuration Screen using the Up Arrow and Down Arrow keys. 3. Modify the selected value using the Left Arrow and Right Arrow keys. Appendices 4. Repeat steps 2 and 3 to modify additional values. 5. Press Enter to save your changes and exit the Configuration Screen. 87 - or Press Esc to exit the Configuration Screen without saving the changes. Creating an AMIQ-SRL module macro Pressing the Page Down key when the Configuration Screen is displayed will provide access to the Macro Configuration screen. The AMIQ-SRL module can be configured with up to 10 macros. Each macro can be up to 128 characters in length. To create a macro: 1. Select the AMIQ-SRL module you wish to configure and press Ctrl-F8 to activate the Configuration Screen. 2. When the Configuration Screen appears, press Page Down to view the Macro Configuration screen. The Macro Configuration screen shows the 10 available macros and the associated key sequences, if any, for each. 3. Using the Up Arrow and Down Arrow keys, scroll to an available macro number and highlight the listed keystroke sequence. Type the new macro keystroke sequence over the default. Any combination of Ctrl or Alt and a single key may be used. When you have finished entering the keystroke sequence that will activate the new macro, press the Down Arrow key. 4. On the line below the macro keystroke sequence you just entered, type the keystroke sequence that you wish the macro to perform. 5. Repeat steps 3 and 4 to configure additional macros. 6. When finished, press Enter to save your changes and exit the Macro Configuration screen. - or Press Esc to exit the Macro Configuration screen without saving the changes. Using History mode History mode allows you to examine the contents of the history buffer, which contains the events that have occurred. The AMIQ-SRL module maintains a buffer containing 240 lines minimum, or 10 screens, of output. When the history buffer is full, it will add new lines at the bottom of the buffer and delete the oldest lines at the top of the buffer. NOTE: The Config Key Sequence, On-Line Key Sequence and Clear History Key Sequence used in the following procedure are the default values. These key combinations can be changed using the Configuration Screen. 88 AMX Switch Series Installer/User Guide To use History mode: 1. Press Ctrl-F9. The mode will display as History. 2. Press each key to perform the action described in the following table. Table 1.10: History Mode Control Keys History Mode Action Home Move to the top of the buffer. End Move to the bottom of the buffer. Page Up Move up one buffer page. Page Down Move down one buffer page. Up Arrow Move up one buffer line. Down Arrow Move down one buffer line. CTRL-F Enters Configuration mode. The Configuration Screen will display. Press Ctrl-F9 to return to the previous screen with History mode enabled or Ctrl-F10 to return to the previous screen with On-Line mode enabled. CTRL-F11 Clears the history buffer. If you choose this option, a warning screen will appear. Press Enter to delete the history buffer or Esc to cancel the action. The previous screen will redisplay. 3. When finished, press Ctrl-F10 to exit History mode and return to On-Line mode. AMIQ-SRL module pinouts The AMIQ-SRL module pinouts are provided in the following table. Table 1.11: AMIQ-SRL Module Pinouts DB9-F Host Signal Name/Description Signal Flow SRL Signal Name/Description 1 DCD- Data Carrier Detect Out of SRL DTR - Data Terminal Ready 2 RXD - Receive Data Out of SRL TXD - Transmit Data 3 TXD - Transmit Data In to SRL RXD - Receive Data 4 DTR - Data Terminal Ready In to SRL DSR - Data Set Ready 5 GND - Signal Ground N/A GND - Signal Ground 6 DSR - Data Set Ready Out of SRL DTR - Data Terminal Ready 7 RTS - Request to Send In to SRL CTS - Clear to Send Appendices 89 Table 1.11: AMIQ-SRL Module Pinouts (Continued) DB9-F Host Signal Name/Description Signal Flow SRL Signal Name/Description 8 CTS - Clear to Send Out of SRL RTS - Request to Send 9 N/C - Not Connected N/A N/C - Not Connected Language support The AMIQ-SRL module is designed to operate correctly with all of the keyboard layouts that are selectable on the AMX 51xx user station. Once a keyboard layout in the OSCAR interface is selected, the AMIQ-SRL module ensures that the correct character for the key pressed is passed to the serial device. This is done automatically and does not require any intervention from the user. 90 AMX Switch Series Installer/User Guide Appendix C: OSCAR Interface Edit Device Screen Settings Table 1.12: AutoView KVM Switch Edit Device Screen Settings Target AutoView switch Ports 4, 8 Hotkey NumLock + “-”, NumLock + “+”, Ctrl + “~” Table 1.13: AutoView 200, 400, 416 or 424 Switch Edit Device Screen Settings Target AutoView switch Ports AutoView 200, 400 switches: 4,8; AutoView 416 switch: 16 AutoView 424 switch: 24 Hotkeys NumLock + “-”, NumLock + “+”, Ctrl + “~” Table 1.14: SwitchView OSD Switch Edit Device Screen Settings Target SwitchView OSD switch Ports 8 Hotkeys NumLock + “-”, NumLock + “+”, Ctrl + “~”” Table 1.15: AV2000R, AV1000R, AV2000 or DSR Switch Edit Device Screen Settings Target AV2000R, AV1000R, AV2000 or DSR switch Ports AV2000R, AV1000R, AV2000 switches:16 DSR switches: 8, 16 Appendices 91 Table 1.15: AV2000R, AV1000R, AV2000 or DSR Switch (Continued) Hotkeys The Print Screen key is not operational for a target device connection Unit Settings Required: Setting the display order of the target device list to “Port” Recommended: Setting the OSD screen display time to 2 seconds Table 1.16: OutLook ES Switch Edit Device Screen Settings Target OutLook ES switch Ports 8, 16 Hotkeys The Print Screen key is not operational for a target device connection Unit Settings Required: Setting the display order of the target device list to “Port” Recommended: Setting the OSD screen display time to 2 seconds Table 1.17: XP Switch Edit Device Screen Settings Target XP switch Ports 1, 2, 4, 8, 12 Hotkeys NumLock + “-”, NumLock + “*”, NumLock + “/”, NumLock + “+”, Ctrl+ “~” Table 1.18: IBM C2T Edit Device Screen Settings Target IBM C2T Ports up to 32 Hotkey NumLock–NumLock 92 AMX Switch Series Installer/User Guide Table 1.19: KVM Switch Edit Device Screen Settings Target KVM switch Ports 1, 2, 4, 8, 12, 16, 20, 24, 28, 32 Hotkeys Ctrl–Ctrl (L), Ctrl–Ctrl (R), Ctrl–Ctrl (L-R) Alt–Alt (L), Alt–Alt (R), Alt–Alt (L-R) Shift–Shift (L), Shift–Shift (R), Shift–Shift (L-R) Print Screen Scroll, Scroll–Scroll NumLock–NumLock NumLock + “-”, NumLock + “*”, NumLock + “/”, NumLock + “+”, Ctrl + “~” Appendices 93 Appendix D: Pod Switch Mode Introduction Created for broadcast and studio environments, Pod Switch mode is designed to meet the needs of AMX switching system users who have multiple monitors in their work area. When Pod Switch mode is enabled on the user station, one monitor will continuously display video from the local target device while the second monitor will display video from a remote target device. You may switch keyboard and mouse control between the local and remote target devices by entering a hotkey. NOTE: The term pod refers to the keyboard and mouse connections to the user station. Pod Switch mode is useful, for example, in a broadcast environment where a studio operator may need to access audio/video data from the local target device while using both local and remote target devices to upload data to live production. By entering the pod switch hotkey, the studio operator may immediately switch keyboard and mouse control from the remote target device to the local target device, while still viewing remote video on one of the monitors. Requirements To use Pod Switch mode, your AMX switching system must comply with the following requirements: • The AMX switching system configuration should be similar to the example shown in Figure 1.1. • The local target device must be connected to the user station using an AMIQ (single port) module, not an AMIQDM (dual port) module. The remote target devices may be connected to the AMX switch using any IQ module. • The user station at which you will perform Pod Switch mode must have two RJ-45 ports (AMX 5111, AMX 5121 or AMX 5130 user stations). The user station must have access to remote target devices through the AMX switch and must be connected to a local target device. • The user station must be running firmware version 4.3.0.2 or later. To determine the current firmware version, launch the OSCAR graphical user interface and click the ? tab. Press the End key to view the firmware version at the bottom of the screen. If the user station needs to be updated, visit www.avocent.com to download the latest firmware version. Use the AMWorks Java-based system administration tool to Flash upgrade your AMX switching system with the new firmware version. Configuration Figure 1.1 illustrates an AMX switching system configured for pod switching. The dual port user station is connected to the AMX switch for remote target device access and also to a local target device. An AMIQ module is connected to the local server, and the video connector is left unconnected. One monitor is connected to the local target device and another monitor is 94 AMX Switch Series Installer/User Guide connected to the user station. In this example, Monitor A will always display video from the local target device attached to the user station. Monitor B will always display video from a selected remote target device attached to the AMX switch. By using the pod switch hotkey, keyboard and mouse control can be “switched” between the target devices displayed on Monitor A and Monitor B. In addition, the video channel will remain constant for each monitor, allowing the user to view the target devices simultaneously. Monitor A Monitor B (Local Video) (Remote Video) Keyboard and Mouse (Pod) Local Target Device AMX User Station (AMX 5130 User Station Shown) AMIQ Module (PS/2 Shown) AMX Switch Remote Target Devices Figure 1.1: AMX Switching System Configuration for Pod Switch Mode Appendices 95 Enabling Pod Switch mode Use the OSD Command Line to enable or disable Pod Switch mode. Table 1.20 lists Pod Switch mode commands that may be entered at the Command Line. Table 1.20: Pod Switch Mode Commands Command Result enable pod switch mode Pod Switch mode is enabled on the user station disable pod switch mode Pod Switch mode is disabled on the user station show pod switch mode Display an OSD message showing Pod Switch mode status To enable Pod Switch mode: 1. Press the hotkey sequence to display the Command Line. Num Lock + is the default Command Line hotkey sequence. For more information about the Command Line, see OSD Command Line Operations on page 61. 2. The OSD Command Line will appear on the remote target device monitor (Monitor B in Figure 1.1). 3. Type enable pod switch mode and press Enter. Figure 1.2: Example of a Pod Switch Mode Command at the Command Line 4. When the command is entered successfully, a message box will display the current Pod Switch mode status. Performing a Pod Switch A pod switch may be performed by simultaneously pressing the left Alt key and the 1 key on the main keyboard (not the number pad). To perform a pod switch: 1. Use the OSCAR interface to connect to a remote target device to which that you have full access. (It’s best to connect to the target device while in Private mode; see on page 96 for more information.) Make sure that you can control this target device with the keyboard and mouse. 2. Type the pod switch hotkey Alt + 1. You may now control the local target device with the keyboard and mouse. 3. To switch back to the remote target device, type Alt + 1. 96 AMX Switch Series Installer/User Guide NOTE: If the user station has been configured to display the Target Flag, the local target device Target Flag will display as “Pod Switch On” when a pod switch is made. For more information about configuring the Target Flag, see Setting a target flag on page 39. Appendices 97 Appendix E: Troubleshooting One or two colors are missing on a server or a user station • Check the VGA connection between the user station and the monitor. • Check the VGA connection between the IQ module and the server. • Connect the monitor directly to a server to determine if the video card is causing the fault. • If the video quality is poor on all servers from one user station, replace the UTP cable connecting the user station and the switch. • Swap ports on the switch to determine if there is a port failure. • To determine if there is hardware failure, complete one of the following steps: 1) If the colors are missing on a server, swap the IQ module; or 2) If the colors are missing on a user station, swap the user station. Video does not display after connection is made to a server • Make sure that the monitor is compatible with resolution settings on the server. • The server may be in sleep mode. Use the keyboard or mouse to restore normal operating mode. Video quality is poor; colors are missing or too bright • Make sure the monitor is connected to the user station using a UTP cable and that the VGA connector is inserted correctly. Other cables, such as STP cables, may cause poor video quality when used at distances over 400 feet. • If poor video quality is random, test the cables between tiers of AMX switches. Switches cannot be made; Connection timeout error message displays • If any of the green LEDs on the front of the AMX switch are flashing, make sure the IQ modules are connected to the server ports and that the user stations are connected to the user ports. See Figure 2.6 on page 14 for more information about the location of each ports. • Make sure that cables between cascaded AMX switches are connected to the correct ports. In a cascaded switching system, UTP cable is connected from the server ports on the primary switch to the user ports on the secondary switches. This process may be repeated to add a tertiary level of switches. Make sure that no switch has a user port connected back into one of it's own server ports. See Installing a Cascaded AMX Switching System on page 21 for more information. • If any of the green LEDs are still flashing, use the AMWorks software to Flash upgrade the corresponding IQ module. See the AMWorks software online help for more information. • If the Connection timeout error message still displays, power cycle the AMX switch and start again. 98 AMX Switch Series Installer/User Guide The console port on the AMX switch has locked up • Check the terminal emulation software settings to ensure accuracy. • Restart terminal emulation software and start again. • Power cycle the AMX switch and start again. The OSCAR interface does not display unless a switch is made • Ensure that the monitor supports the 640 x 480 default resolution of the OSCAR interface. If this resolution is not supported, access the command line and type set def res 1 to change the default resolution to 1024 x 768. Connection to a second AMX switch in a dual matrix environment is halted • Dual AMX matrix configuration is supported on AMX 5111, AMX 5121 or AMX 5130 user stations. Ensure that you are using a supported user station, and that the firmware is updated to the latest revision. • Ensure that both switches are updated with the latest firmware revision. • The error message Connection to two different AMX environments is not supported. Please disconnect one matrix switch is displayed. The AMX user station remains in its current state until one of the AMX switches is disconnected. Ensure the second AMX switch is part of the same environment as the primary AMX switch. The AMX environment refers to a cluster of AMX switches that are synchronized together through the AMWorks software. • Discover and synchronize both AMX switches, and power cycle the user station. • The error message Connection on both ports to the same matrix is not supported. Please disconnect one cable is displayed. Ensure the same AMX switch is not connected to both ports of the user station. Enabling pod switch is not successful • Make sure that the local target device is connected to the user station with an AMIQ module, not an AMIQDM module. If you use an AMIQDM module to connect to the remote target devices, you will need to connect to a remote target device through the OSCAR interface before you may pod switch to the local target device. • Make sure your AMX switching system is configured to allow for pod switching. You may enable Pod Switch mode at any time, but the pod switch will not be successful if the AMX switching system configuration is incorrect. • If connecting to the remote target device in Shared mode and another user takes control, you will not be able to pod switch to it from the local target device. Use the OSCAR interface to connect to the remote target device. If you are able to regain control of the keyboard and mouse, pod switching will be allowed between the remote and local target devices. To avoid this issue, connect to the remote target device in Private mode. Appendices • 99 Once you enter the pod switch hotkey, there may be a slight delay before you can control the target device. This will allow the keyboard and mouse settings to be synchronized. For example, the local target device may have Caps Lock on, while the remote target device may have Caps Lock off. In this example, if you pod switch from the local target device to the remote target device, the Caps Lock key will be turned off on the keyboard. 100 AMX Switch Series Installer/User Guide Appendix F: Command Functions Table F.1: Access Commands Command Function bl Calls Bootloader. print sys info Prints system info and debug info to the serial port. set def res 0 Sets default OSD resolution to low (640 x 480). set def res 1 Sest default OSD resolution to high (1024 x 768). do vcm Performs VCM. rev hw Prints hardware revision to the serial port. rev osd Prints OSD revision to the serial port. rev dl Prints datalink revision to the serial port. rev fw Prints firmware revision to the serial port. unit uid Prints UID to the serial port. sys info Prints sys info to the serial port. rm Resets mouse. rk Resets keyboard. rev fw Displays firmware revision to the serial port. rev dl Displays datalink revision to the serial port. ddctable ‘[servername]’ xxxxx Configures the connected AMIQ module with matching “servername” to use the DDC table stored in the AMIQ module. Options are: • ddctable ‘server234’ default (use the default ddc table) • ddctable ‘server234’ nVidia (use the nVidia ddc table) • ddctable ‘server234’ disable (don’t use any ddc table) If configured correctly, you will see an OSD message stating the AMIQ module’s current configuration. To configure an AMIQ module, it must be available on the Target List. fc ‘[userstationname] ‘‘[servername] ‘ Forces connection of [userstationname] to [servername]. Names are case sensitive. Use single quotes. fd ‘[userstationname] Forces disconnection on [userstationname] . Names are case sensitive. Use single quotes. Appendices 101 Table F.1: Access Commands (Continued) Command Function Enables persistent connection mode on a user station. Every time a connection is made to a server, the UID of the server and the connection type are stored in enable persistent mode EEPROM. If the connection is lost, these values are used to re-establish the connection. disable persistent mode Disables persistent connection mode. If a connection is lost, there will be no attempt to try to re-establish it. show persistent mode Shows the current persistent connection mode, and if enabled, shows the current stored UID and connection type settings. vcm once (remove vcm blink) Enables VCM Once mode. This will cause VCM settings for the next connection to be stored in EEPROM and used in all subsequent connections. If this command is executed when VCM is already in this mode, the VCM settings of the next connection established will replace the existing VCM settings in EEPROM. vcm always Disables VCM Once mode and returns the AMX 51xx switch to its normal VCM mode, where VCM is performed on every connection established. vcm status Shows the current VCM mode and displays the VCM settings currently stored in EEPROM. disable auto user login Clears the currently stored username and password that are stored if the Auto Login feature is enabled. enable pod switch mode Enables this mode. This cannot be done via the OSD if a switch is not connected. disable pod switch mode Disables this mode. This cannot be done via the OSD if a switch is not connected. show pod switch mode Shows the current status of this mode. This cannot be done via the OSD if a switch is not connected. enable serial emulation When serial emulation is enabled, the CPU’s serial port is disabled (AMX 5130 switch user station only). disable serial emulation When serial emulation is disabled, the CPU’s serial port is enabled (AMX 5130 switch user station only). equalization tuning Shows the Equalization Tuning OSD. deskew tuning Shows the Deskew Tuning OSD (Only on AMX 5121/5130 switch - based platforms with skew card). enable serial force mode Enables this mode. Can also be performed via OSD Lockdown Tab, but must be performed via command line if only local AMIQ modules are connected. disable serial force mode Disables this mode. Can also be performed via OSD Lockdown Tab, but must be performed via command line if only local AMIQ modules are connected. 102 AMX Switch Series Installer/User Guide Table F.1: Access Commands (Continued) Command Function enable rerequest pod Enables this mode. The user station will then attempt to request the pod channel if it has been connected to a target and does not have the pod channel. The user station will make one request approximately every 10 seconds. The request will only be successful if the pod channel has been unused for the previous second. disable rerequest pod Disables this mode. This cannot be done via the OSD if no switch is connected. vcm sdb on Turns On VCM Config access. NOTE: Turning on VCM Config access must be done before using the commands below. The default setting is Off. vcm sdb off Turns off VCM Config access. vcm cu Tunes VCM (all three: red, green and blue) up 1 (setting is applied to current connection only). vcm cd Tunes VCM down 1. vcm rcu Tunes red VCM up 1. vcm rcd Tunes red VCM down 1. vcm gcu Tunes green VCM up 1. vcm gcd Tunes green VCM down 1. vcm bcu Tunes blue VCM up 1. vcm bcd Tunes blue VCM down 1. vcm reset Resets VCM. sk off Turns skew off. sk apply Applies skew. Appendices 103 Appendix G: Technical Support Our Technical Support staff is ready to assist you with any installation or operating issues you encounter with your Avocent product. If an issue should develop, follow the steps below for the fastest possible service. To resolve an issue: 1. Check the pertinent section of this manual to see if the issue can be resolved by following the procedures outlined. 2. Check our web site at www.avocent.com/support to search the knowledge base or use the online service request. 3. Call the Avocent Technical Support location nearest you. 104 AMX Switch Series Installer/User Guide 105 INDEX Index A configuration ID 14, 72 AMIQ module see IQ module AMIQDM module see IQ module AMIQ-SRL module see IQ module AMWorks software connecting local server 18 connecting serial devices 16 connecting target devices 15 connecting users 17 definition of 4 expansion capability 3 features and benefits 1–3 about 1, 3 Flash upgrading 29, 54 configuring 27 logging out 44 Flash upgrading 29 number of users 43 installing 26–27 OSD Command Line 61 AMX environment 98 dual matrix 98 AMX switch about 5 scanning 41–42 system management 72 typical configuration 5 AMX user station back panel 14 about 5 configuring network settings 14 AMIQDM module 20 connecting devices 15 audio and serial data emulation 52 connecting power sources 14 Auto User Login 56, 63 connecting to the LAN 15 connecting to the switching system 17–18 definition of 4 definition of 4 front panel 29 Force User Login 45, 47 installing 13–15 forcing a connection 65–69 LEDs 29–30 host user station 65 rack mounting 13 inactivity settings 57 redundancy 3, 19 keyboard layouts 48–49 AMX switching system LEDs 30–31 broadcast environments 27 local server 18–19 cascading 21–25 Private Switch Only 56 component overview 4 Serial Force mode 56, 67–69 106 AMX Switch Series Installer/User Guide status 55 Deskew tuning 64 target user station 65 Devlin Vizrt keyboard 2, 18, 50 Audio data emulation Digital Data Channel 6 DDC table 65 about 2 Administrator settings 53 user settings 52 User tab 34 E Edit Device screen settings for KVM switch 90–92 Auto User Login 56 Edit devices B normal configuration 58 seamless configuration 60 Broadcast environments AMX switching system 27–29 configuration of the AMX switching system 28 nVision routers 28–29 Equalization tuning 63 F Force User Login 45, 47 C Forcing a connection 65 confirmation codes 68 Cascading 21–25 blocking and non-blocking configurations 22– 25 guidelines 66 definition of 3 using SNMP 69 installing cascaded AMX switches 25 using the OSD Command Line 66 non-Avocent branded switches 25 seamless 3 Serial Force mode 56, 67 H Chyron Duet keyboard 18, 48–50 History mode control keys 88 Configuration ID 14, 72 HyperTerminal 14 Console 5 I definition of 3 lockdown settings 56 OSCAR interface tab 34 Information screen viewing IQ module 54 viewing MDM target devices 40 D IQ module 1 Data Communication Equipment 6 about 6 DCE AMIQ module See Data Communication Equipment DDC See Digital Data Channel about 6 configuration 10 keyboard layout 60 Index LEDs 30 specifications 81 AMIQDM module L LAN connection 15 LDAP about 6 audio and serial emulation 52 see Lightweight Directory Access Protocol LEDs connecting 20 AMX switch 29 keyboard country layout 60 AMX user station 30 LEDs 30 IQ module 31 switching system configuration 11 power 30 AMIQ-SRL module server port 30 about 6 user ports 30 configuring 85 Lightweight Directory Access Protocol 2 connecting to a serial device 16 Local server creating macro 87 connecting 18 History mode 87 hotkey 38 language support 89 Local switch hotkey 38 loss of power 31 Logout 57 modes 85 pinouts 88 M switching system configuration 10 MDM attaching to local servers 19 attaching to target devices 15 see Multiple Device Mode Mouse definition of 3 connecting 17–18 MDM configuration 34 supported types 17–18 version information 54 Multiple Device Mode 22, 34 with cascaded non-Avocent KVM switches 25 configuring 25, 61 setting device properties 58–60 K viewing target device information 40 Keyboard configuring settings 48–52 N connecting 17–18 Network Management System 73 Power/Sleep key 52 nVision Router setting the type 18, 50–51 about 2 supported types 17–18 configuring in the AMWorks software 29 translation 51 using with the AMX switching system 28 107 108 AMX Switch Series Installer/User Guide O Pod switch mode configuration 93 OSCAR interface enabling 95 ? tab 35 troubleshooting 96 about 3, 33 Admin tab 34 Command Line 61 Power considerations 13 Power/Sleep command 52 Console tab 34 Private mode 35 delete user 45 Private Switch Only 56 lockdown settings 56 Q target flag 40 Quick switch hotkey 37 Target tab 34 user rights 46 R User tab 34 Rack mounting OSD Command Line 61 brackets 13 configuring the DDC table 65 installation 13 deskew tuning 64 safety 7, 13 disabling Auto User Login 63 equalization tuning 63 S forcing a connection 66 Safety considerations 7 hotkey sequences 62 Scan dwell time 42 Scan mode 35 P Screen saver 57 Password changing a user’s password 45 changing your password 43 Secure mode terminal port 72 Serial data emulation creating a new user password 44 about 2 enabling Auto User Login 56 Administrator settings 53 forcing user login 47 user settings 52 terminal applications menu 73 User tab 34 Peripheral devices Serial devices connecting 17–18 connecting to the switch 16 definition of 4 forcing a connection 66, 67–69 supported types 17 Persistent mode 57 Pinnacle FAK keyboard 18, 48–50 Serial Force mode 56, 67–69 Set Position 40 Index Shared mode 35, 66 SNMP configuration 73 Simple Network Management Protocol SNMP processing 73 about 3 Trap 73 adding an SNMP user 69 Troubleshooting 97 configuration ??–74 SNMP see Simple Network Management Protocol U Uninterruptible Power Supply (UPS) 7 Unit T definition of 4 Target devices connecting to 35 User paths 22–24 Users connecting to the switch 15 add user 44 definition of 4 connecting to the switch 17 Maintain mode 35 deleting a user 45 Private mode 35 user access rights 46 Scan mode 35 user maintenance 43 selecting 36 setting a target device hotkey 36 Shared mode 35, 66 UTP cables 4, 6 V Target flag 39 Video compensation 2 Technical support 103 Video display Terminal Applications menu accessing 71 DDC table 65 Video quality activating security 72 deskew tuning 64 AMX-MIB file 74 equalization tuning 63 commands 71 Video resolution managing AMX switch objects 74 AMX 5111 and AMX 5121 user stations 81 network configuration 71 AMX 5130 user station 80 setting password 72 VT100 6 109 USA Notification Warning: Changes or modifications to this unit not expressly approved by the party responsible for compliance could void the user’s authority to operate the equipment. Note: This equipment has been tested and found to comply with the limits for a Class A digital device, pursuant to Part 15 of the FCC Rules. These limits are designed to provide reasonable protection against harmful interference when the equipment is operated in a commercial environment. This equipment generates, uses and can radiate radio frequency energy and, if not installed and used in accordance with the instruction manual, may cause harmful interference to radio communications. Operation of this equipment in a residential area is likely to cause harmful interference in which case the user will be required to correct the interference at his own expense. Canadian Notification This digital apparatus does not exceed the Class A limits for radio noise emissions from digital apparatus set out in the Radio Interference Regulations of the Canadian Department of Communications. Le présent appareil numérique n’émet pas de bruits radioélectriques dépassant les limites applicables aux appareils numériques de la classe A prescrites dans le Règlement sur le brouillage radioélectrique édicté par le Ministère des Communications du Canada. Japanese Approvals Safety and EMC Approvals and Markings UL, FCC, cUL, ICES-003, CE, VCCI, C-Tick USA Notification Warning: Changes or modifications to this unit not expressly approved by the party responsible for compliance could void the user’s authority to operate the equipment. Note: This equipment has been tested and found to comply with the limits for a Class A digital device, pursuant to Part 15 of the FCC Rules. These limits are designed to provide reasonable protection against harmful interference when the equipment is operated in a commercial environment. This equipment generates, uses and can radiate radio frequency energy and, if not installed and used in accordance with the instruction manual, may cause harmful interference to radio communications. Operation of this equipment in a residential area is likely to cause harmful interference in which case the user will be required to correct the interference at his own expense. Canadian Notification This digital apparatus does not exceed the Class A limits for radio noise emissions from digital apparatus set out in the Radio Interference Regulations of the Canadian Department of Communications. Le présent appareil numérique n’émet pas de bruits radioélectriques dépassant les limites applicables aux appareils numériques de la classe A prescrites dans le Règlement sur le brouillage radioélectrique édicté par le Ministère des Communications du Canada. Japanese Approvals Safety and EMC Approvals and Markings UL, FCC, cUL, ICES-003, CE, VCCI, C-Tick AMX ® Switch Series For Technical Support: www.avocent.com/support 590-222-501M Installer/User Guide