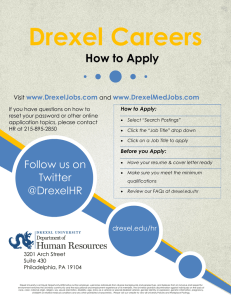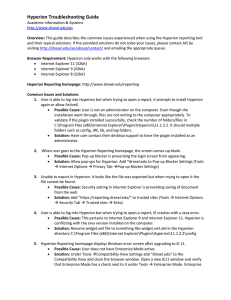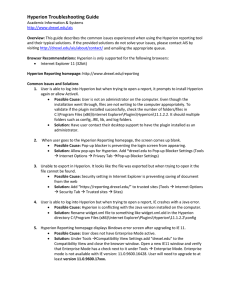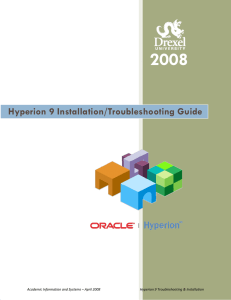Hyperion—the Basics
advertisement
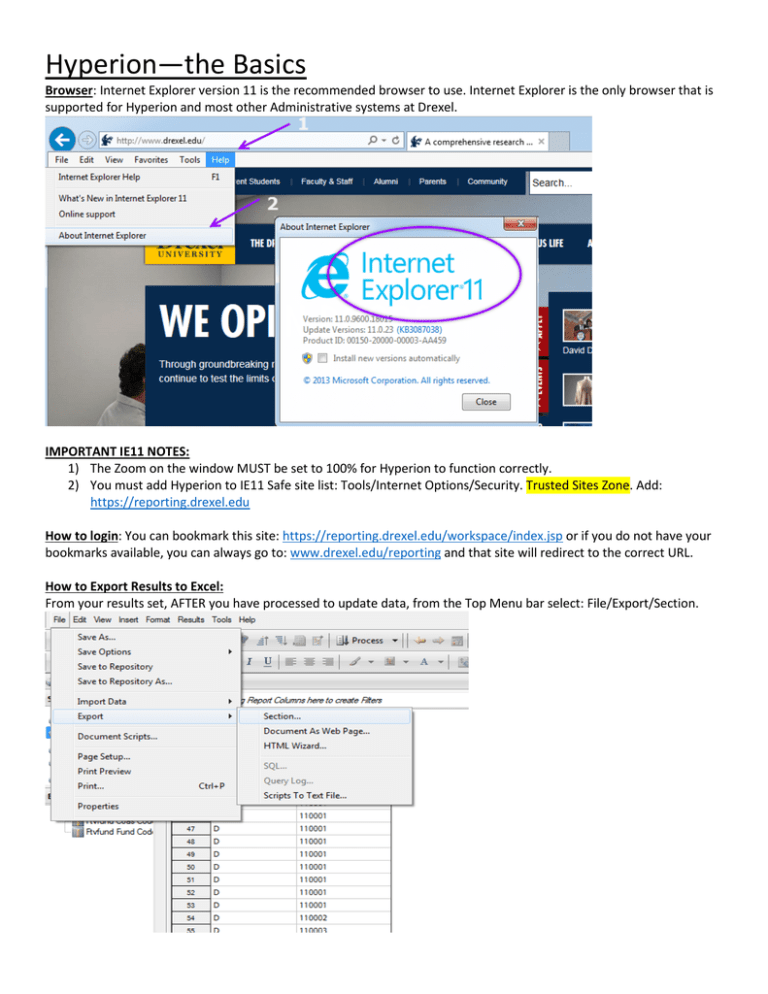
Hyperion—the Basics Browser: Internet Explorer version 11 is the recommended browser to use. Internet Explorer is the only browser that is supported for Hyperion and most other Administrative systems at Drexel. IMPORTANT IE11 NOTES: 1) The Zoom on the window MUST be set to 100% for Hyperion to function correctly. 2) You must add Hyperion to IE11 Safe site list: Tools/Internet Options/Security. Trusted Sites Zone. Add: https://reporting.drexel.edu How to login: You can bookmark this site: https://reporting.drexel.edu/workspace/index.jsp or if you do not have your bookmarks available, you can always go to: www.drexel.edu/reporting and that site will redirect to the correct URL. How to Export Results to Excel: From your results set, AFTER you have processed to update data, from the Top Menu bar select: File/Export/Section. NEXT, ensure that Save As Type has Excel selected. The default is Microsoft Office 2000 HTML and if you save as that type, you won’t be able to open the results with Excel. Direct Link To Research Reports If you are a MAC user or if you would like to use the Chrome or Safari browser as an alternative, you could navigate to the following page and follow the directions below. 1. Copy or click on the link to take you the specific report. You will be greeted by a login page. Enter your username and password to view the report. 2. Choose status from the status list box, then click on the “Get My Orgs” button to retrieve the orgs. 3. Choose the org from the list of available orgs. Note: Hold down the shift Key and click on the various orgs to choose more than one or. 4. Click on the “Get My Funds” button to retrieve the fund that will be attached to the selected org and finally click the “Run Report” button to run the report. 5. To return to the dashboard from the report. Click on the dropdown and choose “Dashboard”, then click on the Go button. 6. To extract the report to Excel. Simply click Excel button on top of the screen.