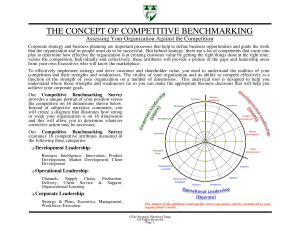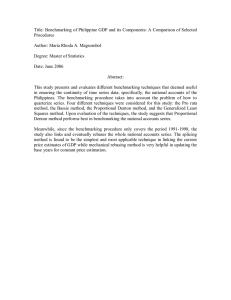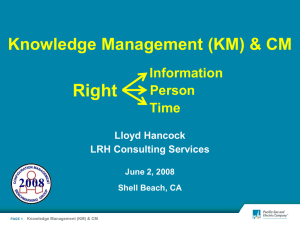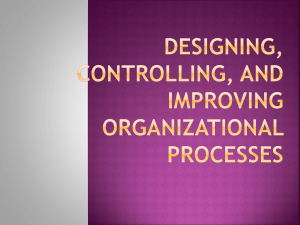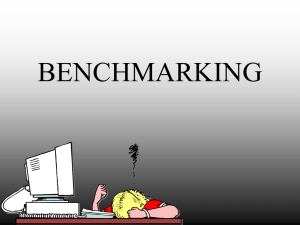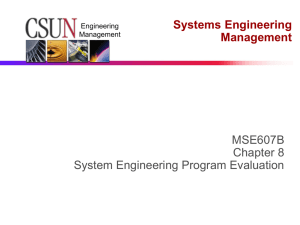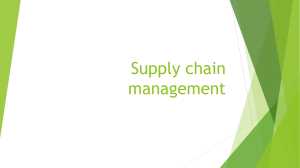Guide to AACSB DataDirect Survey and Benchmarking Access
advertisement

Guide to AACSB DataDirect Survey and Benchmarking Access (Updated—December 2014) Jessica Brown, Senior Manager, Knowledge Services—jessica.brown@aacsb.edu Joe Mondello, Manager, Knowledge Services—joe.mondello@aacsb.edu Colin Nelson, Manager, Research & Knowledge Services —colin.nelson@aacsb.edu Contents About This Document.................................................................................................................................... 3 Surveys ......................................................................................................................................................... 4 Survey Troubleshooting ............................................................................................................................ 6 Comparison Groups ...................................................................................................................................... 7 How Do I Create a Comparison Group? ................................................................................................... 7 How Do I View or Manage My Comparison Groups? ............................................................................. 10 Comparison Group Troubleshooting Advice ........................................................................................... 11 Participation Benchmarking Access ............................................................................................................ 12 Who Can Access Participation Benchmarking?...................................................................................... 13 When Is Participation Benchmarking Assigned? .................................................................................... 13 What Is Included/Excluded from Participation Benchmarking? .............................................................. 13 General Questions .................................................................................................................................. 15 Standard Benchmarking Tools .................................................................................................................... 16 How Do I Access and Use the Standard Benchmarking Reporting Tools? ............................................ 16 Standard Benchmarking Tools Troubleshooting Advice ......................................................................... 23 Quick Reports ............................................................................................................................................. 24 How Do I Access and Use the Quick Report Options? ........................................................................... 24 What Types of Data are in Each Report? ............................................................................................... 25 Which Benchmarking Roles Will Grant Access? .................................................................................... 26 Quick Reports Troubleshooting Advice................................................................................................... 27 Report Writer ............................................................................................................................................... 28 How Do I Access and Use the Report Writer? ........................................................................................ 28 Report Writer Troubleshooting Advice .................................................................................................... 30 Page 2 of 30 About this Document As part of AACSB International’s ongoing commitment to management education worldwide, the DataDirect Survey, Benchmarking, and Report system was created to enhance both data collection and reporting. One of the main features of this system is the ability for schools to use custom comparison groups with the provided tools to benchmark and track their school’s data alongside their chosen comparison groups. This guide is meant as a reference manual for some of the most common survey and benchmarking uses of the DataDirect system. Not all aspects of the system are discussed in this guide, so please contact us if you have any questions or suggestions. Page 3 of 30 Surveys The following annual surveys are distributed and collected through DataDirect at this time: Global Salary Survey Business School Questionnaire (versions—Asia, Canada, Europe, Non-Regional, U.S.) o BSQ Finances Module (versions—Asia, Europe, Non-Regional, Northern America) o BSQ Employment Module (coming soon) o additional modules to follow Accounting Programs Questionnaire (accounting-accredited schools only) Effective Practices Survey Collaborations Survey Additional scheduled and one-time surveys as needed When a survey opens for data entry, an email announcement is sent to all of the user accounts at each school that have been authorized for data entry on that survey. Once a survey is assigned to an account, that account will receive access to the survey in all subsequent years unless the role is removed by the Primary Contact for the school. Survey completion is very important. Schools that participate in the surveys receive access free of charge to specific reports and benchmarking tools. These participation benefits are either not available to non-participants or are available only for purchase by non-participants. The Primary Contact for the school can add, archive, or modify user accounts and access levels at their school at any time through the Administration tab’s User Setup tool in their DataDirect account, or by directly sending an authorization email to datadirect@aacsb.edu listing the name, email address, and access roles to be changed. There is no limit to the number of accounts that can be created per school, but each school generally has only one Primary Contact. The Primary Contact is always either the Official Representative or Official Designee on file for your school. If you have a DataDirect account, your school's Primary Contact will be listed on the welcome page. If you do not have an account in DataDirect, please contact us and we can give you the correct name for your school's Primary Contact. Page 4 of 30 How Do I Complete a Survey? If you have an account in DataDirect that has been authorized to access a specific survey, then you will receive an email announcement when that survey opens, and then reminder messages as we approach the survey deadline. If you do not have an account authorized to access a given survey, your school's Primary Contact can approve this access for you at any time. When you log into DataDirect (https://datadirect.aacsb.edu), follow these steps to complete the survey: 1. Once you are logged into the system, any open surveys for your account will be listed in the 'Upcoming Deadlines' quick link box on the welcome page, or you can go to the 'Survey Menu' to see a full list of surveys assigned to your account and available for data entry. 2. Choose your survey and click 'Go', or click the quick link for the survey on the welcome page. 3. This will bring you to the main page for the survey itself. At the top of the screen is a 'Survey Status' area. The options listed here activate the survey and submit it when you are finished. To activate the survey for data entry, please choose the option for 'will complete' and place a check mark in the box. If you would prefer not to complete the survey in this year, you can mark it as 'will not complete', which will remove you from reminder emails for this survey and year. 4. Now that your survey is active, read through any policies, important information, or instructions at the beginning of the survey before starting. 5. Once you are ready to begin entering data, click on the survey section and you can begin entering data. Please read all instructions and directions for each question. 6. Enter data in each section that applies to your school. In some surveys, later sections are dependent on data entered in earlier sections of the survey. Please be aware that some sections will require you to complete them in the specific order listed in the instructions on the survey page. 7. You can start and stop many times during the survey data entry. Please remember to save any section you are working on, and you can come back to it later at any time until the close of the survey. 8. Once you have completed data entry, you must click on the 'completed and approved' option in the survey status area to submit the survey. Page 5 of 30 Survey Troubleshooting 1. Received validation error message on section save or on clicking 'completed and approved.' Each error message should tell you which response, section, and question is falling outside of our current validation rules for that item. Check the error message carefully, and update your response if necessary. Depending in the items, you may have the option to enter a comment and skip this validation error. Please do not skip the items unless you are positive that your response is correct. All validation errors are manually re-checked by AACSB staff, and surveys with incorrect data are removed from our analysis until corrected. 2. I am supposed to complete a survey, but it doesn't appear on my Survey Menu or I can't see anything on the Survey Menu. This means that your account is not currently authorized to access this item. The Primary Contact on file for your school can authorize your access through the Administration User Setup tool in their account, or by emailing authorization showing the name, email address, and roles to be updated to: datadirect@aacsb.edu. 3. The sections in my survey don't seem to be correct. I am missing sections in my survey. Please check to be sure that you have completed any sections that are required prior to these sections. As the surveys are often dynamically created based on your previous responses, some sections will not be visible until you have answered the previous questions. If you believe you have completed all relevant items and still do not see specific sections, please contact us and we will be happy to assist you. Page 6 of 30 Comparison Groups The benchmarking tools and quick reports in DataDirect allow you to customize the set of schools whose data are included. These groups are called comparison groups in DataDirect, and if you have been granted access to any of the benchmarking tools, you can use this tool to create multiple groups for your different data needs. There is no limit to the number of different comparison groups that can be created and used by accounts at your school. You can create groups for many different purposes, from regional salary comparisons to peer-school enrollments and more. There are only two restrictions to the use of comparison groups: 1) All comparison groups must contain a minimum of 6 schools. 2) Each comparison group at a single school must differ from all other comparison groups by at least 3 schools. These restrictions are in place to protect the confidentiality of schools’ sensitive data. Even if a comparison group is deleted, it is held in the system cache for a period of time to prevent comparison groups that are too similar from being created and used. If you do need a comparison group to be changed by fewer than three schools, AACSB staff can manually override these protections, depending on the circumstances of the request. Page 7 of 30 How Do I Create a Comparison Group? Whether you already know the group of schools you would like to include or are looking to create a group based on school characteristics, the first step is to log into DataDirect and click on the Benchmarking menu. The first item on this menu is Comparison Groups. There are three different options for creating your new group. 1) Use the New Group Wizard to Create Groups Based on School Characteristics. You would use this option when you want to find a group of schools that meet specific criteria. a. Click on “Comparison Groups” on the Benchmarking menu in DataDirect. b. Click on “New Group Wizard” to open a new window with the criteria list. c. Select the criteria you would like to use. These criteria are on an “AND” basis, so each criterion is added to the overall requirements for this search. For example, a search for “Asia: Southern Asia” would return all schools within this region. A search including both “Asia: Southern Asia” and “United States” would not return any results. d. Choose from available criteria for the search: i. Location: World Regions, Countries, States/Provinces (where available) ii. Survey Participation: Limit your groups to those that participated in specific surveys and years. iii. Survey Variables: Limit your search based on survey responses on items such as operating budget, full-time faculty count, and endowment. iv. Current AACSB Membership v. Institutional Classifications: Institutional Control, Carnegie Classification, Degree Levels Offered, AACSB Accreditation Type. e. Click on “Search” f. Return to main browser window to see your search results. g. When looking at the search results, you can then edit those results by adding or removing additional schools individually. h. Give your Comparison Group a name. You can add a description to help you remember what criteria were used for this group. i. Click on “Save Comparison Group” to have this group saved and listed with your personal groups. 2) Use the New Group from Scratch to Create Groups Based on an Existing List of Schools. You would use this option when you already have a group of schools in mind and would like to save that list as a comparison group in DataDirect. a. Click on “Comparison Groups” on the Benchmarking menu in DataDirect. b. Click on “New Group from Scratch” to begin searching for schools. c. In the box for “Search for Schools to add,” type the most unique portion of the institution’s name. Do not type more than one word in most cases. Partial words are acceptable in the search. i. Example of More Successful Search Terms: 1. Ouachita finds Ouachita Baptist University 2. Polytech finds all 13 schools with polytech, polytechnical, or polytechnic in the name. 3. Weather returns Case Western Reserve University, Weatherhead School of Management. ii. Examples of Less Successful Search Terms: 1. University finds 1,254 items. 2. Business School finds 173 items. 3. College of Business finds 312 items. d. Click on “Search” e. Your search list will update showing the schools that match your search. Place a check mark in the box next to the schools you would like to include. You can then choose Page 8 of 30 “Remove Unchecked Schools”, or simply search for the next school on your list. Only those items with a check mark beside them will be included in your comparison group f. When looking at the search results, you can then edit those results by adding or removing additional schools individually. g. Give your Comparison Group a name. You can add a description to help you remember what criteria were used for this group. h. Click on “Save Comparison Group” to have this group saved and listed with your personal groups. 3) Use the Combine Groups Option to Combine Any of Your Current Comparison Groups. You would use this option when you already have two or more groups of schools created and would like to also create a combined group. a. Click on “Comparison Groups” on the Benchmarking menu in DataDirect. b. Click on “Combine Groups” to select which comparison groups to use. c. Click the + next to the listed groups you would like to combine. If you have a lot of comparison groups, you can also use the provided search to find the correct groups. d. Give your new combined Comparison Group a name. You can also choose to have the total count of schools in the group to be displayed as part of the name. e. Click on “Create Group” to have this group saved and listed with your personal groups. f. When the group is created, you will have the option to create another or return to your comparison group list. You can also always use the menu items at the top of the screen to navigate in DataDirect. Page 9 of 30 How Do I View or Manage My Comparison Groups? First, you would log into DataDirect and choose the “Comparison Groups” option from the “Benchmarking” menu. This will bring you to your Comparison Group page. This is where you create and manage your comparison groups. Depending on the types of groups currently active in your account, you will see the following three group types: 1) Your Personal Groups—This is where all of the groups you create are initially stored. While these groups are only available for use within your account, the school level guidelines for groups do apply (minimum six schools; minimum difference of three schools from other groups at our school). Within your personal groups, you can edit, delete, copy, move to shared groups, mark visibility, or add/remove your own school for any group. 2) Shared Groups—These groups are shared within your school only for standard DataDirect accounts. (Primary Contacts with secondary “Data Share” accounts can share groups across the full list of opt-in data sharing schools. This option is not available in standard user or Primary Contact accounts.) If you have created a personal group that will be used by multiple accounts at your school, click on the red down arrow next to the personal group to move it to the shared group area. a. Options for Comparison Groups you Share—If you have shared a specific comparison group, you will have the full set of edit options and can remove the group from the shared list at any time. Within these groups, you can edit, delete, copy, move to shared groups, mark visibility, or add/remove your own school for any group. b. Options for Comparison Groups Shared by Others at Your School—If another user has created and shared the comparison group, you will see only the ‘copy to personal’ and ‘add/remove my school’ options for that group. The account that created the group is listed next to the group name. 3) Public Groups—These are commonly used groups created and maintained by AACSB staff. These groups do change over time, so please copy any public groups that you would like to retain long term to your personal groups. As these are shared groups, you will only see the ‘copy to personal’ and ‘add/remove my school’ options for these items. Page 10 of 30 Comparison Group Troubleshooting Advice Always feel free to contact the AACSB Knowledge Services and Research teams for assistance if the following do not answer your questions. 1) I can’t see the Benchmarking menu. a. This indicates that your DataDirect account is not currently assigned access to any of the benchmarking access roles. The Primary Contact on file for your school can add/remove these access levels at any time through the Administration User Setup tool in their account, or by emailing the authorization to datadirect@aacsb.edu showing the name, email address, and list of authorized changes for the account. 2) I cannot save my comparison group. a. When your comparison group does not meet the confidentiality standards, you will receive a message that the group cannot be saved. There are two reasons that your group may be rejected by the system: i. The group differs by fewer than three schools from another group in your account, a current or recently deleted group by an account at your school, or one of the public comparison groups. ii. The group contains fewer than six schools. The error message will give you the following options: 1. Change the Wizard selection criteria. 2. Manually add or remove schools and try to save your new group again. 3. Review the groups that conflict with your new group and use one of those groups instead. It will differ from the group you tried to save by a relatively insignificant one or two schools. 4. Or contact Jessica Brown, Joe Mondello, or Colin Nelson for help. b. If the specific comparison group is needed, you can contact us to manually update the group. In order to do this, we will need to deactivate the original group and receive a statement from your school that no reports or benchmarking created with the new group will be compared with those using the prior group. The decision to use a manual override will be made on a case-by-case basis. 3) My comparison group doesn’t appear in the benchmarking dropdown lists. On the Comparison Groups page, check to make sure that the checkbox next to the name of the group is checked. This check mark determines which groups are visible in your benchmarking tools. 4) I accidentally deleted a comparison group. Contact datadirect@aacsb.edu as soon as possible with the name of the account holder and name of the group deleted. We can recover any recently deleted groups. Page 11 of 30 Participation Benchmarking Access Prior to July 2012, most benchmarking options were available via paid subscription only. This included all benchmarking for the Salary Survey and Accounting Programs Questionnaire, as well as the majority of the benchmarking options for the Business School Questionnaire. Only benchmarking for Effective Practices, Collaboration, and the Business School Profiles Report were available free of charge. In July 2012, subscription level benchmarking was discontinued and participation-based benchmarking was implemented. This only affects those items that were previously part of the paid subscription access. The items that were previously available free of charge will remain available to all schools. As of July 2012, benchmarking access is assigned to schools based on their most recent survey participation. All benchmarking access that was previously available through subscription is now automatically available to any school that has participated in that survey in the most recent survey year. This does not affect the benchmarking access for the survey reporting areas that do not require participation or subscription (Collaborations Reporting, Effective Practices Reporting, 2-Page Business School Profiles). All other benchmarking items, including the Business School Comparison Reports, Accreditation Summary Report, Faculty Salary Report, Administrative Salary Report, APQ Overview Report, BSQ Employment Report, BSQ Finances Module Report, and the use of Business School Questionnaire (and associated Modules), Salary Survey, and Accounting Programs Questionnaire variables in the other benchmarking tools will be available at no charge to any school that participates in that year’s survey. Page 12 of 30 Who Can Access Participation Benchmarking? Access is initially assigned to the Primary Contact on file for the school. The Primary Contact is always the Official Representative of your school, unless the Official Representative has authorized an Official Designee to take the role. If you have a DataDirect account already, you can see who is listed as your school’s Primary Contact on the welcome page once you log in to DataDirect. The Primary Contact can authorize additional users to access the selected benchmarking tools through the Administration User Setup tool in their DataDirect account, or by directly emailing authorization to datadirect@aacsb.edu. Once this access has been assigned to an account, it will remain available through the account in all contiguous survey participation years. If your school does not participate in a survey, the benchmarking access for all years of that survey will be removed from all users at your school. It can be re-assigned by the Primary Contact at any time if your school completes the survey. When Is Participation Benchmarking Assigned? Each year, once the survey has been submitted and AACSB staff have completed the data cleaning and analysis, benchmarking access for that survey’s data will be assigned for one year. Schools that participate in specific surveys will receive full benchmarking access for that survey’s data from the time of its release for the year, until the release of the next year’s data. For example, a school that participated in the 2014–2015 Global Salary Survey would have access to the all available years of salary survey benchmarking tools until the release of the 2015–2016 Global Salary Survey results. If the school has participated in the 2015-16 Salary Survey, their access level will not change, but if the school has not participated in the 2015-16 Salary Survey, then the benchmarking access for the Salary Survey would be removed from all accounts at the school. What Is Included/Excluded from Participation Benchmarking? Survey participant schools receive participation benchmarking access from the current year’s data release to the next year’s data release. This includes all available years of survey data for that survey. All benchmarking access for all years of a survey is removed if a school does not participate. Survey participant schools also receive access to the current year’s Overview Report for that survey. This access is permanent unless removed by the primary contact for the school. Schools that participate in a survey will always have access to that year’s overview reports. Page 13 of 30 WhichItemsDotheDifferentBenchmarkingAccessRolesAuthorize? (Updated December 2014) There are a few different benchmarking roles available. Each role must be assigned by the primary contact on file for the school and grants access to the available variables pertaining to that survey or group of surveys only. Eligibility for benchmarking access for each school is determined by survey participation. 1) Benchmarking: BSQ (Participation Year) a. Accreditation Summary Parts 1-3 b. Business School Comparison Report Parts A-G c. BSQ Employment Overview 2) Benchmarking: BSQ [Module Name] Module (Participation Year) a. BSQ [Module Name] Module Report 3) Benchmarking: Salary Survey (Participation Year) a. Salaries: Faculty b. Salaries: Administrative c. Salary Survey: Ancillary Faculty 4) Benchmarking: APQ (Participation Year) a. APQ Full Report 5) Benchmarking: Complimentary - Member Schools a. Effective Practices Report b. Collaborations – Existing c. Collaborations – Desired d. Business School Profiles Page 14 of 30 General Benchmarking System Questions 1) How Does Participation-Based Benchmarking Work? Each year, AACSB member schools are invited to participate in our annual surveys. Participation access for each survey will be assigned based on the following list: a. Business School Questionnaire (BSQ)—Participant Schools Receive: i. Business School Overview Report for the year of participation ii. Benchmarking: BSQ (Participation Year)—Assigned from the time of the annual data release through the next year’s data release. b. BSQ [Module Name] Module—Participant Schools Receive: i. BSQ [Module Name] Module Overview Report for the year of participation ii. Benchmarking: BSQ [Module Name] Module (Participation Year)—Assigned from the time of the annual data release through the next year’s data release. c. Accounting Program Questionnaire (APQ)—Accounting Accredited Participant Schools Receive: i. APQ Overview Report for the year of participation ii. Benchmarking: APQ (Participation Year)—Assigned from the time of the annual data release through the next year’s data release. d. Salary Survey—Participant Schools Receive: i. Salary Survey Overview Report for the year of participation ii. Benchmarking: Salary Survey (Participation Year)—Assigned from the time of the annual data release through the next year’s data release. 2) I can’t see the Benchmarking menu. a. This indicates that your DataDirect account is not currently assigned access to any of the benchmarking access roles. The Primary Contact on file for your school can add/remove these access levels at any time through the Administration User Setup tool in their account, or by emailing the authorization to datadirect@aacsb.edu showing the name, email address, and list of authorized changes for the account. 3) I am looking for more detailed data than is available on these reports. a. Contact datadirect@aacsb.edu with your data request. Simple requests can generally be answered free of charge, but there is a custom data report fee (US$125 per hour) for larger or more complicated requests. Page 15 of 30 Standard Benchmarking Tools Tables and Graphs, Sorted Lists, Custom Variables, Crosstabs and Frequencies, and Slide Shows In addition to the Quick Reports and Report Writer functions, there are also standard benchmarking tools that offer quick answers on many topics. These tools include: Tables and Graphs, Sorted Lists, Custom Variables, Crosstabs and Frequencies, and Slide Shows. There is no limit to the number of times that you can use each of these tools. AACSB International designed these tools based on the needs of and requests from our schools, so if there is something that you feel would be a helpful additional, please let us know. All suggestions are considered, though not all can be implemented. How Do I Access and Use the Standard Benchmarking Reporting Tools? Each tool will have a specific set of available criteria to use to further your data. You will need to select a comparison group to begin benchmarking, so if you have not yet created your comparison group, please do that first. Each of these tools is discussed individually below. 1) Accessing Standard Benchmarking Tools a. Click on one of the tools on the Benchmarking menu in DataDirect. b. Choose your comparison group, year(s), and criteria. If no variables are available, your account may not have been assigned that level of access. 2) Choosing the Right Tool for the Job. a. Tables and Graphs—Choose a single variable to see the mean/median values for that variable across multiple years. View your results in data table, bar graph, or line graph form. b. Sorted Lists—Choose a single variable to view individual data points. Please note individual data points will not be identified by school for any confidential variables. Nonconfidential variables are listed per school. c. Slide Shows—Store commonly used or interesting benchmarking results for later use. d. Report Writer—Choose up to 20 individual variables for use with custom comparison groups. Please see separate section on Report Writer. e. Quick Reports—Pre-designed reports for use with custom comparison groups. Please see separate section on Quick Reports. f. Custom Variables—These are calculated variables that you create from existing quantitative variables. Once created, these can be used in any variable-based benchmarking tool. g. Crosstabs and Frequencies—Choose single or multiple variables for frequency tables with the option to include a crosstab variable. Page 16 of 30 Tables&Graphs—Single Variable, Multiple Years, Multiple Comparison Groups, Individual Schools 1) Creating a Basic Data Table—Data Criteria Available a. Choose a School to add to your table by clicking on Add School and searching for the school name. Once the school has been added, it will appear as a column on the data table. You can do this multiple times to add more individual schools. Data for individual schools will not appear for confidential variables. b. Choose a Comparison Group to add to your table by clicking on Add Comparison Group and choosing the correct group from the dropdown menu. Once the comparison group has been added, it will appear as a column on the data table. You can do this multiple times to add more comparison groups. c. Choose a Variable to add to your table by clicking on Change Variable. i. Select the Variable Family Group—This is the survey where the data is collected. ii. Select the Variable Family—This is the survey section or topic group where the data is collected. iii. Select the Variable—All variables available for this tool are numeric. If no variables are available at this step, your account may not currently be assigned access to these items. d. If you would like to further refine your table, update additional criteria: i. Mean/Median ii. Divisor iii. Inflation e. Special Feature—Sorted List Link: When a comparison group is being used in this tool, you can click on the active link within the table to see a brief Sorted List overview of the included data. f. View your data table on screen or choose the option for Easy-Copy Table to copy your table into another document or program. 2) Viewing your Data Table as a Graph—Line and Bar Graphs a. After creating your data table, click on Graph to see your data as a bar graph. You can click on Line Graph to switch to a line graph view. 3) Saving your Table or Graph as a Slide. a. Click on Save as Slide to save this to your DataDirect account for later use or review. Page 17 of 30 Data Table: Line Graph: Page 18 of 30 SortedLists – Single Variable, Up to Two Years, Single Comparison Group 1) Creating a Sorted List—Please note individual data points will not be identified by school for any confidential variables. Non-confidential variables are listed per school. a. Choose your Comparison Group b. Choose the Size Limit for this List (20, 50, 100, 500, 1000, or 1500) c. Choose the Sort Order (Lowest First, Highest First) d. Choose the Starting Year (2001-02 to present. Not all surveys have data in all years.) e. Choose the Ending Year (If using only one year, leave as Same as Starting Year.) f. Select your Divisor(if any) g. Choose a Variable. i. Select the Variable Family Group—This is the survey where the data is collected. ii. Select the Variable Family—This is the survey section or topic group where the data is collected. iii. Select the Variable—All variables available for this tool are numeric. If no variables are available at this step, your account is not currently assigned access to these items. h. Click on Generate Sorted List. i. View Your Sorted List or Choose Save as Slide. Sorted List: Page 19 of 30 Crosstabs&Frequencies — Multiple Variables for Frequencies, Additional Variable for Crosstabs, Up to Two Years, Single Comparison Group 1) Creating Frequency Tables a. Choose your Comparison Group b. Choose the Starting Year (2001–02 to present. Not all surveys have data in all years.) c. Choose the Ending Year (If using only one year, leave as Same as Starting Year.) d. Choose one or more Row Variables. These will be the variables used for frequency tables. i. Select the Variable Family Group—This is the survey where the data is collected. ii. Select the Variable Family—This is the survey section or topic group where the data is collected. iii. Select the Variable—All variables available for this tool are numeric. If no variables are available at this step, your account is not currently assigned access to these items. e. Click on Generate Frequency Table. f. View your Frequency Tables or Choose Save as Slide. 2) Creating Crosstabs a. Choose your Comparison Group b. Choose the Starting Year (2001–02 to present. Not all surveys have data in all years.) c. Choose the Ending Year (If using only one year, leave as Same as Starting Year.) d. Choose one or More Row Variables. These will be the variables used for frequency tables. i. Select the Variable Family Group—This is the survey where the data is collected. ii. Select the Variable Family—This is the survey section or topic group where the data is collected. iii. Select the Variable—All variables available for this tool are numeric. If no variables are available at this step, your account is not currently assigned access to these items. e. Choose one Column Variables. This will be he crosstab variable matched with the variables chosen above. i. Select the Variable Family Group—This is the survey where the data is collected. ii. Select the Variable Family—This is the survey section or topic group where the data is collected. iii. Select the Variable—All variables available for this tool are numeric. If no variables are available at this step, your account is not currently assigned access to these items. f. Click on Generate Crosstab. g. View your Crosstabs or Save as Slide. Page 20 of 30 Frequency: Crosstab: Page 21 of 30 CustomVariables—Create your own calculated variables for use in DataDirect Benchmarking. 1) Calculating a Custom Variable a. Click on Add a Custom Variable b. Name your Variable. Choose something descriptive and memorable. c. Choose your Variable Type: i. Currency ii. Dollars iii. Percent iv. Units d. Select the First Variable in the Calculation i. Select the Variable Family Group—This is the survey where the data is collected. ii. Select the Variable Family—This is the survey section or topic group where the data is collected. iii. Select the Variable—All variables available for this tool are numeric. If no variables are available at this step, your account is not currently assigned access to these items. e. Select the Mathematical Operator for the Calculation i. Addition: + ii. Subtraction: iii. Multiplication: * iv. Division: / f. Select the Second Variable in the Calculation i. Select the Variable Family Group—This is the survey where the data is collected. ii. Select the Variable Family—This is the survey section or topic group where the data is collected. iii. Select the Variable—All variables available for this tool are numeric. If no variables are available at this step, your account is not currently assigned access to these items. g. Choose Save Variable 2) Using your Custom Variable in Benchmarking Tools a. Finding and Selecting your Custom Variable i. Select the Variable Family Group—Admin Variables ii. Select the Variable Family—Personal Variables iii. Select the Variable—Your new variable name Page 22 of 30 Standard Benchmarking Tools Troubleshooting Advice Always feel free to contact the AACSB Knowledge Services and Research teams for assistance if the following do not answer your questions. Which Benchmarking Roles Will Grant Access? There are a few different benchmarking roles available. Each role must be assigned by the Primary Contact on file for the school, and grants access to the available variables pertaining to that survey or group of surveys only. Eligibility for benchmarking access for each school is determined by survey participation. Benchmarking: BSQ (Participation Year) Benchmarking: BSQ [Module Name] (Participation Year) Benchmarking: APQ (Participation Year) Benchmarking: Salary Survey (Participation Year) Benchmarking: Complimentary—Member Schools 1) I can’t see the Benchmarking menu. a. This indicates that your DataDirect account is not currently assigned access to any of the benchmarking access roles. The Primary Contact on file for your school can add/remove these access levels at any time through the administration user setup tool in their account, or by emailing the authorization to datadirect@aacsb.edu showing the name, email address, and list of authorized changes for the account. 2) My comparison group doesn’t appear in the dropdown lists. a. On the Comparison Groups page, check to make sure that the checkbox next to the name of the group is checked. This check mark determines which groups are visible in your benchmarking tools. 3) My benchmarking tool is not showing any data. a. Please check that you have selected a year for the report for which data is currently available. For example, in general the new data for the Salary Survey is released in January and the new data for the BSQ is released in August. b. Please check that you have selected a comparison group for which responses are available. If none (or not enough) of the schools in your comparison group participated, the report will not show data. You can use the comparison group wizard at any time to create comparison groups of only schools that participated in specific surveys. 4) Some items display either the name of the school or the data point as Confidential. a. For confidential variables, no aggregate data is shown if there are fewer than three responses from schools in your comparison group. Partial aggregate data is shown up to 6 responses. Full aggregate data should appear if there are 6 or more responses to the individual item. For individual per-school data, confidential data will not be listed with a school identifier. 5) I am looking for more detailed data than is available on these reports. a. Contact datadirect@aacsb.edu with your data request. Simple requests can generally be answered free of charge, but there is a custom data report fee (US$125 per hour) for larger or more complicated requests. Page 23 of 30 Quick Reports The Quick Reports in DataDirect allow you to use your comparison groups with our pre-designed data reports. There is no limit to the number of Quick Reports that any authorized account can run. AACSB International designed the Quick Reports based on the needs of and requests from our schools, so if there is something that you feel would be a helpful additional to the reports, please let us know. All suggestions are considered, though not all can be implemented. How Do I Access and Use the Quick Report Options? Each Quick Report will have a specific set of available criteria to use to further customize the information on the report. You will need to select comparison group to create any reports through the benchmarking tools, so please create and save these items before beginning your Quick Reports. 1) Accessing Quick Reports a. Click on “Quick Reports” on the Benchmarking menu in DataDirect. b. Click on the title for the report that you would like to create. If the title is not a live link, that level of benchmarking has most likely not been assigned to your account. 2) Create Quick Reports Using Your Comparison Groups. a. Once you have selected the report you would like to create, click the link. b. You will now see the report options for that item. The most common criteria are: i. Comparison Group ii. Year (This is the survey year.) iii. Result types available: HTML, pdf, xls (Not all types are available for every Quick Report.) iv. Calculations, such as including/excluding 0s or currency conversion v. Individual survey data, such as specific fields/disciplines. Page 24 of 30 What Types of Data are in Each Quick Report? Each report pulls data from only one survey’s data set. An overview of available data on each report or report type is listed below: 1) Salary Survey—Aggregate data Only. a. Salaries: Faculty—This report contains the low, high, median, mean, and percentiles for salaries by: contract length (9 or 12 month), faculty rank, discipline, gender, tenure status, faculty qualifications, and new hire status b. Salaries: Administrative—This report contains the low, high, median, mean, and percentiles by position title, gender, and contract length (9 or 12 month). c. Salary Survey: Ancillary Faculty—This report contains faculty counts and percentages for rank, gender, and qualification type. Doctoral Faculty Demand counts are also included. 2) Accreditation Summary Report (parts 1–3)—Per-school and Aggregate data. a. Part 1—This report contains school characteristics, finances, enrollments, degrees conferred, and BA and MBA admissions. b. Part 2—This report contains EMBA, specialized master’s, and doctoral admissions, as well as participating and supporting faculty counts, ratios and average class size, and degree program titles and characteristics. c. Part 3—This report contains all degree programs and disciplines offered. 3) Business School Comparison Report (sections A-G)—Per-school and Aggregate data a. Section A—Summary of Aggregate Data—Aggregate Only. This section contains data on accreditation, institutional control, operating budgets, endowments, programs offered by discipline and education level, mean class size, faculty and student admissions, enrollments, and degrees conferred. Many items in this section automatically show a school’s rank within that topic and comparison group. b. Section B—General Data—Per-school Only. This section provides individual school data on country, accreditation, institutional control, degree levels offered, mission priority, mission emphasis, currency, and operating budget and endowment (in home currency and USD, if not reported in USD). c. Section C—Undergraduate—Per-school Only. This section contains individual school data on the field/disciplines of programs offered, admissions, enrollments, and degrees conferred. d. Section D—Masters—Per-school Only. This section contains individual school data on the field/disciplines of programs offered, admissions, enrollments, and degrees conferred. e. Section E—Doctoral—Per-school Only. This section contains individual school data on the field/disciplines of programs offered, admissions, enrollments, and degrees conferred. f. Section F—Faculty—Per-school Only. This section includes individual school faculty data for FT, FTE of PT, FTE of GTA, tenure status, faculty with doctoral degrees, participating and supporting by faculty qualification types, and FT/FTE of PT staff and administrators. g. Section G—Ethnicity (US) and Gender Data—Aggregate Only. 4) BSQ Employment Overview—Aggregate Only. 5) BSQ Finances Module Report—Per-school and Aggregate data, depending on table(s) chosen. a. Budgets & Funds—Per-school and Aggregate data. This section contains per-school information on currency, operating budgets, and endowments (in home currency and USD, if not reported in USD), and aggregate data on operating budget and endowment distributions, sources and uses of operating funds, and fundraising. b. Governance—Per-school and Aggregate data. This section contains per-school information on the business unit’s relationship with its parent institution (if any), autonomy levels vis-à-vis its parent, resource allocation and tuition collection models, financial Page 25 of 30 c. reporting and tracking. It contains aggregate data on stakeholder influence/involvement in governance, resource allocation factors, control of organizational functions, and the net flow of funds between the business unit and its parent (if applicable). Compensation Practices—Aggregate Only. This section contains data on undergraduate/graduate teaching loads, and compensation practices for new hires and FT faculty. 6) APQ Overview Report—Aggregate Only. 7) Effective Practices Report—Per-school data only. This report contains effective practices and contact information searchable by topic(s), title, school, and description. 8) Collaborations—Per-school Only. a. Existing—Currently reported collaborations by type. b. Desired—Desired collaboration opportunities by type and preferred location. 9) Business School Profiles Report—Per-school data Only; groups of 25 schools or less. This report contains basic data from the BSQ, including school characteristics, faculty counts, enrollment, degrees conferred, tuition, and degrees offered by discipline and level. Which Benchmarking Roles Will Grant Access? There are a few different benchmarking roles available. Each role must be assigned by the primary contact on file for the school and grants access to the Quick Reports pertaining to that survey or group of surveys only. Eligibility for benchmarking access for each school is determined by survey participation. Benchmarking: BSQ (Participation Year) Benchmarking: BSQ [Module Name] Module (Participation Year) Benchmarking: APQ (Participation Year) Benchmarking: Salary Survey (Participation Year) Benchmarking: Complimentary—Member Schools Page 26 of 30 Quick Reports Troubleshooting Advice Always feel free to contact the AACSB Knowledge Services and Research teams for assistance if the following do not answer your questions. 1) I can’t see the Benchmarking menu. a. This indicates that your DataDirect account is not currently assigned access to any of the benchmarking access roles. The Primary Contact on file for your school can add/remove these access levels at any time through the Administration User Setup tool in their account, or by emailing the authorization to datadirect@aacsb.edu showing the name, email address, and list of authorized changes for the account. 2) The report I want to run is not active. a. Inactive links indicate reports that have not yet been assigned to your account. All access roles available to your school can be assigned by the Primary Contact on file for your school. 3) My comparison group does not appear in the quick report dropdown lists. a. On the Comparison Groups page, check to make sure that the checkbox next to the name of the group is checked. This check mark determines which groups are visible in your benchmarking tools. 4) My report is not showing any data. a. Please check that you have selected a year for the report for which data is currently available. For example, in general the new data for the Salary Survey is released in January and the new data for the BSQ is released in August. b. Please check that you have selected a comparison group for which responses are available. If none (or not enough) of the schools in your comparison group participated, the report will not show data. You can use the comparison group wizard at any time to create comparison groups of only schools that participated in specific surveys. 5) Some items on my Salary Survey reports show a number of participants (N), but shows partial or no data for that item. a. For confidential variables, no data is shown if there are fewer than 3 responses. Partial data is shown up to 6 responses. Full data should appear if there are 6 or more responses to the individual item. 6) I am looking for more detailed data than is available on these reports. a. Contact datadirect@aacsb.edu with your data request. Simple requests can generally be answered free of charge, but there is a custom data report fee (US$125 per hour) for larger or more complicated requests. Page 27 of 30 Report Writer The Report Writer function enables you to view data on your comparison group for up to 20 selected variables. The most commonly requested variables are included in this tool, but there are some items, such as graduate level admissions or enrollment data, that are provided within the Quick Reports options instead. There is no limit to the number of times that you can use each of these tools. AACSB International designed these tools based on the needs of and requests from our schools, so if there is something that you feel would be a helpful additional, please let us know. All suggestions are considered, though not all can be implemented. How Do I Access and Use the Report Writer? Each tool will have a specific set of available criteria to use to further your data. You will need to select a comparison group to begin benchmarking, so if you have not yet created your comparison group, please do that first. 1) Accessing the Report Writer Tool a. Click on Report Writer on the Benchmarking menu in DataDirect. 2) Creating a Report with the Report Writer—Data Criteria Available a. Define Your Report i. Select Your Report Style 1. Complete—This option provides per-school data where available. Data for individual schools will not appear for confidential variables. 2. Summary—This option provides summary overview data in aggregate form. ii. Select a Comparison Group iii. Select the Year b. Choose Arithmetic Options (if any) i. Use Divisor—This option performs division on your selected variables with the divisor selected. ii. Include Zeros?—This allows you to choose whether zeros in the data should be included or excluded from the calculations. iii. Display Sum?—This allows you to choose to see the overall sum of the data in the variables selected. c. Add Variables (Up to 20) i. Select the Variable Family Group—This is the survey where the data is collected. ii. Select the Variable Family—This is the survey section or topic group where the data is collected. iii. Select the Variable—If no variables are available at this step, your account is not currently assigned access to these items. 1. Select one or more items and then choose Add Selected Variables. a. Shift-click to highlight and select adjacent items. b. Ctrl-click to highlight and select non-adjacent items. 2. Continue to add variables (up to 20) iv. Click on Generate Report. Page 28 of 30 Report Writer Selection: Report Writer Results: Page 29 of 30 Report Writer Troubleshooting Advice Always feel free to contact the AACSB Knowledge Services and Research teams for assistance if the following do not answer your questions. Which Benchmarking Roles Will Grant Access? There are a few different benchmarking roles available. Each role must be assigned by the primary contact on file for the school and grants access to the available variables pertaining to that survey or group of surveys only. Eligibility for benchmarking access for each school is determined by survey participation. Benchmarking: BSQ (Participation Year) Benchmarking: BSQ [Module Name] Module (Participation Year) Benchmarking: APQ (Participation Year) Benchmarking: Salary Survey (Participation Year) Benchmarking: Complimentary - Member Schools 1) I cannot see the Benchmarking menu. a. This indicates that your DataDirect account is not currently assigned access to any of the benchmarking access roles. The Primary Contact on file for your school can add/remove these access levels at any time through the Administration User Setup tool in their account, or by emailing the authorization to datadirect@aacsb.edu showing the name, email address, and list of authorized changes for the account. 2) My comparison group does not appear in the dropdown lists. a. On the Comparison Groups page, check to make sure that the checkbox next to the name of the group is checked. This check mark determines which groups are visible in your benchmarking tools. 3) My benchmarking tool is not showing any data. a. Please check that you have selected a year for the report for which data is currently available. For example, in general the new data for the Salary Survey is released in January and the new data for the BSQ is released in August. b. Please check that you have selected a comparison group for which responses are available. If none (or not enough) of the schools in your comparison group participated, the report will not show data. You can use the comparison group wizard at any time to create comparison groups of only schools that participated in specific surveys. 4) Some items display either the name of the school or the data point as Confidential. a. For confidential variables, no aggregate data is shown if there are fewer than three responses. Partial aggregate data is shown up to 6 responses. Full aggregate data should appear if there are 6 or more responses to the individual item. For individual perschool data, confidential data will not be listed with a school identifier. 5) I am looking for more detailed data than is available on these reports. a. Contact datadirect@aacsb.edu with your data request. Simple requests can generally be answered free of charge, but there is a custom data report fee (US$125 per hour) for larger or more complicated requests. Page 30 of 30