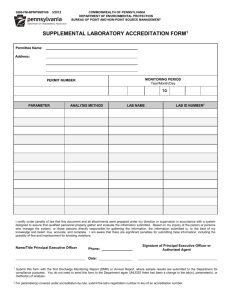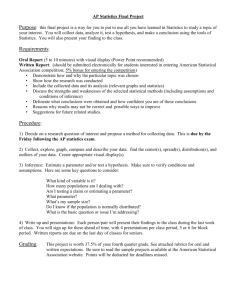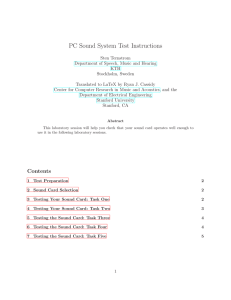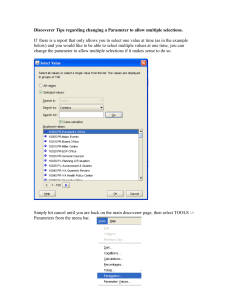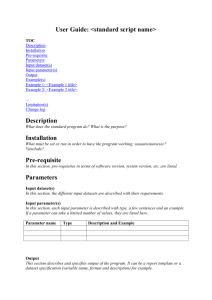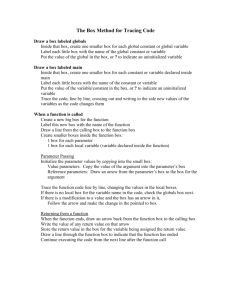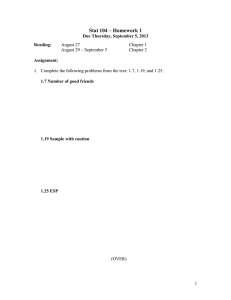Interface Design 1 Introduction SMT Day 3
advertisement

Interface Design SMT Day 3 7/10/2013 1 Introduction In the previous activity, we looked at several physical interfaces that were used to manipulate sound. You are now going to explore the process of creating your own interface. For this activity, you will construct a TB MIDI Stuff interface that will allow you to manipulate a PureData patch. By the end of this activity, you will have developed your own interface that you can use to control a musical tone produced by the computer. 2 Starting the PureData Synthesizer • On your computers Desktop, double-click on the folder labeled ‘SMT Day 3’. Next, double-click on the folder labeled ‘Interface Design’. Finally, open the file labeled ‘Synthesizer.pd’. You should see the PureData file shown below and hear a low tone. If you do not, raise your hand and a helper will come by to assist you. • This file is playing a tone, but you currently have no way to control it. In subsequent steps, you will build an interface on your iPad that will let you modify the volume, frequency, modulation, and other features of this sound. 3 Starting TB MIDI Stuff In this first section, you will explore and gain familiarity with the controls provided by the app TB MIDI Stuff. • Unlock your iPad and open the Application labeled ‘TB MIDI Stuff’ by touching the icon depicted below. 1 • You should see the image shown below. If you do not, raise your hand and a helper will assist you. • Touch the white + on the left side of the upper toolbar to open the ‘Add Page’ menu, and then touch the line reading ‘Add a new page’ to open the ‘Add a new page’ menu. • Touch the line saying ‘New page 1’. Use the keyboard to name your project, then press ‘Done.’ You should see a gray screen with a toolbar on top. This is the workspace you will use to design your interface. 2 4 Making a Frequency Control There are three steps to setting up a control in this program. First, the control must be created and placed in the workspace. Second, certain parameters must be set. Third, the control must be addressed so that the PureData synthesizer can read it. You will now make a control that can adjust the frequency of the tone your PureData patch is producing. 4.1 Creating the control • Touch the white + sign on the top toolbar. You should see a list of controls. • Touch the ‘iOS Horizontal’ option. The control should appear in your workspace. • Drag the control somewhere that you feel is appropriate. 3 4.2 Setting parameters • You will need to set some parameters for the control to be useful. Touch the control twice to bring up the ‘Control settings’ menu and scroll down to the section labeled ‘Behavior’. • Touch the white + sign on the top toolbar. You should see a list of controls. • One of the most important parameters here is the ‘Steps Count’ parameter. It defaults to 128, meaning that your control can send 128 different values. The human range of hearing is from 20 Hz to 20,000 Hz, so 128 values is probably not enough to cover this range. Increase this parameter to a larger value by moving the slider. • Another important parameter is the ‘Invert’ option, which determines whether frequency increases as you slide the control to the right (default) or left (inverted). Decide which you prefer and set ‘Invert’ to ‘on’ or ‘off’ appropriately. 4.3 Addressing the control • This interface will communicate with the PureData synthesizer using the Open Sound Control (OSC) protocol. To set this up, scroll down to the line reading ‘OSC Messages’ and touch it to go to the OSC Messages Menu. 4 • Touch the white + sign to add a new message. • Touch the line reading ‘Address’ and type: ‘/1/freq’ (without quotation marks). This will allow PureData to pass the value of the control to the frequency parameter of the patch. – The ‘/1’ refers to the channel that the OSC data is being broadcast on. All your controls in this interface will use channel 1. – The ‘/freq’ is the specific address that PureData expects the frequency control to have. • You also need to set the range of values that can be sent. What are the minimum and maximum values that humans can hear? • Set the minimum and maximum values to these values. 5 5 Using the Control You are now ready to use your control to manipulate the patch! • Touch the ‘Done’ button in the upper-right corner of the OSC Message window to finish the message, then touch the main workspace to close the Control Settings menu. • Touch the ‘Done’ button in the upper-left corner of the screen. You will be asked to save your work; do so. If you are asked to overwrite your old save file, do so. You should now be able to move your control around. • Move your control and verify that the frequency changes. 6 Further Exploration You are now ready to freely design an interface to control the synthesizer. Some options: • Controlling different parameters. You can control the frequency now, but there is a lot more that the patch will let you manipulate. The parameters and the addresses are: – ‘/1/onoff’: A parameter to turn the sound on and off. (Consider using a discrete control, like a drum pad, for this). – ‘/1/volume’: A parameter that controls how loud the patch is. – ‘/1/fmModulatorHz’: A parameter that controls how quickly the tone modulates. – ‘/1/fmModulatorAmplitude’: A parameter that controls the modulation magnitude. – ‘/1/fmModulation’: A 2-Dimensional parameter that controls both the frequency and amplitude of the modulation. Use something that can output two different values, like an X-Y Pad, if you want to use this one. – ‘/1/filterCutoff’: Controls the frequency above which the signal will be attenuated. – ‘/1/waveshape’: Controls the shape of the signal: 0 is a pure sine wave, and 1 is a square wave. • Use different controls. You have sliders, pads, X-Y pads, and all sorts of other controls. See what kind of interesting interfaces you can make with the various options. • Create a neat performance using your interface! 6