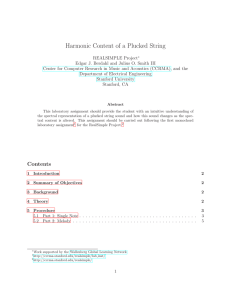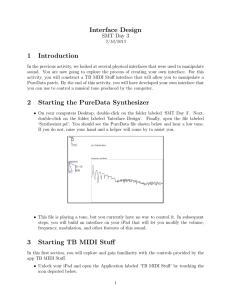PC Sound System Test Instructions - CCRMA
advertisement

PC Sound System Test Instructions Sten Ternstrom Department of Speech, Music and Hearing KTH Stockholm, Sweden Translated to LaTeX by Ryan J. Cassidy Center for Computer Research in Music and Acoustics, and the Department of Electrical Engineering Stanford University Stanford, CA Abstract This laboratory session will help you check that your sound card operates well enough to use it in the following laboratory sessions. Contents 1 Test Preparation 2 2 Sound Card Selection 2 3 Testing Your Sound Card: Task One 2 4 Testing Your Sound Card: Task Two 3 5 Testing the Sound Card: Task Three 4 6 Testing the Sound Card: Task Four 4 7 Testing the Sound Card: Task Five 5 1 1 Test Preparation If you have not already installed PureData on your computer, do so first. Items needed: 1. A CD player with a line output. Don’t use a headphone output. (A CD player makes a simple substitute for a signal function generator. If you have a signal function generator, you can use that instead.) 2. An audio cable running from the CD player’s line output to the input of your computer’s sound card. 3. An audio CD with test signals. Here’s how to make the CD. 4. A printout of the log sheet1 . 5. Attenuator (optional) to match the CD player output signal level to the sound card microphone input. The reason for using an external CD player, rather than just replaying the wave files from within the computer, is that the computer’s sound card will affect the signal also on playback. A sound played internally does not pass through the sound card’s analog-to-digital converter, which is one of the components we are testing. By re-recording from an external source we can assess the quality of the analog input. The reasons for using a line output rather than a headphone output is that (a) the line output has a fixed output level, (b) headphone outputs often have ”sound enhancement” options with bass boost and/or spatial effects, (c) the small internal power amplifier for the headphones is often of questionable quality. 2 Sound Card Selection A few computers have more than one sound card installed or attached. For example, if you have an external sound device attached through a USB port, this will be in addition to the internal sound card in your computer. If your computer has just one sound card, or if you understand this issue already, you can skip to the next task. 3 Testing Your Sound Card: Task One 1. (MS Windows) Check the gain settings on your sound card. 2. With most sound cards, the gains are controlled using the Windows Volume Control. Some specialist cards install their own Volume Control or control panels. 3. To run Volume Control, find and double-click the loudspeaker icon in the program tray on your task bar. If there is no such icon (or similar), then choose Start menu → Programs → Accessories → Entertainment → Volume Control . 1 http://ccrma.stanford.edu/realsimple/soundcard test/soundcard logsheet.txt 2 4. If your sound card has a Line audio input, then that is the preferred input. If not, you will have to use the Microphone input, which is usually noisier. 5. In Volume Control, choose Options → Properties → Recording. This displays a dialog box that configures the Volume Control’s Recording panel. Make sure that the check box for Line or Microphone input is checked, as appropriate. This will cause a slider to be for that input. Choose OK. 6. The Volume Control panel now displays one or more gain sliders, each with a check box called Select. Check the Line or Microphone slider as appropriate. This activates the right input on the sound card. 7. If you have to use the Microphone input, then there may be a Boost button in Volume Control. Check that the Boost option is NOT turned on. Do not close the Volume Control window, yet. 4 Testing Your Sound Card: Task Two You will now run a couple of tests on the input section of your sound card, using three simple PD patches. The first patch sets a reference gain. The second patch measures the noise level. The third patch measures the frequency response. To run the first patch, follow these steps: 1. Download the PureData patch 001.pd,2 and open it in PureData. 2. In PureData, choose Media → Audio settings... 3. Verify that the intended sound card is selected. If the sound card has several inputs, verify that the intended input is selected. 4. Start the patch: check the box Media → audio ON. 5. Load the CD player with the RealSimPLE CD. 6. If the CD player has any ”bass boost” or other ”sound enhancement” features, make sure that they are turned off. 7. Play the CD, track one. That track plays a continuous sine wave. You should now see a window similar to the figure below. The box frame displays the incoming signal. 8. In Volume Control (or its equivalent), find the input gain setting that allows as high a signal level as possible without clipping or visible distortion of the sine wave. For the rest of the sound card test, do not change this setting. 2 http://ccrma.stanford.edu/realsimple/soundcard test/001.pd 3 Figure 1: Correct behavior in PureData 5 Testing the Sound Card: Task Three You will now measure the noise level of the sound card, and its DC offset. Follow these steps: 1. Close the previous patch 001.pd. 2. Stop the CD player, and disconnect its audio lead from the computer, at the computer end. 3. Download the next PureData patch 002.pd,3 and open it in PureData. 4. The sound card is now acquiring a null signal. 5. Note the displayed values of noise level and DC offset on your log sheet4 . 6 Testing the Sound Card: Task Four 1. This step checks the frequency response of the input section of the sound card. Close 002.pd, download the PureData patch 003.pd,5 and open it in PureData. 2. Press the ”Start” button in the patch. The model is now waiting for track two to be played from the CD. This track plays a sine wave swept in frequency from 20 Hz to 20 kHz on a logarithmic scale. The sweep takes 60 seconds. 3. Start the playback, and watch the frequency response being plotted. The patch will stop automatically on completion. (If you are using a function generator, set it up to produce a 20-20K log frequency sweep in 60 seconds.) 3 http://ccrma.stanford.edu/realsimple/soundcard test/002.pd http://ccrma.stanford.edu/realsimple/soundcard test/soundcard logsheet.txt 5 http://ccrma.stanford.edu/realsimple/soundcard test/003.pd 4 4 4. The plotted line in the bottom chart shows the gain of the sound card’s input section as a function of frequency. The optimal result is a flat line. 5. Note the highest and lowest amplification peak on your log sheet6 . This will give you a positive and a negative value. 6. The frequency response is usually specified as the the maximum and minimum deviation from 0 dB, i.e. 20 Hz - 20 kHz +0.1/-0.3 dB. 7. Some future RealSimPLE experiments may require a frequency response down to zero Hz (DC), which is available only on special data acquisition boards. For the time being, however, this is not a concern. 7 Testing the Sound Card: Task Five 1. Having tested your sound card, check it against these requirements. If any of them is not met, consider using an external sound card. 2. The signal-to-noise ratio should be at least 48 dB. 3. The DC-offset should not exceed 1%. Sometimes the DC offset changes when the Volume Control sliders are moved. 4. The frequency response should be within +/- 1 dB from 50 Hz to 8 kHz. 6 http://ccrma.stanford.edu/realsimple/soundcard test/soundcard logsheet.txt 5