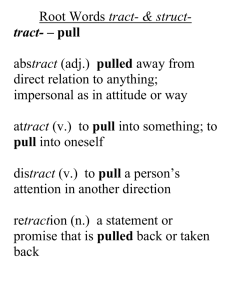Welcome to Content Creation Training Content Crea on
advertisement

Content Crea on Welcome to Content Creation Training Welcome to Content Crea on Training for AxisTV Digital Signage So ware! The purpose of this course is to introduce you to the AxisTV browser-based interface and to show you how to quickly and easily create dynamic, eye-catching content for your audiences. Prerequisites The AxisTV Training Video is a prerequisite for this course. The video covers key concepts and terminology you will need to know in order to get the most out of your AxisTV Content Crea on training. Who Should Attend? Anyone who will create AxisTV content should a end the Content Crea on course. Course Objectives A er comple ng this course, par cipants should be able to: Locate and login to the AxisTV web user interface Import content from other applica ons to create messages Create content using AxisTV browser tools Schedule content ( me, date, and loca on) [page 31] Content Crea on Creating Messages in AxisTV Importing Content The fastest way to get started crea ng exci ng message content in AxisTV is to import files that already have been created using other applica ons such as PowerPoint®, Flash®, and Photoshop®. You can import mul ples files of different types at one me as long as they are in the same folder and their combined file size does not exceed 20 MB. All of the files will be imported as a group of messages that will play on the same schedule and play rota on. When using the Choose an Exis ng file op on, only one file at a me can be used to create a message. Importing a ϐile to create a message To create a message using an exis ng image, video, or PowerPoint file: 1. Click Import on the naviga on menu 2. Enter a name for the message in the Name Your Message field 3. Choose the correct aspect ra o from the pull down menu 4. Select a file for upload by clicking the Browse bu on to browse to the file loca on OR Choose an Exis ng File using the pull down menu and choosing the desired file from the list 5. Click the Next bu on When you click the Next bu on, the message is saved into the AxisTV database. You will be taken to the scheduling screen. Import Screen [page 33] AxisTV Digital Signage So ware Training NOTE: If you have imported mul ple files, you can toggle through the previews of the messages using the back (<) and forward (>) bu ons underneath the message preview. Only image files (e.g. .jpg, .png) will show a thumbnail preview of the image. PowerPoint and video files will display as a Media Selected thumbnail. Scheduling Messages A er crea ng a message in AxisTV and pressing the Next bu on, you will be taken to the scheduling screen. On the le side of the screen you will find various scheduling opons that must be set to ensure your message plays for the appropriate amount of me and in the desired loca on. Schedule Message Screen Title The tle of the message will carry over from the previous screen. Pace The Pace op on allows you to set the length of me the message remains on screen each me it is displayed. The default op on for Text Messages is Automa c, based on amount of text. This op on lets AxisTV determine the pace of display for the message based on se ngs configured by your AxisTV System Administrator. To set the pace manually for any message: 1. Select the Seconds radio bu on 2. Enter the number of seconds you want the message to be displayed on-screen [page 34] Content Crea on Schedule You will set the date range and me(s) of day that you wish your message to be displayed in the Schedule sec on. Show Duration The Show Dura on op ons allow you to set the days or dates during which the content will be displayed. Using the radio bu ons you can: 1. Select the Today radio bu on, and 2. Use the pull down menu to choose the number of days, weeks, months, or years you wish the content to play OR 3. Select the From radio bu on, and Use the From date pull down menu to access the calendar to choose the date you want to start showing the content 4. Use the corresponding me pull downs to choose the start hour, minute, and am/pm 5. Use the To date pull down menu to access the calendar to choose the date you want to stop showing the content 6. Use the corresponding me pull downs to choose the end hour, minute, and am/pm Under the Show Dura on op on you also can set specific days for the message to be shown within the selected date range by checking the Repeat box and then checking the corresponding box for the day(s) you want the message to appear. In the example below, we have chosen to schedule the new message from Today for 2 months with the message to show on the displays only on Tuesdays and Thursdays during that two month period. Display Period The default se ng for the mes of the day the message will play is All Day Long; however, AxisTV also offers a day-parting op on. Day-par ng refers to segmen ng the day into specific mes so the message or set of messages will display only during those mes. Day-par ng can be useful for showing targeted messages to audiences you know will be in the vicinity of the digital signage display during a specific me period. [page 35] AxisTV Digital Signage So ware Training To use the day-par ng op on: 1. Select the Selected Periods radio bu on 2. Select the me using the From and To hour, minute, and am/pm pull down menus 3. If more me periods are desired, press the Add More Display Period bu on and repeat step two Repeat step three un l all desired me periods have been added Playlists Messages are scheduled to playlists. Which playlists you can access depends on how your AxisTV System Administrator configures your UserID. Playlist Groups If Playlist Groups have been defined and are available, you can select groups of playlists where you want the message to play. Publishers If Publishers such as AxisTV Desktop Messenger or Screensaver are licensed for your AxisTV System, you can schedule standard messages to these publishers if the op on is available to you. If you want the message to play in Desktop Messenger, you will have to schedule the date(s) and me for the message to pop up on client computer screens. This scheduling will be done on a separate screen. A er you have selected the op ons for the message scheduling, press the Done bu on on the upper right side of the screen. Creating Messages Using AxisTV Tools Several types of messages and ckers can be created in AxisTV ranging from simple messages consis ng of text only to highly customizable messages containing text and graphic images. All messages and ckers are created on the Create menu. Create Tab [page 36] Content Crea on Message The Message bu on allows you to create three types of messages: Simple Message Message from Template Free Form Message Create Message Screen Simple Message The Simple Message is the easiest message to create using AxisTV tools. Simple Messages are text only messages. To create a simple message: 1. Click Create on the Naviga on Menu 2. Click the Message bu on on the ac on bar 3. Click Simple Message in the window 4. If desired, check the Add Title box to add a tle field onto the message 5. Type your message into the Text field(s) 6. Type a name for the message in the Name Your Message field 7. Use the pull down menu labeled Select Background Folder to choose one of the message backgrounds within a folder OR Select Non-Foldered to choose a message background that is not grouped into a folder 8. Click the Background Browser bu on above the pull down menu to get a preview of the available message backgrounds [page 37] AxisTV Digital Signage So ware Training To navigate the message backgrounds preview window, use the First, Previous, Next, and Last bu ons at the bo om of the window. To select a message background, click the preview of the desired message background. OR Use the pull down menu labeled Select Background to select a message background from a list 9. To add an audio file to the message, use the pull down menu labeled Select Audio to choose a file that is already available in the AxisTV system1 Note: Audio files cannot be heard if they are scheduled into a layout along with a video file that contains audio. Create Simple Message Screen Modifying Text You can modify the text using the tools above the text field. The following text op ons are available: Click the Spell Check bu on to check the spelling The B I U and abc icons are used to apply bold, italics, underline, and strike through forma ng The pull down menus allow modifica on of the color, size and typeface; a preview of the available font colors appears in the color pull down menu The Alignment bu ons change where the text is anchored within its exis ng text box 1 Depending on the role and privileges associated with the UserID, users may have the ability to import, preview, and delete Audio files. Check with the AxisTV system administrator for details about specific roles and privileges. [page 38] Content Crea on The black arrows are Nudge bu ons and are used to move the en re sec on of text a li le at a me Creating a Message Group In AxisTV, you also can create a group of messages that will play in order on the same playlist and schedule. To create a group of messages: 1. A er crea ng the first message, press the Group + bu on on the upper right side of the screen above the message thumbnail 2. You will then have the ability to create another message and modify the text forma ng as described in the previous sec on 3. Toggle between your messages using the arrow buttons on either side of the message preview 4. Create addi onal messages by pressing the Group + bu on 5. A er all of the messages in the group have been created and forma ed, click the Next bu on to move to the scheduling screen Scheduling a Simple Message Simple messages are scheduled in the same manner as all other messages in AxisTV. See the Scheduling Messages in AxisTV sec on of the training guide. [page 39]