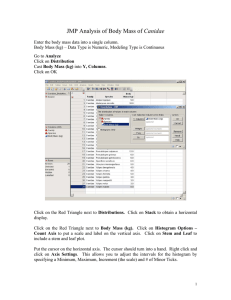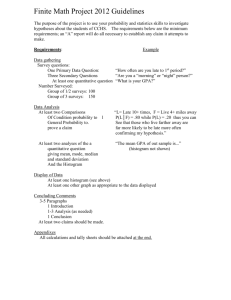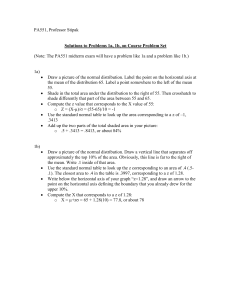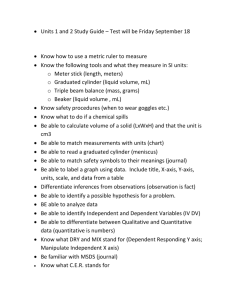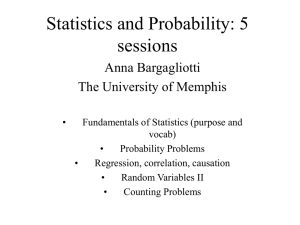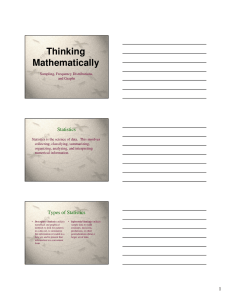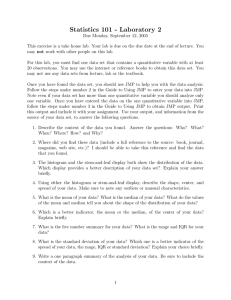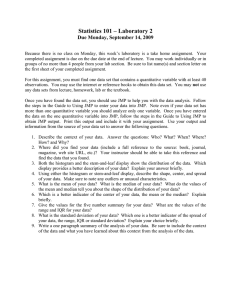Using JMP to Analyze a Single Quantitative Variable
advertisement
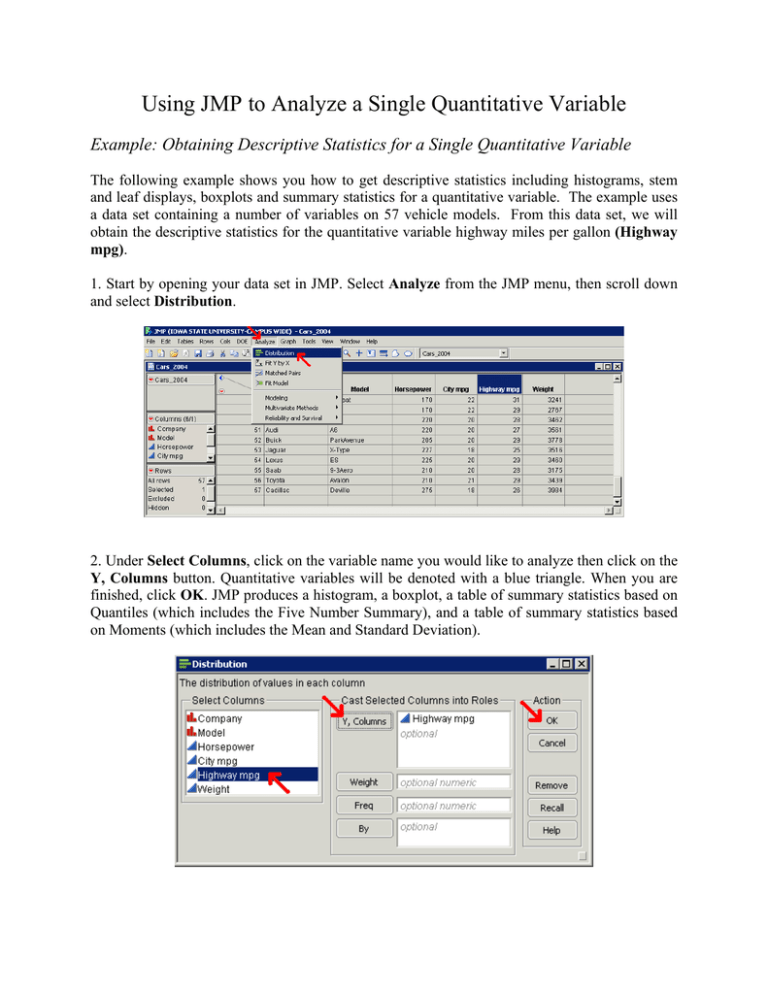
Using JMP to Analyze a Single Quantitative Variable Example: Obtaining Descriptive Statistics for a Single Quantitative Variable The following example shows you how to get descriptive statistics including histograms, stem and leaf displays, boxplots and summary statistics for a quantitative variable. The example uses a data set containing a number of variables on 57 vehicle models. From this data set, we will obtain the descriptive statistics for the quantitative variable highway miles per gallon (Highway mpg). 1. Start by opening your data set in JMP. Select Analyze from the JMP menu, then scroll down and select Distribution. 2. Under Select Columns, click on the variable name you would like to analyze then click on the Y, Columns button. Quantitative variables will be denoted with a blue triangle. When you are finished, click OK. JMP produces a histogram, a boxplot, a table of summary statistics based on Quantiles (which includes the Five Number Summary), and a table of summary statistics based on Moments (which includes the Mean and Standard Deviation). 3. Now that we have made our distribution, we can start editing the display. Menu options are located in the red triangle next to the variable name. To change the histogram to a horizontal layout, click Display Options – Horizontal Layout. 4. To add a vertical axis with counts to the histogram, click the red triangle and select Histogram Options – Count Axis. 5. To change the scaling of the bins, right click on the horizontal axis and select Axis Settings. In the window that pops up, you can enter the minimum value, maximum value, and the bin width you want. So if I wanted my histogram to go from 20 to 35 with a bin width of 5, my screen would look like the following: Note: You can add a label to the horizontal axis by right clicking on the horizontal axis and selecting Add Axis Label… 6. To add a stem and leaf display, click the red triangle and select Stem and Leaf.