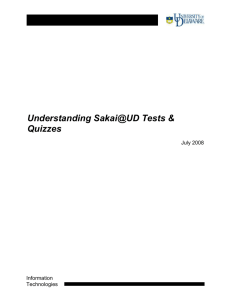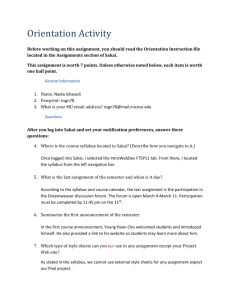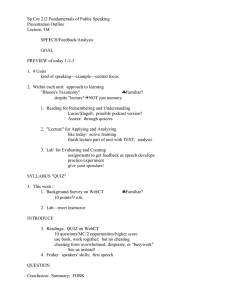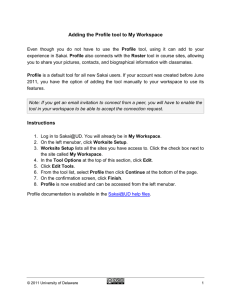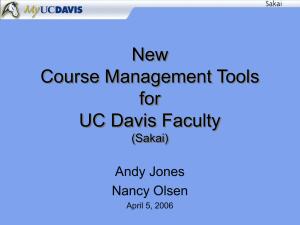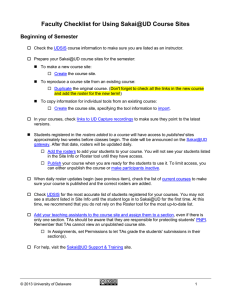Migrating WebCT Quizzes to Sakai October 2008 Information
advertisement

Migrating WebCT Quizzes to Sakai October 2008 Information Technologies 2 Table of Contents Overview .................................................................................................... 1 Requirements ............................................................................................ 1 Respondus................................................................................................................ 1 Georgia Tech Utility .................................................................................................. 2 Sakai@UD..................................................................................................................2 Migration Steps .......................................................................................... 3 Respondus: Convert to QTI ...................................................................................... 3 Georgia Tech: Convert QTI for Sakai ....................................................................... 4 Sakai: Import QTI ...................................................................................................... 4 Copyright © 2003 University of Delaware. Permission to copy without fee all or part of this material is granted provided that the copies are not made or distributed for direct commercial advantage or profit and that the material duplicated is attributed to Information Technologies, University of Delaware. To copy otherwise or to republish requires specific permission and a fee. 1 Overview The Sakai Quiz Tool is similar to the WebCT Quiz tool in some ways, and dissimilar in others. Migrating quiz questions from WebCT into Sakai is a three step process 1. Tranfer files from WebCT into Respondus. a. Convert to the Respondus QTI format. 2. Convert Respondus QTI to Sakai QTI. 3. Import converted file into Sakai. Following these steps can save you many hours of cutting and pasting, however, be forewarned that the process is not perfect. Not all questions can be migrated successfully. You should be careful to check ALL your questions in student view to be sure they work correctly. As of this writing (Sept. 2008), there are three types of questions that have failed to migrate correctly in our testing: 1. Matching questions – question statement is preserved but answer options are lost. 2. Fill in the Blank questions – Question statement is preserved in a broken state. No text entry field available. 3. Questions containing images or other media – images are lost in most cases, and must be re-inserted within Sakai. 4. Calculated questions are not supported in Sakai. You will have to re-create these items using other options. There is no way to require students to include units of measurement that are evaluated independently of a numerical response. Requirements The conversion steps require all of the following: • An active WebCT course • A Sakai course • Respondus (a third party Windows only application) o Free for UD faculty and staff. o Download from the WebCT Depot • Georgia Tech Quiz Migration Utility o http://www.udel.edu/sakai/training/facuty/apps/QuizConvertor_full .zip October 2008 2 Respondus 1. From your MyWebCT page, enter the UDesigner Depot. 2. Follow the links to Software Tools > Respondus. 3. Follow the link in Information for Faculty. 4. Copy the Installation Password to your clipboard. 5. Return to the main Respondus page and click the Respondus Install link to initiate download. 6. Run the Respondus installer. 7. Enter the Installation password and other required information. Georgia Tech Utility Demonstration url: http://www.udel.edu/sakai/training/videos/quiz/GaTechQuizMigration/ 1. Download the ulitity: http://www.udel.edu/sakai/training/facuty/apps/QuizConvertor_full.zip. 2. Double-click to open the zip file. 3. Extract to c:\QuizConvertor_full. Be sure to enable the "View extracted files option". 4. Right click QuizConvertor.exe and drag to desktop. 5. Release mouse button and select "Create Shortcut Here." You will use this shortcut to launch the utility. Enable Tests & Quizzes in a Sakai@UD course site The Sakai@UD course server can be accessed at http://www.udel.edu/sakai/. On the Sakai@UD page, type your UDelNet ID and password in the boxes at the upper right of the page. Then click Login. Locate and click the tab for the course you wish to create quizzes in. October 2008 3 If you do not see the Quiz Tool in the Sakai@UD menubar, you will have to create it using Site Info>Edit Tools. (demonstration url: http://www.udel.edu/sakai/training/videos/assignments/assignments_add_tool/) You can import a WebCT Quiz or Question Database category into either a Sakai Assessment or a Sakai Question Pool. You can not import a WebCT survey, however, you can import the questions used in a survey by way of the Question Database. A Sakai Question Pool is differs from a WebCT Question Database category in several fundamental ways. Here are the major differences you should bear in mind: • A Question Pool belongs to an individual, NOT a course. o The creator of the pool can access it from any course. o No other individual can access the pool, not even a TA who is a member of the course in which it was created. o If a TA creates a Question Pool, the instructor of the course WILL NOT be able to access it! • Questions copied from a Question Pool are copies, not references. This means that changes made to a QP question will not be reflected in any quiz. This differs from the behavior of WebCT questions! • It is possible to create subpools within a question pool. o A single Question Pool Question can reside in more than one subpool. o Questions can be edited within a Question Pool, and these edits are reflected in all copies of the question in subpools of that Pool, but not in any Assessment previously created using the Pool. Migration Steps Step 1: Respondus Demonstration url: http://www.udel.edu/sakai/training/videos/quiz/convert_to_Respondus_QTI/ 1. Launch Respondus. If necessary, enter the Installation Password obtained from the WebCT Depot. 2. On the Respondus Start Tab, confirm that you have selected the WebCT 3.x – 4.x personality. October 2008 4 3. On the Retrieval and Reports tab, choose Retrieve Questions from the menu on the left side of the window. 4. Select the UD WebCT server from the WebCT server pulldown. a. If you have not yet established a connection to the UD WebCT server, select 'new' and take advantage of the preconfigured server. 5. Select a WebCT course containing questions you wish to migrate from the Course drop-down menu. 6. Select a quiz or Question Database Category from the appropriate menu. Note: WebCT surveys will appear in the Quiz or Survey list, but can NOT be converted. Choose an appropriate Database Category instead. 7. Enter a name for the Respondus file you will use to store these questions. 8. Click Retrieve. 9. Repeat steps 5 – 8 to retrieve other questions. 10. On the Start tab, switch to the IMS QTI personality. 11. A Notification window appears. Take note af any questions that could not be converted. These will have to be recreated manually. 12. Click Replace Current File (recommended) or enter a file name and Click Save As New File. 13. On the Preview & Publish tab, select the Save QTI XML File menu item. 14. Under File Format, select the QTI XML radio button. 15. Click Save As 16. Save in the location of your choice. It is a good idea to save all converted files to a single folder at the root of your C:\ drive. If saving quizzes from more than 1 course, you might want to use subfolders. 17. If saving more than one quiz or category, return to the Start menu, and click Open to open another of your saved files. 18. Upon opening, a Notification window will appear. This is because you are opening a WebCT personality file while in the QTI personality. This is identical to step 11 above. 19. Repeat steps 10 – 17 for each quiz you need to convert. Step 2: Georgia Tech Utility Demonstration url: http://www.udel.edu/sakai/training/videos/quiz/GaTechQuizMigration/ Good news! The hard part is over. 1. Double-click the desktop shortcut you created earlier. The Georgia Tech utility will open after a brief pause, during which you may see a very plain black window. This can be ignored for now. 2. Move the window to one side of your screen, and drag the corner to make it smaller if desired. 3. Open a window to My Computer or Windown Explorer, and locate the QTI XML file(s) you created. October 2008 5 4. Drag all QTI XML files into the GaTech window. 5. Click convert. 6. When asked to identify the location you wish to place the converted files, type c:\ (recommended) or accept the default. 7. The XML files created by Respondus will be replaced with Sakai-ready XML files if you saved to c:\ in step 6. Otherwise, new XML files will be created in subfolders of c:\converted-quiz. Folder and subfolders will be created within c:\converted-quiz to match those in which the original XML files were located. 8. If error messages appear in the black window, or you do not see a success message, contact the Present (831-040, present-site@udel.edu) for additional assistance. Step 3: Import to Sakai Demonstration url: http://www.udel.edu/sakai/training/videos/quiz/importQuiz/ 1. Log in to Sakai@UD. 2. Select Tests & Quizzes in the Sakai@UD menubar. 3. If necessary, click the Assessments link. a. If you do not see the Assessments link, click the reset icon to the left of the tool title, Tests & Quizzes. 4. Click Import. 5. Browse to a QTI XML formatted by the Georgia Tech Tool. Note: If you accidentally import an XML file created by Respondus, Sakai will show a success noticed, but in most cases, the questions will not be usable. You have now created one or more Sakai Assessments. Please note that these assessments are as yet unpublished, which means students can not access them. You should use the built-in Tests & Quizzes features to edit Assessment settings, point values, etc., before publishing each Assessment. If desired, you can choose to import questions into Sakai@UD Question Pools rather than Assessments. The process is nearly identical, but the results are not. To decide which is most appropriate for your needs, please review the information about Question Pools above. October 2008