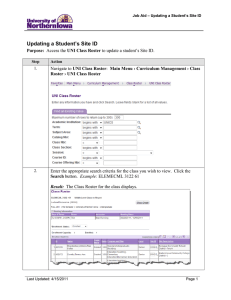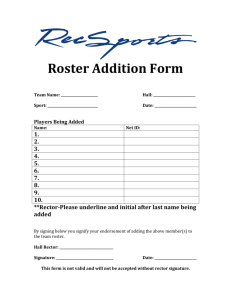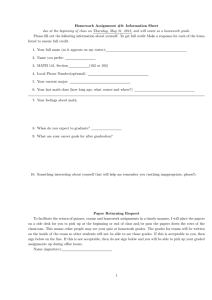Faculty Center Quick Reference
advertisement

Faculty Center Quick Reference Faculty Center Quick Reference Purpose: Faculty may access Faculty Center via My Universe, Resources tab, to view their teaching schedule, textbook summary, exam schedule, class rosters, grade rosters, and schedule of classes search. Feature Teaching Schedule Details • • • • Use the change term button to view a specific term (semester) Select the display option: Show All Classes or Show Enrolled Classes Only The Class Roster icon next to the Class Name indicates there are students on the roster. Click the icon to view the class roster. Click the View Weekly Teaching Schedule link, at the bottom, to see your schedule in a weekly grid view Weekly Schedule View: Last updated: 11/15/2012 Page 1 Faculty Center Quick Reference Feature Textbook Summary Page 2 Details Use the Textbook Summary tab to view textbook details (status, ISBN, description) Last Updated: 11/15/2012 Faculty Center Quick Reference Feature Class Roster Note: The class roster view is independent of the class details. You must use the Class Roster icon on the my schedule view to display the class roster for that class. Last updated: 11/15/2012 Details Use the Class Roster tab to: • View the class roster and/or the wait list, if applicable. • Print the class roster and/or the wait list, if applicable. • Download the class roster to Excel. Ensure that you enable pop-ups. • View the Enrollment Capacity and current number of students enrolled. • Send an email to specific student(s) or the entire roster. Note: To email one student, click the student’s name. Use the Notify checkbox to select multiple students. To email all students, simply click the notify all students button, you do not need to select each student. Page 3 Faculty Center Quick Reference Feature Search Classes – Schedule of Classes Courses – Course Catalog Details Use the Search tab to search the schedule of classes or browse the course catalog. • Page 4 Click browse course catalog to view the current catalog. Last Updated: 11/15/2012 Faculty Center Quick Reference Feature Grade Roster Details Grade Rosters will be available approximately two weeks prior to the grades due date for the course. Once the Grade Roster is available for entry, the Grade Roster icon will display next to the class on the my schedule tab. Click the icon to access the Grade Roster. Entering grades on the Grade Roster: • Use the drop-down box in the Roster Grade field to select the desired grade for each student. • You may add the same grade to multiple students by using the select checkbox to choose the students, select the grade, and click the add this grade to selected students at the bottom. • Once all grades are entered, click the Save button at the bottom. Approving grades: • All grades must be approved before the Registrar’s Office can post. • To approve grades, select Approved in the Approval Status field and click the save button on the Grade Roster tab. When grades have NOT been approved, this message displays: Once you have approved grades, this message displays: Once the Registrar’s Office posts the grades, the Official Grade displays on the roster and the Status will show Posted. Note: Grades may be changed up until the time they are posted. If you have approved a Grade Roster, you must change the Approval Status back to Not Reviewed; update the grade(s) and Approve & Save. After grades have been posted, contact the Registrar’s Office to request a grade change. Last updated: 11/15/2012 Page 5 Faculty Center Quick Reference Feature Details Advisor Center (Only if you are an Advisor) Use the Advisor Center tab to view your advisees and student details (student center, transfer credit, and academics). • Click the student name to send an email to the student • Click the View Student Details link to go to the student’s student center Exam Schedule Use the Exam Schedule tab to view exam schedule details. NOTE: This functionality will be available once final exams are scheduled. Page 6 Last Updated: 11/15/2012