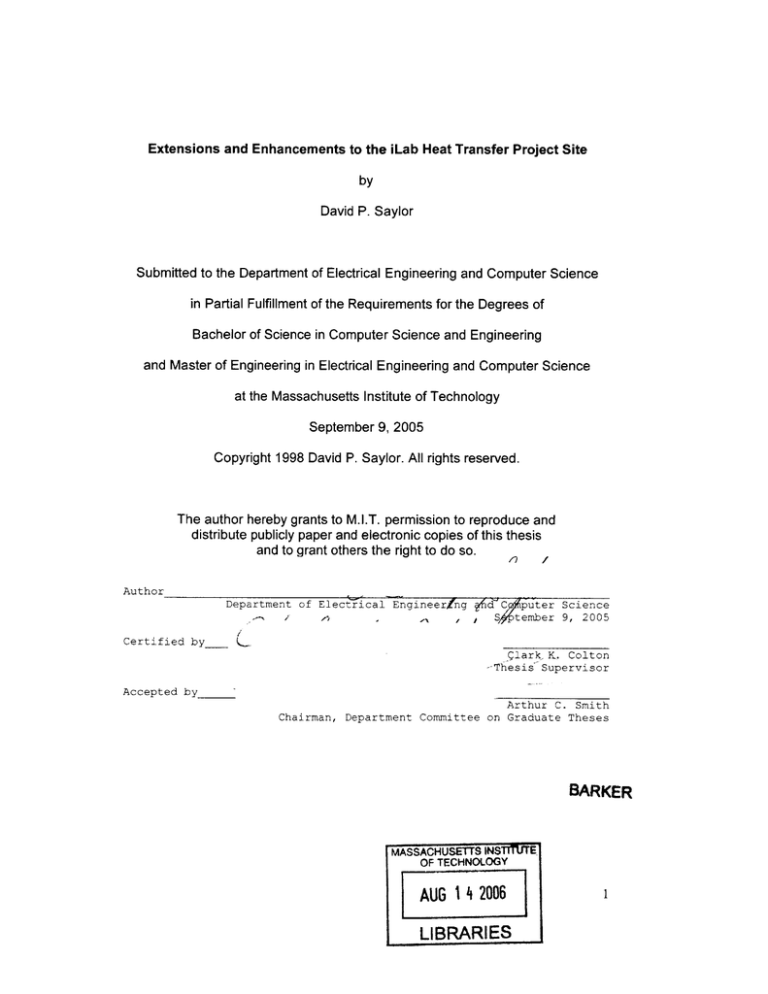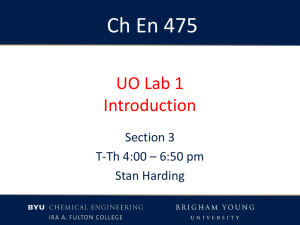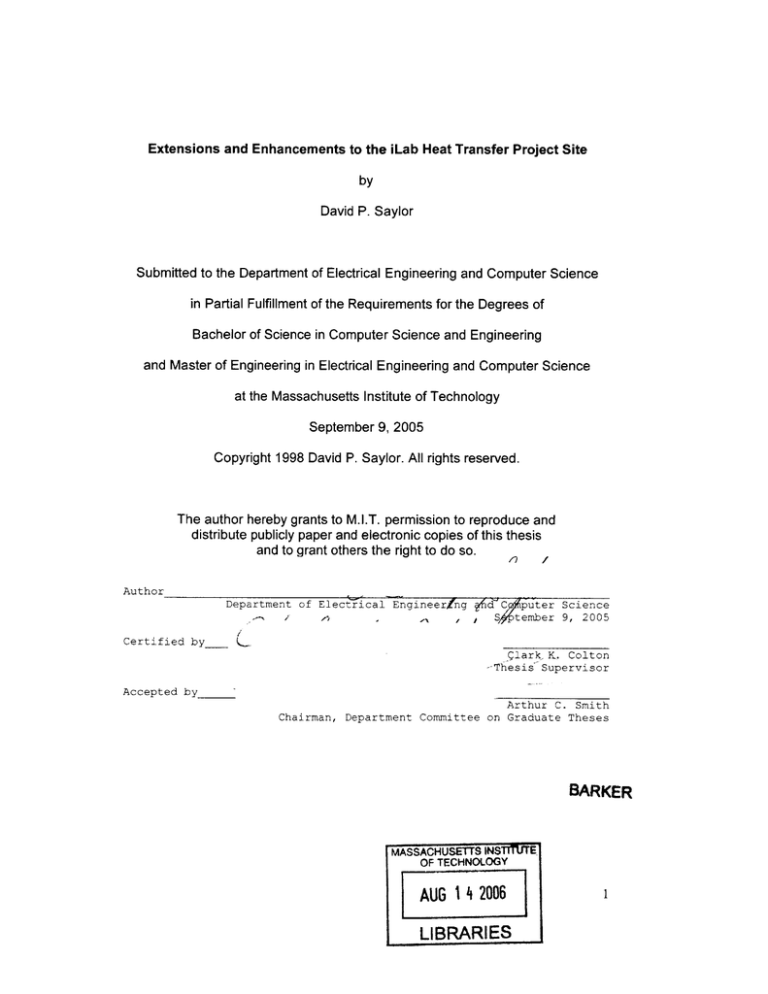
Extensions and Enhancements to the iLab Heat Transfer Project Site
by
David P. Saylor
Submitted to the Department of Electrical Engineering and Computer Science
in Partial Fulfillment of the Requirements for the Degrees of
Bachelor of Science in Computer Science and Engineering
and Master of Engineering in Electrical Engineering and Computer Science
at the Massachusetts Institute of Technology
September 9, 2005
Copyright 1998 David P. Saylor. All rights reserved.
The author hereby grants to M.I.T. permission to reproduce and
distribute publicly paper and electronic copies of this thesis
and to grant others the right to do so.
/2
/
Author
Department of Electrical Engineer ng
,
,
,
,
/
dC, puter Science
S
tember 9, 2005
Certified by_
Clark, K. Colton
-Thesis Supervisor
Accepted by
Arthur C. Smith
Chairman, Department Committee on Graduate Theses
BARKER
MASSACHUSETTS INSTITUE
OF TECHNOLOGY
AUG 14 2006
LIBRARIES
Extensions and Enhancements to the iLab Heat Transfer Project Site
by
David P. Saylor
Submitted to the
Department of Electrical Engineering and Computer Science
September 9, 2005
In Partial Fulfillment of the Requirements for the Degree of
Bachelor of Science in Computer Science and Engineering
and Master of Engineering in Electrical Engineering and Computer Science
ABSTRACT
The iLab Heat Transfer Project website started four years ago to enable web
access to experiments related to movement of heat through transport processes.
This thesis details improvements made to the site which extend and enhance the
site prior to the project. Software improvements include giving teaching
assistants the ability to add their entire class as users simultaneously and
creating a method by which feedback data is stored as a full questionnaire
instead of database entries. Hardware improvements include the addition of a
webcam that streams video and audio of the experiment in real time and the
integration of two new. thermodynamic experiments complete with remote access.
The final improvement is the administrator manual, which is intended to ease the
burden on new staff members by bridging their knowledge with that of previous
years.
Thesis Supervisor: Clark K. Colton
Title: Professor of Chemical Engineering
2
Acknowledgements
I would most like to thank my parents, David and Doris Saylor and my family for
always being there for me and encouraging me to try to be the best I could be.
Without them I would never have made it to MIT in the first place, much less be
completing an advanced degree.
I would also like to thank my advisor, Professor Clark K. Colton for the numerous
late nights spent drafting and revising the project files and all his support in the
final month of my research assistantship.
Also, I thank the former research assistant Sid Sen for his knowledgeable advice
and availability even after graduation, the class teaching assistant Anna Pisania
for her help in setting up the experiments, and to all the other people who have
worked on this project in the past and helped it become a reality.
3
Table of Contents
List of Figures............................................................................................
1.0 Introduction ..........................................................................................
5
6
1.1 Background .......................................................................................
1.2 Problem Statem ent .................................................................................
1.3 Thesis Outline .....................................................................................
2.0 Overview ..............................................................................................
6
6
7
7
2.1 Site ......................................................................................................
8
2.2 Software .............................................................................................
2.3 Hardware.........................................................................................
3.0 Software Improvem ents.....................................................................
3.1 Tool for Adding Student Accounts ..................................................
9
11
14
14
3.2 Questionnaire Logging......................................................................
16
4.0 H ardware Improvem ents...................................................................
4.1 Addition of W ebcam with Audio .........................................................
4.2 Radiation Experim ents ......................................................................
18
18
20
4.2.2
4.2.3
4.2.4
4.2.5
4.2.6
General Interface......................................................................................................
HT14 Interface ........................................................................................................
HT16 Interface
...............................................
Code
Web Access
.................................................
23
23
27
28
30
5.0 Adm inistrator M anual.......................................................................
6.0 Im pact and Future W ork...................................................................
6.1 Impact..............................................................................................
6.2 Future W ork .....................................................................................
Appendix A - Adm inistrator Manual....................................................
References ................................................................................................
32
32
32
33
34
34
4
List of Figures
Figure 1: The main interface of the iLab Heat Transfer Project...........8
Figure 2: The Java chat interface ............................................................
9
Figure 3: A simpleVI implemented in LabVIEW 7.0..............10
Figure 4: The heat exchanger.................................................................
11
Figure 5: The HT10XC's front and back panels ..................................
13
Figure 6: The tool for adding groups of students to the site access.......14
Figure 7: The code for parsing the "add users" input..........................16
Figure 8: Excerpt from the questionnaire.............................................16
Figure 9: A sample questionnaire response............................................17
Figure 10: Code for rblist_choice () .............................................
18
Figure 11: Webcam Tracker Live, Main Window ...............................
19
Figure 12: Opening a network stream with VLC..................................19
Figure 13: Diagram of the HT14.............................................................21
Figure 14: Diagram of the HT16-REM .................................................
22
Figure 15: Instructions tab for both the HT14 and HT16 interfaces......23
Figure 16: The LabVIEW interface to the HT14 .................
24
Figure 17: The Data Table tab of the HT14 LabVIEW interface.....25
Figure 18: Contents of a CSV file. .........................................................
26
Figure 19: Administrator Settings tab of the HT14 interface..............27
Figure 20: User Interface for the HT16..................................................28
Figure 21: LabVIEW code for reading measurements .............
29
Figure 22: LabVIEW code for controlling equipment.............31
Figure 23: Web interface for the HT14 .................................................
31
5
1.0 Introduction
1.1 Background
The iLab Initiative, part of the iCampus Project was initiated to find an effective
way to share experiments over the Internet to enhance the educational
opportunities available to students. The ideal driving this goal is that students
learn best through experimenting with actual equipment. For students, this would
mean having access to large, expensive, or even dangerous experiments their
college would be unable to provide otherwise.
Along with other web-based labs such as the Microelectronics Weblab and the
Polymer Recrystallization Weblab, the Heat Transfer Project site endeavors to
share experiments with other institutions, both national and international. The
equipment has already been used by students at the University of Texas and the
University of Cambridge in England. Additionally, there are plans to broadcast
the site to students at the Obafemi Awolo University in lle-Ife, Nigeria as well as
universities in Brazil and Argentina.
The year-long project summarized in this thesis was aimed at improving the iLab
Heat Transfer Project by both enhancing existing elements and extending the
site with additional elements.
1.2 Problem Statement
The scope of this project was to solve several shorter-term goals which would
improve the Heat Transfer Project site.
On the software side, there was no efficient way to add a whole class of users to
the site's access at one time. If the teaching assistants could add all of their
students simultaneously, it would save a considerable amount of explanation of
signup procedures and allow the students to begin their experiments immediately.
An additional problem was with the feedback given by the students after their
experiments were completed. They would answer an online questionnaire, but
their answers were stored in a database, where it became extremely difficult to
extract one particular set of answers. This problem became very evident when
potential cooperators asked to see completed questionnaires from the students.
A logging system needed to be created.
On the hardware side, there were two extensions to the site which had been
discussed extensively. The first was the integration of a webcam and streaming
server which would allow the students to see and hear the real-time response of
6
the experiments as they performed them. The second was to add two additional
experiments to the offerings of the
Finally, the most significant problem left over from previous years was the
repeated loss of knowledge of how to run the complex site and equipment as the
staff of the project changed from year to year. The entire system would have to
be relearned nearly from scratch by the incoming members. There was a
desperate need for a way unifying the knowledge and skills from previous years
with the present, and so an administrator manual was created this year.
1.3 Thesis Outline
First there will be a brief overview of the iLab Heat Transfer Project site as it
stood at the beginning of this project, including the site, the backend software,
and the hardware components to give a picture of the complexity of the system.
Next there will be discussion of the two software improvement tools made over
the course of year. One which enables adding an entire class worth of students
to the system in one action, and another which stores a copy of the
questionnaires submitted by students to preserve the feedback which is essential
to the future of the site.
Following the software improvements will be the hardware extensions. A
webcam was added to give students a real-time link to the experiment they are
performing, to make it seem more real. Also two additional experiments were
added to the site, with interfaces created in LabVIEW and fully accessible by
remote computer.
Last is the discussion of the administrator manual, which is intended to be useful
to anyone who should happen to be on the Heat Transfer Project team,
regardless of computer skill. The document is made to be complete and
extensible as the system changes.
As a conclusion, the successful extensions and enhancements to the site will
again be emphasized and a few possible future projects will be presented.
2.0 Overview
The iLab Heat Transfer Project site is intended to provide web access to physical
experiments related to thermal processes. This section contains a brief
description of the setup of the iLab Heat Transfer Project site and the supporting
software and hardware.
7
2.1 Site
11I i
Lab Heat Transfer Project
Friday, September 09, 2005 3:15:13 AM
Welcome, this is theiLab Heat Transfer Project website.
_om_
Access
Login
Register
Website
About
To learn about the web site, click on About.
Team
Publications
To access all features of this web page, please log in or register.
Archive
Experiments
Equipment
Theory
Web lab exercises currently taking place:
10.302 - Flat Plate Heat Exchanger
Instructions
Perform
Experiment
Questionnaire
2003 MIT Department of Chemical Engineering, all Rights reserved. Last Modified November 2004.
Contact the administrator at dsayrarynmit.td
for questions or comments about this website.
Figure 1: The main interface of the iLab Heat Transfer Project. All of the
grey links are unavailable to users who have not registered and logged in.
The site is available at http://heatex.mit.edu/HeatexWeb/. The grey links
are not available until the user has logged in.
The main page for the iLab Heat Transfer Project is located at
http://heatex.mit.edu/HeatexWeb and will look like the screen capture in Figure 1.
When users first access the site, having not yet logged in, some links are not
available to them and appear in grey. After they register and log in, these links
will become available.
The pages on the site are grouped into three major categories. The Access links
let users log in and out and see what other users are registered on the site and
what times they have reserved to use the equipment. The Website links contain
8
information about the site, including a general description of the site and project,
the current development team, the publications written about the site, and the
archive of past assignments. The Experiments links relate to conducting the
experiment. The equipment, theory, and instructions links should be read by
users to familiarize themselves with the procedures before they conduct the
experiments. When they are ready, the perform experiment link lets them access
all of the interfaces currently available. After they have finished the experiment,
the users submit the questionnaire to help with future development of the site.
2.2 Software
The site has several supporting software components. The server machine uses
Windows 2000 Server Advanced's default IIS for serving the majority of the files
on the site. Microsoft Visual Studio .NET is used to develop all of the web pages
and run server-side code. Microsoft SQL Server is the database backend for
storing users, passwords, courses, teams, and the responses to the feedback
questionnaire.
The site also runs a simple instant messaging service implemented in Java Forte.
This chat facility allows students in the class to collaborate from remote locations.
A chat interface window is present at the top of every experiment page. Figure 2
shows the chat interface, with a successful login from a remote computer. The
chat server is integrated directly with the database, so no additional login
information is required to use it.
Heat Exchanger Experiment
Login
-
Collaboration
login successful
login ID :dsaylor
Password : ***
Lasge n
Status
Co,-nne
Administrator
dsaylor
Logou
ed tserver
Type your message here:
Send
Clear
Figure 2: The Java chat interface. This applet window appears at the top
of the page for every experiment which runs on the iLab Heat Transfer
Project site. Using this collaboration facility, students can perform the
experiment together without being in the room together. The logins and
9
passwords carry over from their account used to access the experiment
interface, so no additional login information is required.
Finally, the principle application which enables experiments to be run remotely is
LabVIEW, by National Instruments (http://www.ni.com). Because newer versions
of LabVIEW are not fully backwards-compatible, the iLab Heat Transfer Project
site uses version 7.0, even though the latest version is 7.1.1. LabVIEW allows
users to create an instrument panel, called a Virtual Instrument (VI), graphically
in the same way one would create it in Adobe Photoshop. Once all of the
components are in place, the user switches to the block diagram view of the VI
where the inputs and the outputs of the components are connected to form the
functionality desired. This is the unique way in which LabVIEW panels are
programmed, like wiring programming modules the same way one would chips
on a bread board. Wires are colored according to data type: blue is for integers,
orange is for floating points, green is for Booleans, and pink is for strings. In
Figure 3, a simple VI has been created where a switch will toggle and LED on
and off every time it is flipped. The block diagram is shown on the left and the
panel is on the right. The devices used in the iLab Heat Exchanger Project have
more complicated interfaces, owning to the interaction with mechanical devices
instead of simulated ones, but the code is similar.
LabVIEW has its own internal web server which is capable of publishing VIs
across the Internet. Any VI which is open in LabVIEW can be viewed and
accessed remotely if the LabVIEW runtime environment plug-in is installed in the
user's web browser. With the plug-in and the LabVIEW web server, users can
interact with the VIs in real time.
Figure 3: A simple virtual instrument (VI) implemented in LabVIEW 7.0.
LabVIEW is used to develop and remotely control devices. While this
interface is running, this switch will toggle the green LED on and off as the
switch is flipped. The stop button will stop the interface from running.
10
2.3 Hardware
Prior to the addition of the two radiation experiments, there were four devices on
which students could run experiments remotely. All of these are devices
manufactured by Armfield, Ltd. (http://armfield.co.uk).
The most notable experiment, for which the site's domain is named, is the heat
exchanger. A picture of the heat exchanger apparatus is given in Figure 4. The
device was custom modified by Armfield for the MIT iLab Heat Transfer Project to
include support for remote controlling of the experiment. The base of the
apparatus is a service unit called the HT30XC which reads in data from the
thermocouples and other sensors and transmits it to the computer via USB. The
LabVIEW interface passes values across the USB to the service unit, which in
turn controls the device directly.
Figure 4: The heat exchanger. The base is the HT30XC service unit
which communicates data from the various probes back to the LabVIEW
interface running on the computer. The interface is also able to send
commands to the service unit which then controls the equipment directly.
The other three experiments connect to a different service unit, the HT1 OXC.
These experiments are heat conduction experiments, the HT1 1 Linear
Conduction Experiment, the HT12 the Radial Conduction Experiment, and the
HT1 5 Extended Surface Conduction Experiment. This service unit also connects
to the computer via USB. The HT1OXC service unit will be discussed in greater
detail because the two experiments added to the iLab Heat Transfer Project for
this thesis also use it as a service unit.
11
Figure 5 shows a diagram of the HT1 OXC's front and back panels. The back
panel provides power to the heater in an accessory device. Devices with special
controls such as fans attach to the auxiliary output jack in the center. The front
panel has controls for manual operation of the accessory device. On the top left
of the panel are the switches which control the power to the device and whether
the device should accept input from a remote computer. The middle left is where
several specialized probes can be connected to the unit. These include probes
for thermal radiation (R), brightness (L), and air velocity (Ua). The dial in the
upper right can select one of these probes to have its measurements displayed
on the LCD next to it. The dial and LCD under them in the middle right display
readings of the ten thermocouples at the bottom of the panel. The thermocouple
connectors take K-type thermocouples. T1 0 is the only thermocouple capable of
measuring up to 5000C, the rest can only measure up to 2000C. Devices which
do not use T10 use the thermocouples starting at T1 and increasing. Devices
which do use T10 use thermocouples starting at T10 and decreasing.
12
Ormfield
HT1QXC HEAT TRANSFER SERVICE utrr
W
009
WuW
tUOf
us~
usm
Li-
fromPWMT
bac pan40. the
Sensrs c
nnet oth
snsu
o
h
rn
ae
n
h
evicei
oe
UUM
Figure 5: The HTI OXO's front and back panels. This device is the service
unit which the heat conduction and radiation experiments connect to.
Sensors connect to the slots on the front panel and the device is powered
from the back panel.
13
3.0 Software Improvements
3.1 Tool for Adding Student Accounts
In older versions of the site, the students were responsible for creating their own
accounts to log in to perform the experiments. This setup resulted in students
creating anonymous user accounts with invalid email addresses and other
incorrect information. To solve this problem during the Fall 2004 offering of
10.302, the teaching assistant manually entered information for every student
and created their accounts for them through the registration function of the web
site. Although the problem of invalid information was fixed, this process took
many hours of the teaching assistant's time.
The final solution is to have a tool to create many accounts at once. Figure 6
shows the interface to the tool. The first two text boxes have which course the
set of students is being signed up under and a password which will be common
to all of the accounts. The only things which need specified for each student are
their name, email address, and team name, which is usually the day and time
when they are performing the experiment, such as Thu12-2 for the group
assigned to Thursday from 12:00 until 2:00.
The parser automatically generates a username, a globally unique identifier
(GUID), and a timestamp for the account creation which are associated with their
account.
The format for the large textbox is: <Full Name> <Email address> <Team>
Spaces are permitted in the name of the team. Each entry must be on a separate line.
Each entry will have the Course and Default Password specified.
A maximum of 50 users can be entered simultaneously.
Coursel 0 302
Default Password newl
David Saylor
0302user
dsaylor~lslt.edu Thu-3
Student #1 test1l@nit.edu Fri-12
Cambridge Student #4 test4caxbridge.ed.uk Mon-9
Figure 6: The interface for the tool for adding large groups of students to
the site access simultaneously. The accounts will be created all with the
same course number and password.
The tool assumes that the first word which contains a @ character is the email
address. Therefore it treats everything before the email address as the student's
name and everything after it as the team they are assigned to. The same
username of the email address will be used as their username for the site. The
site is able to handle multiple accounts with the same username because it is the
GUID which defines uniqueness in the table. The code used to parse each line
of the text box, called "users" in the HTML code, is given in Figure 7.
14
private void SubmitClick(object sender, System.EventArgs e)
string[] users = inputBox.Text.Split(new
char[]{'\n'},50);
foreach (string _line
in users)
SqlConnection con;
string sql;
SqlCommand cmd;
string[] tokens = _line_.Split(new char[]
10);
{'
'},
string globalID = Guid.NewGuid().ToString();
string firstname = tokens[0];
int
i = 1;
string lastname =
while(tokens[i].IndexOf('@') == -1)
lastname +=
i++;
tokens[i];
string email = tokens[i];
string team =I"";
while(i < tokens.GetLength(0))
team +=
i++;
tokens[i];
string login =
email.Substring(0,email.Index0f('@'));
string course = courseBox.Text;
string passwd = passBox.Text;
sql = "INSERT INTO [Students] (UserID, Login,
Password, FirstName, LastName, Email, Course, Team,
Registered, IsAdministrator) VALUES (";
sql += "'"+globalID+"',
'"+login+"',
'"+passwd+"',
'"+firstname+"', '"+lastname+"', '"+email+"',
'"+course+"',
'"+team+"' ,
'"+DateTime.Now.ToString()+"', '"+0+"')";
con = new
SqlConnection(ConfigurationSettings.AppSettings["He
atex.ConnectionString"]);
con.Open();
try{
cmd = new SqlCommand(sql,
cmd.ExecuteNonQuery();
catch
con);
(Exception err)
error.Text = err.ToString(;
con.Close();
}
15
Figure 7: The code responsible for parsing the contents of the "users" text
box. On every line, the first word containing an @ character is assumed
to be the email address of the student. Everything before the email
address is assumed to be the student's first name and everything after to
be their team assignment.
3.2 Questionnaire Logging
Feedback from students about the quality of education that they are receiving is
an integral part of all courseware at MIT. The iLab Heat Transfer Project is no
different. In prior years, an online questionnaire was developed to record
students' reactions to being subjected to the weblab. It is available online at
http://heatex.mit.edu/HeatexWeb/Questionnaire.aspx. The questionnaire asks
the students to respond with their level of agreement, ranking it 1 to 7, lowest to
highest, to several statements about their experiences during the course of the
experiment. Statements are grouped into subcategories of usability of the
website, the remote panel interface, the Java chat feature, possible
improvements for the site, accomplishing educational objectives, the overall
experience, and how remote experiments compare to hands-on experiments. At
the end of each section, there is a box for additional comments. An excerpt from
the current questionnaire is shown in Figure 8.
7 = Strongly Agree, 1 = Strongly Disagree
Usability when carrying out the experiment.
03 0
1. The instructions were clear.
0
2. I had no problems operating the experiment.
010
02 030
3. I was able tD control the electircal heater during the experiment.
01 0-2
4. I was able to make transient and steady state temperature
measurements as required.
C 1 02 C3
5. 1 was able to record and retrieve the data needed for the assignment.
0 1 C 2
6. It actually took me
complete the experiment.
1
02
4 05 0 6
4 05
0 3 04
0
3
C5
04 0 5
0
4
95
07
06 07
Os 07
)
0 7
9506 0
7
minutes tD
Comments on Usabiity,,
Figure 8: Excerpt from the questionnaire. This questionnaire asks
students to indicate their level of agreement with several statements from
1 (lowest) to 7 (highest). There are also comments fields for every group
of statements.
16
The approach used to store responses in previous versions of the site, however,
was to simply enter all the responses into a database without any context as to
the question the student was responding to. This situation was problematic when,
after several revisions were made, it became necessary to examine feedback
from previous years. Having only numbers, the data was meaningless.
To fix this problem, the simplest solution was to create a copy of the
questionnaire each student submitted, as well as entering the information into the
database. Although this means a possibly large number of files will be created, it
also means the questionnaires will be immediately available when they are
needed and any aggregate statistics that need calculated can be done through
use of the database. A sample response is shown in Figure 9.
Submitted:
Course Name:
Team Name:
Your Name:
Thursday, August 25, 2005 at 2:27.50
10.302
Team 1
David Saylor
Complete this questionnaire, and submit your results at the bottom of the page.
Note: You may only submit this questionnaire once.
7 = Strongly Agree, 1 = Strongly Disagree
Usability when carrying out the experiment.
instructions
Ci C 2 C 3 C 4 C 5
*6
2. I had no problems operating the experiment.
Cl
r
2
C3
C
C6 C 7
3. I was able to control the electircal heater during the experiment.
C
1
C
2
C
C 4 C
4. I was able to make transient and steady state temperature
measurements as required.
r
1 r 2
C
5. 1 was able to record and retrieve the data needed fbr the assignment.
C 1
1. The
were clear.
C2 C
4
r*5
5
6
3 C 4 r(
5
3 C 4 C
5 C6
C
C7
C7
C7
r 7
6. It actually took me 45 minutes to complete the experiment.
Commrentx on Ueabijir:
Interface was very easy to us due to nature of experiment. All that was
need was to specify flow rates and one temperature, and the experiment
would run itself.
Figure 9: A sample questionnaire response. An html file like this one is
generated for every questionnaire which is submitted. These files,
although numerous, provide immediate access to the student responses
exactly as the student saw them.
The code used to generate these html files consists mainly of statements like
this: f.WriteLine("<TR><TD>1. The instructions were
clear.</TD><TD><P>" + rblistchoice (Ql.SelectedItem.Value) +
"</P></TD></TR>") ;
Here, Q1.SelectedItem.Value represents the string value of the student's
selection. The function rblistchoice () returns the HTML code for a list of
radio buttons with one selected. The full implementation of this function is given
in Figure 10.
private String rblist choice(string selection)
{
17
int
s = Int32.Parse(selection);
string returnstring;
returnstring = "<table border=O height=9 width=240><tr>";
for(int i=1; i<=7; i++)
if
(s==i)
returnstring += "<td><input type=radio checked=true>"+
i.ToString() + "</td>";
else
returnstring += "<td><input type=radio>" +
i.ToString ()+"</td>";
returnstring += "</tr></table>";
return returnstring;
Figure 10: Code for rblistchoice () which returns the HTML code for
a list of seven radio buttons with one of them selected. This function is
called for every question in the questionnaire with a 1-7 ranking choice.
4.0 Hardware Improvements
4.1 Addition of Webcam with Audio
In previous versions of the iLab Heat Transfer Project website, there had been a
Logitech Quickcam Pro 4000 webcam set up which would broadcast a video
stream of the experiment setup through a third party service called
WebcamPlanet. This arrangement was unsatisfactory because there was no
control over the broadcasting and because audio was not transmitted across the
stream with the video.
After comparing several other services and server products, a licensed was
purchased to use a program called Webcam Tracker Live produced by Sytexis
Software, http://sytexis.com/. Figure 11 below shows the main interface window
of Webcam Tracker Live, with the audio signal of a clap to show the audio
capabilities of the program.
18
Figure 11: Webcam Tracker Live, Main Window. This is the main
interface window to the software program we use to stream live video and
audio of our experiment. The image shown is the shell and tube heat
exchanger, and the sound of a clap is displayed in the audio panel.
In order to view the webcam feed, the most reliable client is the VideoLAN Client
(VLC) media player, available at http://www.videolan.orq/vic/. Because the video
and audio are both compressed using the Windows Media 9 Codec package,
which is specific to the Windows operating system, it could be extremely
complicated to watch the stream on Mac or Unix computers. VLC solves this
problem. It does not require any external codecs to decode the stream. They
are already included internally. Additionally, it is available for a wide range of
operating systems, including Windows, Mac OSX, Red Hat Linux, and FreeBSD.
By installing VLC, and entering the URL of the webcam stream into the Open
Network function as shown in Figure 12, users on any of the supported operating
systems will be able to watch and hear the experiment as it is conducted.
r a"*w
Figure 12: Openia
p
etwr
strmam w"hVCUhi
ei
lae
sa
to open video regardless of the codec used to compress it. Webcam
Tracker Live uses a Windows proprietary codec, so having a media player
which is able to decode it regardless of the operating system is a great
advantage.
Webcam streams often take up a large amount of bandwidth, which can be a
problem when trying to stream to places such as Obafemi Awolo University in
Nigeria. They are one of several international contacts who have expressed
interest in the iLab Heat Transfer Project and accessing its experiments for
academic use. To accommodate users who have severe bandwidth limitations,
we have configured the webcam stream to be extremely low quality. The video is
set to a small resolution at very low quality, which still serves its purpose
because the heat exchanger experiment has no moving parts. The audio is also
set to a low quality, one-channel encoding. Although the presence of sound is
extremely important to the interactive experience of using the heat exchanger, it
19
is only the sound of a motor and does not require a large amount of bandwidth to
be heard.
4.2 Radiation Experiments
To expand the number of experiments offered on the iLab Heat Transfer Project
site, two additional Armfield units were purchased, the HT14 Combined Radiation
and Convection Accessory and the HT16 Errors in Radiation Measurement
Accessory. These devices are meant to exhibit the effects of thermal radiation
on temperature measurement. Although both devices can be operated manually
without use of computer software, the additional software provides data tracking
and remote operation which are not possible with the hardware alone.
4.2.1 Experiment Description
The HT14 device exhibits measures the properties of forced convection on a
heated element. Without any outside influence, the process of free convection
occurs. In free convection, the air surrounding the heated element gains heat
through radiation, changes density, and rises. Forced convection is the process
where air is blown on an element of a higher temperature and as a result cools it
off. This is a common process, for example when someone blows on hot food or
uses a fan on a hot day. The HT14C is designed to measure the dynamics of the
effect of wind at a measured speed on the temperature of a heated object.
A diagram showing the components of the HT14 is given in Figure 13, taken from
the Armfield instruction manual for the same device [1]. The main body of the
device consists of a large cylindrical tube approximately 1 meter tall. At its base
is a centrifugal fan which blows air up through the tube. The element at the top
of the tube is a horizontal cylinder with an outside diameter of 10mm and a
heated length of 70mm. The heating element will heat the cylinder to a
maximum temperature of 500 0C, for safety reasons. The temperature of the
cylinder and the upward-flowing air are measured with K-type thermocouples
connected to the HT1 OXC service unit, which was discussed in Section 2.3, as
T1 0 and T9, respectively. The air velocity is measured with an anemometer,
which also connects to the HT1OXC at Ua.
20
Heating Element
Power
Heated
Cylinder
T10
Air Velocity
(Ua)
T9
Anenometer
Fan
Figure 13: Diagram of the HT14. The fan at the base blows air up through
the tube across the cylinder heated by the heating element. The
anemometer measures the velocity of the wind. The temperatures of the
upward air and the cylinder are measured by T9 and T1 0, respectively.
The HT16 exhibits the errors in temperature measurement which can be
introduced by a heat source near the measuring instrument. The outside heat
source affects the temperature which the thermocouple sees, even though it is a
localized temperature difference. This is especially true when the temperature of
a gas is being measured. The HT16 measures the effect of radiation on the
temperature readings of three different kinds of thermocouples.
A diagram showing the different parts of HT16 is given in Figure 14, taken from
the Armfield instruction manual of the same device [2]. Like the HT14, the main
body of the device is a long cylindrical tube with a centrifugal fan at the base.
Also like the HT14, the velocity of the upward air velocity is measured using an
21
anemometer which connects to Ua on the HT1 OXC. At the top of the tube are
three thermocouples, each with a different coatings on the beads used for
temperature measurement. Each of these thermocouples connects to the
HT1 OXC service unit. The T7 thermocouple has a normal-sized thermocouple
bead of 0.5mm diameter. The bead and leads are polished, which means they
are completely exposed. The T8 thermocouple has the same size bead, but its
bead and leads are coated with a black, heat-resistant paint which raises their
emissivity. The T9 thermocouple has a large, 3mm bead which is coated with
the same paint as the T8 thermocouple. The leads are insulated. The
temperature of the wall is measured with the T1 0 thermocouple. The unique
feature of the HT16 is the remotely-controllable radiation shield. When the shield
is raised, it stands between the thermocouples and the heated wall.
Shed
Heating Element
T7-9
Power
Por
Air Velocity (Ua)
T6
Anenometer
Fan
Figure 14: Diagram of the HT16-REM. Like the HT14, the fan at the base
blows air up the tube, the velocity of which is measured by an
anemometer. At the top are three thermocouples with three different
types of heat shielding on them which also measure the temperature of
22
the air, but are subjected to the presence of an external heating element
on the wall directly adjacent to them. T1 0 measures the wall temperature,
T7-9 measure the three thermocouples temperatures, and T6 measures
the true temperature of the upward air.
4.2.2 General Interface
To be able to run these experiments remotely, there are two LabVIEW interfaces
with all the controls necessary to run the controllable aspects of the equipment.
The interfaces for both the HT14 and HT16 include an Instructions tab which
describes the general procedure for gaining control of the remote panel before
running the experiment. This tab is the first one seen by a student logging in and
is shown in Figure 15.
Figure 15: Instructions tab for both the HT14 and HT16 interfaces. These
instructions describe how to gain control of the interface once the VI has
been loaded.
There are three other tabs, two visible and one hidden, in each interface which
are unique to the specific experiment.
4.2.3 HT14 Interface
23
The LabVIEW interface for the new HT14 is shown in Figure 16. This is the
interface which students will see when they log into the experiment remotely.
The interface reports the last temperature measurements made by the
thermocouples, the last air velocity measurement made by the anemometer, and
the last voltage and current measurements made by the service unit. The graph
shows in the lower right tracks the temperature profile through time.
Figure 16: The LabVIEW interface to the HT14. This interface monitors
the last temperature and air velocity readings measured by the
thermocouples and anemometer in the device and the last heater voltage
and current readings measured by the service unit. The graph in the
lower right shows the measure temperatures through time. The switch in
the upper left turns the heater on and off. The power to the heater can be
varied with the Heater Control, which ranges up to 24.OV and 4.OOA at
100%. The air veloctity from the fan is controlled with the Flow Control,
ranging up to almost 1Oin/sec at 100% power.
The controls on the interface control the actual device remotely. The switch in
the upper left turns the power to the heater on and off. The amount of power the
heater draws can be controlled with the Heater Control, which ranges from 0100%. At maximum power, the heater draws around 24V and 4.OOA. The Flow
Control controls the power to the fan and therefore the speed of the upwardflowing wind. At maximum power, the wind from the fan will reach slightly less
than 1Oin/sec.
24
The box above the temperature graph is how the students record data. While the
Record Data button is not pressed, all the incoming data is graphed and then
discarded. When there is a valid Windows filename present in the Data
Filename field, and while the Record Data button is depressed, the data will be
written out to that filename with a .csv extension in addition to being graphed.
CSV stands for "comma separated values", which is like a text version of a
spreadsheet, with rows of numbers and commas separating the column values.
An example of the data found in CSV files generated from this interface is given
in Figure 18. CSV files can be read by Microsoft Excel and OpenOffice which
can be used for data analysis.
Heater Qret
Figure 17: The Data Table tab of the HT14 LabVIEW interface. This table
holds the last 30 measurements reported by each of the instruments along
with the time at which it was reported. Any previous measurements can
be viewed by scrolling up through the table. If the Record Data button on
the User Interface tab is pressed, the data will be written out to a file in
addition to being displayed in this table.
Elapsed Time
(s) , T1 (*C) , T2 (*C) , T3
(*C) , T5 (*C) , T6 (*C) , Heater Voltage
Current (A) , Qc (L/min)
121.81 , 23.55
69.86 , 7.19 , 1.18
122.81 , 23.45
70.10 , 7.18 , 1.18
123.81 , 23.45
70.35 , 7.21 , 1.17
124.81 , 23.64
70.59 , 7.18 , 1.18
125.81 , 23.55
70.59 , 7.19 , 1.18
126.81 , 23.84
70.35 , 7.18 , 1.17
(*C)
(V) ,
,
T4
Heater
25
127.81
128.81
129.81
130.81
131.81
132.81
133.81
134.81
135.81
136.81
,
,
,
,
,
,
,
,
,
,
23.84
23.74
23.94
23.94
23.84
23.84
23.84
23.74
23.74
23.84
,
,
,
,
,
,
,
,
,
,
70.35
70.35
70.10
69.86
70.10
69.61
69.61
69.61
69.61
69.37
,
,
,
,
,
,
,
,
,
,
7.19
7.19
7.21
7.19
7.19
7.18
7.18
7.18
7.18
7.19
,
,
,
,
,
,
,
,
,
,
1.17
1.18
1.17
1.18
1.17
1.17
1.17
1.17
1.17
1.18
Figure 18: An example of the contents of a comma separated values
(CSV) file. This is the format which the LabVIEW interface records data in.
It is a text version of a spreadsheet. The rows are separated by newline
characters and the columns are separated by columns. This data can be
readily be opened with a spreadsheet application such as Microsoft Excel
or OpenOffice.
The final tab of the interface is the Administrator Settings tab, shown in Figure 19
with the settings used for running the HT14. This tab cannot be accessed
remotely. On this panel there are controls for controlling the data generated by
the interface and written out to file. The interface will refresh all the data
measurements every 1 sec (1 OOOmsec) and display them with two decimal places
of precision, as specified by the Sampling interval field and the Decimal Places
slider next to it. The append to file button is pressed, so if the file specified by
the student exists, additional data will be appended to the end of it. The
Delimiter field is inserted between data values. Here, \s means a space. The
File path is the absolute path on the server computer where the file is to be
written. The Headings are written first to a new file, and the Data displays the
last values written to the file.
26
Figure 19: Administrator Settings tab of the HT14 interface. This tab is
hidden and cannot be accessed remotely. The Sample interval controls
how many milliseconds the interface waits before resampling the
instruments. The sliding bar to the right controls how many decimal
places of precision are given to measurements. The Append to file button
determines if an existing file will be overwritten or appended with new data.
The Delimiter is written between measured values. The Headings are
inserted at the beginning of a new file and the Data is the last set of
measured values.
4.2.4 HT16 Interface
The interface for the HT1 6 experiment is shown in Figure 20. The HT1 6 is
fundamentally similar to the HT14, and there are obvious similarities between
their two interfaces. The HT14 interface had controls for the heater and fan
power, a thermocouple for the upstream air temperature, a temperature graph,
and a box for specifying a filename, the same as on the HT1 6 interface. The
HT16, however, has additional readouts for measuring the three thermocouples
affected by the wall temperature, as well as a readout for the temperature of the
wall itself. There is also a switch to control the vertical position of the radiation
shield.
27
Figure 20: User Interface for the HT16. Like the HT14, it has controls for
the heater and the centrifugal fan, a graph of the temperature profile, and
a write to file function. Unlike the HT14, it has additional thermocouple
readouts and a control for the radiation shield.
4.2.5 Code
Like the interfaces, the code behind the LabVIEW panels is extremely similar for
both the HT14 and HT16. The LabVIEW code shown is from the HT16.
Remember that LabVIEW "code" consists of a block diagram wired together like
chips on a breadboard. Figures 21 and 22 show the two major aspects of
interacting with the equipment, measured values and control, respectively. In
Figure 21, Read Analog code components read values out of the data stream of
the USB port. This value is always between -2048 and +2048, no matter what
sensor is reporting it, so it must be scaled appropriately. All of the data values
then are connected to their respective indicators as well as the temperature
profile graph in the center and the Data Table tab in the upper right. The region
of pink wires on the right side is where data is written out to the CSV files for the
students. Figure 22 has digital controls which turn the heater power on and off
and raise and lower the shield, and also analog controls which are used to
control the amount of power to the heater and fan. The grey rectangles around
the code is a representation of a while loop. The code will continue to execute
until the loop condition is false. In this case the code will run continuously.
28
E
-..
CD
CD
AD
A.....
A
ICLD
A OD
Wx
......
......
I CI.I
-C
I-CI
'3-I
I~iI
I~'I
.........
.
..................
.............................................
............
..................
...........
.........
.......
.....................
QL
in
rR
P&
CL
IQI
9I':I
------------............
I50
CDI
ir
A.
I
FIF
o '
Mak
I~I
Figure 21: LabVIEW code for reading measurements. Each of the Read
Analog functions returns the value of one channel on the USB port, which
then gets scaled to its actual measurement value. Blue wires represent
integers, orange ones are floating points, green is for Booleans, and pink
is for strings.
29
kalaues falli th rang [047, 20473)
rdaalo contro values
every 5ieain
er contoll
al
uts
Power on/off
Watch
h
als
aterite
oggse the watchdog pulse every
5terations (ie. every 500 ris)
tal
uts. 24V
monitor
hield Control
ead Dila
2
monitor]
Figure 22: LabVIEW code for controlling equipment. The Write Digitals
function outputs Boolean values, such as the position of the radiation
shield
4.2.6 Web Access
Both interfaces can be accessed via links on the iLab Heat Transfer Project
website at http://heatex.mit.edu/HeatexWeb. When the students access the
page and perform the experiment, they will see something similar to Figure 23.
The Collaboration window at the top of the screen is a Java applet that allows
teams of students to communicate and perform the experiment simultaneously
from different locations. In the figure, the heater was turned on at 30% power
until the cylinder reached 700C. At that time, the fan was turned on at 40%
power and the temperature began to exponentially decline toward an equilibrium
value. The data was being written to the file radiation _testOOl.csv, which would
be available at http://heatex.mit.edu/data/10302/rad testOO1.csv assuming this
experiment was performed as part of MIT course 10.302. The HT16 web
interface is nearly the same as the HT14 web interface in Figure 23 and is not
shown.
30
Radiation with Convection Experiment
Login
CoNalllo
login
ID
Passwod.
1.mI Logout
Type Vow message hem
I Ci
j.I
Eperiment
I
not working?
emei dsayloo~nit.edu
@
2005 MIT Depatment of Chemical E neer , allRights reerved. Last Modified Auqust 2005.
Contactth. 4drinistoseosfor questions orcomments aoutdois soboit.
Figure 23: Web interface for the HT14. This figure shows the state of the
interface after the heater has been left on at 30% until the temperature of
the cylinder reached 70 0C, at which point the fan was activated at 40%
power. The resulting temperature curve is exponentially approaching the
equilibrium value.
31
5.0 Administrator Manual
The team working on the iLab Heat Transfer Project site changes every year.
This creates a problem because several components of the system, notably the
LabVIEW interfaces and the Armfield service units. In the past this has led to the
need for new team members to essentially relearn what was already known in
years past.
As a solution to this problem, an administrator manual has been created which
contains a full explanation of how to run the site under normal conditions. It also
contains details of how to make modifications to the system should they become
necessary, as well as known bugs and quirks that future team members must be
aware of. The manual is included in Appendix A, but all sensitive information
such as login and password information has been removed.
The first section of the manual a quick start guide, the bare minimum required to
run an experiment on the server. The next sections detail in length how to start
up every program necessary to start the server, including the webcam and
LabVIEW, as well as common problems associated with each.
The next more important skill to running the site is being able to modify it. The
manual also contains detailed information about making site-related edits for
Microsoft SQL Server, Microsoft .NET pages and code, archiving assignments as
they are modified over time, and archiving feedback from students about their
experience with the laboratory.
Finally, the manual discusses how to switch the experiment that is offered by the
site. This is probably the most complex, involving LabVIEW software, Armfield
software, as well as settings on the USB port and the service units. In prior years,
this has been the primary area where information has been lost and needed to
be relearned.
6.0 Impact and Future Work
6.1 Impact
Over the past year, several significant developments have been made on the
iLab Heat Transfer Project with relation to this thesis. These are:
*
A tool for adding an entire class of students to the site as users
simultaneously was created, giving students immediate access to their
experiments and simplifying the explanation required from teaching
assistants and professors.
32
*
*
*
*
Additional functionality was added to the online questionnaire where on
every successful submission, a whole and complete copy of the
questionnaire would be saved, reflecting the student's responses. The
questionnaires can be easily retrieved and printed out as a hard copy.
A webcam was added to the site via a Logitech QuickCam Pro 4000 and
Webcam Tracker Live server, allowing the students to see and hear the
experiment equipment as they interact with it, even in low-bandwidth
areas.
Two additional experiments, the HT14 and HT16 radiation experiments,
were added to the project. They are both fully functional in terms of the
remote access to the devices and only need assignments before they are
ready for use in a class.
An administrator manual was created to unify the knowledge of the past
years and the present system. Even if the members of the site change
every year, the manual is designed to allow people with minimal computer
skills to run and edit the site.
6.2 Future Work
As part of the iLab Initiative, the Heat Transfer Project would ideally be integrated
into their software architecture. This would allow the site and experiments to
reach more universities and more students and improve the quality of sharing
experiments.
There was an attempt made to integrate the iLab Heat Transfer Project into the
iLab architecture during the past year, but unfortunately their development team
was unable to make sufficient progress with their service broker prototype for
integration to be feasible and the process had to be delayed. The service broker
may be ready in the coming year for integration.
Another potential for future work would be fully integrating Clipstream, a different
kind of webcam server into the site. Unlike Webcam Tracker Live, which
requires a third party client to view the stream, Clipstream plays through a Java
window, which is platform-independent. This functionality allows the stream to
be embedded into a page. This software had not been working properly on the
site due to USB bandwidth issues with the experiments.
33
APPENDIX A - Administrator Manual
Administrator Manual for
MIT iLab Heat Transfer Project
(heatex.mit.edu)
Written by
David Saylor
September 8, 2005
34
1.0 Introduction
This manual is for research assistants (RAs) working under Clark K. Colton for
administration of the server used to conduct remote experiments in MIT class 10.302Transport Processes. The server mentioned in this document is the Heatex
server,
accessible at http://heatex.mit.edu.
This document assumes a basic knowledge of understanding written code and syntax in
HTML and Microsoft Visual C++, or it will be difficult to maintain and expand the
existing applications.
Additional skills that will be necessary are CSS style sheets, ASP web forms, and SQL
querying. Here are some basic tutorials which may be of help. Details about how these
relate to the site will be covered later. There are many more tutorials available through
Google searches, so please seek out additional material if necessary.
-W3Schools CSS Tutorial http://www.w3 schools.com/css/default.asp
-W3Schools ASP Forms Tutorial http://www.w3schools.con/asp/asp inputfomns.asp
-W3Schools SQL Tutorial http://www.w3schools.com/sql/default.asp
2.0 Starting the Server
First, this is the quick start section, the minimal amount of work that needs done to set up
the computer to have an experiment ready for the students. If anything goes wrong at any
stage of this, see the more detailed startup instructions in that software's specific startup
in this section.
Quick Start:
* Java Forte
* Main window launches automatically on startup.
Edt
P*'
Buid
.....
1Debug
View4Explorer
3)1E
Press Execute button or F6
.
0
4P
YE
Project Def ault
Cne pubWwwrootexperiet
GO Documert Base
Project Default tab-Highlight ChatServer
4)
Press Start Server and then Login
35
*
LabVIEW
Linear Interface v1.0 (LabVIEW 7.0).1i
Extended Surface Interface v1.0 (LabVIEW 7.0).vi
Radiation with Convection Interface '1.0 (LabVIEW 7.0).vi
Radiation Interface v1.0 (LabVIEW 7.0).vi
Heat
H x e
Conduction
Files
2)
Choose interface's folder on the Desktop
*
Radial Interface vI.0 (LabVIEW 7.0).vi
Double click on the right interface
Webcam
*There are two webcam servers installed. You can only have one running.
Trackr
)
Live
Click Webcam Tracker Live icon on Desktop
2)
Click Start
OR
1)2)
Click the Clipstream Live icon on the Desktop
Click the START/STOP button
2.1 Getting into the room
The server is located in the sub-basement of Building 66. Take the elevator to SB. The
server room is the chemistry lab directly to your right after you step out of the elevator
(not the conference room with blue chairs). The combination to the door is E as of
September, 2005. The combination may change from time to time. Contact Steve
Wetzel, the Facilities Manager (see section 6.0) to get the most recent combination.
Important: Full-length pants and protective eyewear are required at all times while in the
room, as it is a chemistry lab. This includes times when you are alone in the lab and no
experimental equipment is in use. Failure to do so will definitely result in complaints by
those conducting experiments in the adjacent chemistry labs.
2.2 (Re)Starting the server
The server takes a considerable amount of time to start up. After the startup is finished,
Windows should launch automatically.
If you are planning to restart the server after it has loaded Windows, you must make sure
that no one is running any important programs remotely before shutting down the server.
You can see what other processes are running by right clicking on the Taskbar and
selecting Task Manager. You can see all the users who are logged in, including remote
logins via the Control Panel+Administrative Tools+Terminal Services Manager. If
there is someone logged in, get permission from them before restarting.
36
2.3 Logging In
The login screen should ask for you to press Ctrl+Alt+Del in order to log into the server.
Do so to bring up the login screen. As of the date this manual was written, the username
and password were as follows:
Login:
Passwo
ord:
If this is not the correct information, contact Clark Colton in 66-452 for the new login
information.
2.4 Starting the chat server
Java Forte should load by default when Windows starts. If it does not, access it from the
Start Menu. Sometimes the program starts overloading the computer while it tries to load,
for unknown reasons. If the interface does not load for a long time, right click on the
Taskbar and select Task Manager. Find the process runide.exe and End Process. Then
start Java Forte manually.
Select View+Explorer, as shown below. Under the Project Default tab, find the
ChatServer application, and hit the Execute button (single green arrow, F6). This will
bring up the chat interface. Press the Start Server button and the application will now be
active. This is all shown in Figure 1.
Figure 1. The steps to starting the Java chat server through Forte.
37
2.5 Starting LabView VIs
After starting up the Java chat server, the LabVIEW virtual instrument (VI) interfaces
must be started. Once the VI is loaded, LabVIEW's internal web server will be active
and the experiments will be available remotely through the website.
The VIs are in two folders on the desktop:
* Heat Exchanger Files 7.0 contains two of the interfaces:
o Shell & Tube Heat Exchanger v1.4 Live (LabVIEW 7.0).vi
o Flat Plate Heat Exchanger v1.4 Live (LabVIEW 7.0).vi
* Heat Conduction Files contains the other five interfaces:
o Linear Interface v1.0 (LabVIEW 7.0).vi
o Extended Surface Interface v1.0 (LabVIEW 7.0).vi
o Radial Interface v1.0 (LabVIEW 7.0).vi
o Radiation Interface v1.0 (LabVIEW 7.0).vi
o Radiation with Convection Interface v1.0 (LabVIEW 7.0).vi
2.6 Starting the WebCam
We use a Logitech QuickCam Pro 4000 to stream video and audio of the experiment as a
webcam feed. There are currently two webcam stream servers installed on the site,
Clipstream and Webcam Tracker Live. Clipstream is a more advanced program and
allows integration of a Java window to watch the stream. Webcam Tracker Live gives
much more control over the video and audio settings, which is a major advantage when
streaming internationally to low-bandwidth clients.
2.6.1 Clipstream Live
***Note: As of the date of this manual, Clipstream is not fully compatible with the
Heatex server. There is not sufficient USB bandwidth to run both the webcam and the
Armfield interface software at the same time. One potential solution which has not yet
Clipstream Live allows the integration of the webcam stream directly into a webpage
without use of a client or extra codecs.
First, make sure the webcam is positioned to get a good shot of whichever experiment is
being run. The cord is not that long, so it may be necessary to move the equipment
around. The webcam software is Clipstream Live by Destiny Media Technology
(http://www.clipstream.com). To start the program, use either the shortcut on the Desktop
or Start4Clipstream Live4Clipstream Live. If you get an error saying that DirectX
8.1 is not installed, it means the program was unable to initialize the webcam, and it will
crash. This is poor error handling by the programmers.
To configure the webcam source, select Settings+ Capture Devices and set both fields
to be the Logitech QuickCam Pro 4000. Under Settings+Server Settings, the field
38
Specify IP for Codebase should be set to the IP of the server, and the port should be set to
83, as shown in Figure 2. As of the date of this manual, the IP of heatex.mit.edu was
statically assigned to 18.63.3.246, but to get the IP at any point in time, click on
Start+Run and enter cmd and press Enter, and at the prompt that comes up type ipeonfig
and Enter, and then find the field IP Address. Also under the Server Settings is an option
to log the stream of the webcam, but there is not sufficient room on the server for that
kind of storage, so leave it unchecked.
Illipst reamf 'Live - Server
Settungs.
rv Specy IP for Codebase:
E
r
. 63
.
3
. 246
Port
F-
AutoStart Streaming
FSave To File
Interval
88400 teconds Dai)
FilenamePrefix
Folder
Security
Ffie
ID
Figure 2. The Server Settings for Clipstream Live. The IP for Codebase should
be the server's IP and the Port is set to 83 by default.
The Settings+Advanced Server Settings panel is an extremely difficult form of IP
restriction. Using this panel, it is possible to either restrict access to the IPs on the list, or
deny access to the IPs on the list. Do not alter these settings unless you know what you
are doing. With no entries in the list, all users are accepted. The IP system this panel
uses is CIDR, which does not support the wildcard (*/?) format more common in general
use. In CIDR wildcards, you say how many of the top bits have been specified, and leave
the rest of the numbers as 0. For example, the IP of the server is 18.63.3.246, which is a
full IP address of 32 bits under IPv4, so it is equivalent to 18.63.3.246/32 under CIDR
since the top 32 bits are specified. To specify 18.63.3.*, you only want to specify the top
24 bits, thus it is 18.63.3.0/24 under CIDR. Likewise, 18.63.*.* would be 18.63.0.0/16.
CIDR does not support expressions such as 18.*.3.246 that have a wildcard in the middle
with a single expression.
Two useful IP might be:
* 18.0.0.0/8
* 131.111.0.0/16
* 18.63.3.246
* 18.63.0.0/16
All of MIT
All of University of Cambridge
Only the server
Only computers in Building 66
39
To configure the server to accept connections from High, Medium, and/or Low
Bandwidth users, use the Live Streams pull-down menu.
Clicking the START/STOP button shown in Figure 2-1 will start the webcam feed if
there are no errors. Our license only supports five simultaneous users watching the
stream, so make sure the students are aware of that. If there are too many, they may be
denied access.
To integrate the webcam feed into a webpage, you must insert the generated HTML code
into the page. The code is available if you click Live Streams+View Web Page and
selecting View-Page Source. Copy everything between the < ! - - begin and the
< ! - - end tags into Notepad, and add the attribute codebase="http://heatex.mit.edu:83/",
as shown in the code below:
<!--
begin Clipstream Live applet
-- >
<Applet MayScript codebase="http://heatex.mit.edu:83/"
archive=clipstreamlive.zip
cabbase=clipstreamlive.cab
code=clipstreamlive.class
alt=ClipstreamLive name=clipstreamlive
width=320 height=256>
<param name= 'AutoBitrate' value= 'true'>
value="High,555,/live256.vcs">
<param name="VideoURL1"
value="Medium,150,/livel28.vcs">
<param name="VideoURL2 "
value="Low, 0, /live044.vcs ">
<param name="VideoURL3"
<param name="AutoPlay" value="True">
value="5">
<param name="VideoBufferSize"
value="#FFFFFF">
<param name="BackgroundColor"
value="#000000">
<param name="TextColor"
<param name="SeekEnable"
value="false">
value="True">
<param name="PanelEnable"
<param name="PanelImagesURL" value="buttons.gif">
value="PMC">
<param name="PanelLayout"
<param name="PanelImageWidth"
value="51,1,52,1,l,1,,20,75">
value=" 2">
<param name="PanelFlash"
<param name="PanelPopup"
value="False">
value="Bottom">
<param name="PanelPosition"
value="title.gif">
<param name="VideoTitleImageURL"
<param name="VideoEdgeColor" value="#FFFFFF">
<br><A HREF=http://www.clipstream.com/help/visitorhelp.shtml>Clipstream
Live requires Java enabled in your browser or email. Click here for more
information.</A><br></Applet>
<!-- end Clipstream Live applet -- >
Figure 3. HTML code to insert Clipstream Live's feed into a webpage. This code
is automatically generated by the Live Streams->View Web Page function, but
the codebase attribute, shown in bold, must be typed in manually.
Any page this code is inserted to will display the webcam feed. As a reminder, the
LabVIEW interface HTML files are in C:\Program Files\National Instruments\LabVIEW
7.0\www.
40
2.6.2 Webcam Tracker Live
This software needs a third party client to view the stream, but offers more customization.
First, make sure the webcam is positioned to get a good shot of whichever experiment is
being run. The cord is not that long, so it may be necessary to move the equipment
around. The webcam software is Webcam Tracker Live, by Sytexis Software
(http://w-ww.sytexis.com). The launch shortcut for this is Start-Webcam Tracker
Live4Webcam Tracker Live as well as on the Desktop.
Click on the gear icon, shown in Figure 4, to be sure the configuration is correct. The
configuration window may take some time to load. The Video input should be set to
"Logitech QuickCam Pro 4000", and the Audio input to "Logitech Microphone (Pro
4000)". Under the Source button of the Video input, the Frame Rate should be set to
5.000 and the Output Size (the resolution) to 160x120. We do not need any quality in the
feed, nothing will be moving, and the only thing they will be hearing is the sound of a
motor. This will greatly conserve bandwidth on the USB port as well as when streaming
to places such as Nigeria or Argentina. The Audio format should be set to 8kbps,
8000kHz, mono (single microphone input), again to conserve bandwidth use.
Interacting with the configuration seems to take an extremely long time, especially when
setting an audio source. We do not know why. When all the settings are in place, press
the Start Server button and you should see both video and audio signals displayed. The
URL to access the webcam feed is http://heatex.mit.edu:8080 and the server IP and port
will be displayed in the bottom right of the main tracker window. We suggest that the
students use VLC, available at http://www.videolan.org/vlc/, because it can decode our
stream on any OS, and is available for free download.
If you get a message saying there is not enough bandwidth available on the USB port,
you should close the applications which use the USB, including LabVIEW and the
webcam server, and then restart them. The webcam is usually greedier with bandwidth
so it may be prudent to restart LabVIEW first.
41
Start
Config
Figure 4. Webcam Tracker Live software interfaces. At the top left are the
Start/Stop/Configure buttons, then the Audio Source configuration on the top
right, and finally the overall Configuration settings on the bottom. These settings
are designed to minimize the outgoing bandwidth because several bandwidthlimited foreign countries will be trying to access it.
2.6.3 Advanced Problems
The drivers for the camera we are using have shown themselves to be unstable.
Sometimes the drivers do not load on startup. If you start up the webcam server and do
not see a value for the Video or Audio input Capture device, the driver did not load. Try
disconnecting and reconnecting the camera and any other USB devices and then starting
up the Logitech QuickCam software from the Desktop. If you still can't get any signal
from the camera, you may have to try reinstalling the drivers from
42
http:/www.logitech-com/index.cfm/downloads/software/U S/ENCRID= 1794,contentid=
6023 and then restarting the computer. This should fix the problem, but remember to
reset the configuration for the software.
If something should happen that one of the webcam servers need reinstalled, download
the locked, trial versions from their individual sites, listed above. Our keys to unlock the
full versions are:
Clipstream Live:
License K
Webcam Tracker Live: Name:
Reg. code:
2.7 Remote Access
The main method of remote access to administrating the server remotely is the Remote
Desktop Connection application available in the
Start4Accessories4 Communications folder of Windows 2000 and XP. Connect to
the host heatex.mit.edu with the same user and password you use to log in:
Login:
PasswordW"
There is also a VNC server (TightVNC) which loads automatically on the server.
Download the client from a site at http://prdownloads.sourceforge.net/vnc-tight/tightvnc1.2.9 x86 viewer.zip?download and extract only the .exe file. This client does not
require installation. Enter heatex.mit.edu as the VNC server and enter the same
password as above. Important: VNC will only work if there is a login active on the
console. Otherwise it will give a "VNC authentication failed" error, which is the same
message it reports for an incorrect password. This message is shown in Figure 5. If you
are typing the password correctly and getting this message, you must go down to the
server console and log in to create an active login session.
You can do any tasks remotely that you would normally do at the actual console, but do
not start a LabVIEW experiment interface for the website, or the chat server, or the
webcam on a Remote Desktop Connection session to be used by the students. Multiple
instances of any of these programs can cause instability in the system. When you logout,
be sure to choose Log out Administrator from the pull-down menu, and not Shutdown.
43
VNCwver
jheatex.mit.edu
.
The folowing formats are supported
host, host-iplay, host:port
(default is to use dispay 0 or port 5900)
OK
Cance
0ptions...
VNC aLthentication faied!
Figure 5. The Tight VNC client interface and the error message received when
there is not a session active on the console.
3.0 Overview of the site
This section will discuss briefly the organization of the site and the support and service
applications we have running.
3.1 The Menu Bar
This is the main way to access individual pages of the site. Depending on the user who is
logged in, there are several links which will be grey, indicating that a login is required to
access them. If the link is beige, it does not require a login to view. If someone who has
not logged in attempts to access one of the grey pages directly through the URL, they will
be asked to log in. This is handled through .NET. The menu bars seen by a guest user, a
logged-in user, and an administrator are show in Figure 6.
44
Home
Access
Edit Registration
Log out
Class Teams
Schedule
Website
About
Hoe
Access
Home
Access
Login
Edit Registration
Register
Log out
Class Teams
Class Teams
Schedule
Schedule
Webste
Team
Publications
Archive
Experiments
Equipment
Theory
About
Website
About
Team
Team
Perform Experiment
Publications
Questionnaire
Publications
Instructions
Archive
Experiments
Experknents
Equipment
Equipment
Theory
Theory
Edit Timeslots
Instructions
Instructions
View All Users
PerformExperiment
Perform Experiment
Add Users
Questionnaire
Questionnaire
Admin Manual
Archive
Admin Functions
Edit Courses
Figure 6. The Menu Bars seen by a guest user, a logged-in user, and an
administrator, respectively.
3.1.1 User Pages
These are the pages which can be viewed by students and any other person who has an
account to use the website.
3.1.1.1 Home
At the top of the menu bar is a link back to Home. This page is also the one most
frequently used for redirects such as logging in and logging out.
3.1.1.2 Login/Logout
This link appears as Login if the user is not yet logged in (a "guest" user), or as Logout if
they have already logged in. Login will first take them to a page which requests their
45
username and password, and then return to the home page. Logout will first pop up a
dialog box confirming that the user wants to log out, and then return to the home page
with the login session removed.
3.1.1.3 Register/Edit Registration
This link appears as Register to guest users and Edit Registration to users who are logged
in. Regardless of whether the user is logged in or not, this link leads to
Secure/NewUser.aspx. The code behind this page automatically checks if they are
logged in. If they are, the page displays their current information and allows them to
change it. If not, it lets them create a new account. After a new account is created, it will
ask them to log in with their new information.
3.1.1.4 Class Teams
This page requires a login to view. This page will list all of the teams currently registered
under a particular course. It does not list the current members of those teams. These
teams are added through the Edit Courses link, in section 3.1.2.1.
3.1.1.5 Schedule
This page requires a login to view. The page lists the current times available to run the
experiment and allows students to sign up for specified time periods to run the
experiment. The time slots which are available can be changed via the admin Edit
Timeslots link in section 3.1.2.2. There is no correlation between being signed up for a
time slot and being able to run the experiment. This page exists only as a logistical tool.
It is still possible for people to access the interface at times which they are not scheduled
for if they enter the URL of the experiment interface directly.
3.1.1.6 About
This page gives visitors and users an overall description of this project, which is currently
called the iLab Heat Transfer Project, under the iLab initiative.
3.1.1.7 Team
This page lists the current and former website team members who worked on this project.
3.1.1.8 Archive
This page is the archive for every assignment performed via the Heatex website under the
year, the term, and course during which it was completed. Classes which performed
more than one experiment during a term will have multiple entries in the archive for that
term
46
3.1.1.9 Equipment
This contains general descriptions of all the heat transfer devices and service units we
have associated with the iLab Heat Transfer Project. There is a QuickTime movie
demonstrating the heat exchanger. There are also links to the manuals, which are
available from Clark Colton, or under the Manuals folder on the Desktop.
3.1.1.10 Theory
This page contains links to derivations and solutions for theoretical problems that are
useful in the analysis of some assignments that are not typically found in textbooks.
3.1.1.11 Instructions
This page contains the instructions that apply to running the experiments. The first
section contains general instructions that apply to all of the interfaces, such as installing
Java and the LabVIEW plug-in and using the webcam feature. The second section
contains instructions specific to the individual graphical user interfaces for each of the
different pieces of equipment.
3.1.1.12 Perform Experiment
This page requires a login to view. It contains only redirecting links to the individual
interfaces. This is the extent of security on the Heatex site. Because a login is required
to access this page, and because the links to the interfaces are not published anywhere
else, only people with accounts will be able to access these direct links. These links are
displayed in the address bar once the user accesses the interface. Take care not to make
these URLs public.
3.1.1.13 Questionnaire
This is the means by which the project receives its feedback as part of educational
assessment. After they perform the experiment, each student is responsible for filling out
a questionnaire.
3.1.2 Administrator Pages
These are the pages which only administrators are allowed to view. Users in the database
have the IsAdministrator column which is 0 if they are a normal user or 1 if they are an
administrator. If someone who has not logged in attempts to access one of these pages
directly, they will be asked to log in, as they were for the restricted user pages. If
someone who has already logged in who is not an administrator attempts to access one of
these pages directly by typing in the URL, they will be redirected to the home page.
47
3.1.2.1 Edit Courses
This page is where new courses can be added to access the site. When you add a new
course, you can specify how many teams it should have. They will be numbered Team 1,
Team 2, etc. This page also lets you add and remove teams from courses already on the
site. The names can only be changed manually through accessing the Teams table in the
Database, which is discussed in section 4.2.
3.1.2.2 Edit Timeslots
This page allows the administrator to disable time slots from being available to the
Schedule page. The time slots are one hour in duration. It is important to remember,
however, that the schedule has no security influence at all and will not be able to stop
people from accessing the experiments at times they are not allowed to.
3.1.2.3 View All Users
This page lists all of the users currently in the Students table in the Database. This is
where you can see someone's e-mail address or change an account to be an administrator.
It is difficult to use this page in Firefox due to the way it handles div tags. All the
functionality of this page can be performed directly on the table in the Database as well.
3.1.2.4 Add Users
This page is used for adding multiple users at the same time. By specifying several
students' full name, email address, and team each on a separate line, you can add the
whole class at one time.
3.1.2.5 Admin Manual
This page contains links to this document in Microsoft Word DOC and Adobe Acrobat
PDF formats.
3.2 The Database Server
The database used for this site is Microsoft SQL Server. This application is located at
Start-*Programs+ Microsoft SQL Server-Enterprise Manager. The data tables for
the class are located in Console Root-Microsoft SQL Servers-SQL Server
Group+(local) (Windows NT)-Databases4HeatexData+ Tables. The important
tables in this are: Courses, CourseTeams, Questionnaire, Students, and Teams. What
each table contains should be fairly obvious. At this point in time, there is very little
relation between the tables. The Students table contains all of the information relevant
for the day-to-day working of the website. The Questionnaire table also contains critical
48
data that is used as a feedback agent for the website. The other tables listed are only used
by administrators, but they may be useful for future applications.
3.3 Windows 11S
This is the default web server which runs on port 80. As of the date of this manual, it
serves files out of the C:\inetpub\wwwroot\ directory. That means to access the file
C:\inetpub\wwwroot\mmc.jpg you use the URL To change this directory go to
Start4Control Panel4Administrative Tools+Internet Services Manager. Under
the "* heatex" site definition, right click on Default Web Site, go to the Home Directory
tab, and change the directory path there. Remember to go back through the site and make
sure that any other links which used that directory are still valid in the new directory.
3.4 Visual Studio .NET
We use Microsoft Visual Studio to maintain the entirety of the project files and as the
primary web server for the site. This software enables us to run server-side, event-driven
code in the backend of the web site. The application can be launched from
Start-)Programs*Microsoft Visual Studio .NET4Microsoft Visual Studio .NET or
the shortcut on the Desktop. The project file is called HeatexWeb and should show on
the Start Page once the application loads.
The MS .NET programming language is similar to C-style languages, including C, C++,
Java, Python, and Perl. If you know one or more of these languages, you should not have
any difficulty reading the syntax. The language uses C-style comments with // and /* */.
Some additional functionality is the ability to hide regions of code to reduce the amount
of code you have to view at any one time. This is done automatically for blocks of code
enclosed with { }, and you can do it manually by setting #region and #endregion lines.
Our page consists of ASPX pages, each of which has a C-code CS page associated with it.
Any time you make changes to the ASPX files, you only have to Save them for the
changes to be shown on the site. If you make changes to one of the CS code pages, you
must select Build4Rebuild HeatexWeb from the menu bar before you will see the
changes. Rebuilding the site will automatically save all the modified files. There are
several other configuration options listed in the Web.config file which control the builtin web server included in .NET. Changes to this file do not require a rebuild.
By default, .NET can only access files inside its directory. To give it permission to
modify other files or directories, you must right click on the target file or directory and
select Properties. Under the Security tab, press the Add button and select the ASPNET
user. Give that user Read, Write, and/or Full Control depending on what you want .NET
to do.
49
3.5 Cascading Style Sheet (CSS)
Our site uses a CSS located at C:\inetpub\wwwroot\HeatexWeb\Style\iestyle.css. This
defines the style attributes that will be applied to every page on the site, without having to
retype the code.
The body name in the iestyle.css defines the attributes to be used on every instance of a
<body> tag. Here, it defines an off-white background, a size 10 font, and a Tahoma font
face. This saves having to use the tag
<body bgcolor=#F0F1F6 style="Font-Size: 10; FontFamily=Tahoma, Verdana, 'Times New Roman'">
on every page, as well as trouble of updating all of them for a minor change. The same is
true for the <table> tag, which is defined below the body.
Names starting with a '#', such as #button, name a specific tag, in this case the side
menu. Attributes listed there will only be applied to the single tag with that name, which
happens to be <div id="button"> for us. This cannot be applied to multiple tags.
Finally, the names starting with a '.' such as . TextBox are class names. If you create a
textbox, such as
<asp:textbox id="Name" cssclass="TextBox"></asp:textbox>,
it will carry the attributes defined under the . TextBox class. This is the middle ground
between the # which apply to only one element and the names without a prefix which
apply to all elements. With the '.' class, you can pick and choose which elements will
receive the style attributes.
3.6 LabVIEW 7.0
Our LabVIEW Virtual Instrument panels (VIs) are programmed for LabVIEW 7.0, a
product of National Instruments. Due to some rather poor software development
practices by National Instruments, VIs programmed for version 7.0 will not run under
version 7.1 or higher. Perhaps this will change in a later version, but for now all
LabVIEW applications must be nothing else except version 7.0.
3.7 LabVIEW Web Server
LabVIEW itself also has a web server that it uses to serve VIs, which normal web servers
like Windows IIS are unable to do. The web server is only active while LabVIEW is
running. There is documentation available at http://heatex.mit.edu:82/ when LabVIEW is
50
open. The web server is configured to run on port 82, which means any address for a
LabVIEW page must contain :82 after the server name when entered into an internet
browser, as the documentation URL does. When no port is specified, the browser will
automatically assume port 80, which is the default HTTP port, which is what Windows
IIS, the web server for the rest of the site, runs on. The web server's default directory is
C:\Program Files\National Instruments\LabVIEW 7.0\www. This is where you will
find the pages that serve the experiment interfaces. To access, for example, the file
radiationinterface.html in C:\Program Files\LabVIEW 7.0\www, you would access the
URL http://heatex.mit.edi:82/radiation interface.html.
4.0 Website Administration
This section will describe how you are to interact with the various aspects of the web site.
There will also be an example of adding to the web site a new page that interacts with the
database which builds continuously through each section. To be made an admin for the
website, you must create an account at
http://heatex.mit.edu/HeatexWeb/Secure/NewUser.aspx and then have an existing admin,
either Clark or one of the previous administrators, upgrade your account.
4.1 New Users
Right now the most efficient way to add students to the database is to use the Add Users
page under the Admin Functions. It is possible for the students to sign themselves up, but
this tool gives more control to the admins over making sure everyone has an account.
Using the Add Users tool page, everyone will have the same set password and their own
Athena username as their login. But either way, each user will be assigned a globally
unique identifier (GUID) which will be used as their primary key in the database. The
GUID lets us restrict the users' actions, such as not allowing them to submit the
Questionnaire multiple times.
4.2 The Database
If you want to extract data from the database, it is fairly simple. Open Microsoft SQL
Server as described in Section 3.2. Right click on the table whose data you want and
select Open Table+Return all rows. You can either select the data you want (it must
be in continuous rows), or you can perform an SQL query using the [SQL] button in the
menu bar. After you select the data you want, you can copy it and paste it into Excel.
To add a table to the database, right click on the Heatex Data-*Tables icon and select
New Table.... You have to give a name for every column in the table, as well as a data
type, and a maximum length. Strings are represented by the varchar data type, a
variable-length character array. The other typical data types are i nt and f loat, but
there are many others. Checking the Allow Nulls value for a column means null values
51
can be inserted into the table. A benefit of not allowing nulls in all the columns is that
any SQL query with an incorrect number of arguments will be immediately caught and
not create a row with entries that do not make sense. Most of the tables for the Heatex
site are done in this manner. For example, try making a table called Test with two
columns, TimeStamp and Response. TimeStamp should be a varchar of 50 characters
and Response a varchar of 5. This table will be used by our example page later.
If you need to create a new table with the same column settings as an existing one, click
on the Diagrams icon above Tables on the left. On the right-hand side, right click and
select New Database Diagram. Use the wizard to select the table you want to duplicate
and then hit Finish. You will now have a new diagram with the existing table and all of
its columns listed. Right click again and select New Table, and give it a name. Now
select all of the column names from the existing table, copy them, and paste them into the
new table. Now press the Save button and give a name to this diagram. It will then
create the new table with the same column names and data values as the original. You
may delete the diagram without affecting either of the tables.
4.3 Adding New Pages
To add a completely new page to the site, first open the .NET project. To add the new
file, click on File->Add New Item, and then select Web Project Items from the left and
Web Form from the right. Be sure to type in the name of the file at the bottom before
creating it, or you will have to change this name in several places after it is created. This
will create two new items on the server, an ASPX page and a CS class. Suppose we
created a page called TestPage. aspx. The following sections will detail how to
incorporate this new page into the site.
4.3.1 Changing Access Permissions
By default, any pages you add will require a login to view them. This can be changed by
adding the page to the Web . con f i g file's list of public pages like this:
<location path="TestPage. aspx">
<system.web>
<authorization>
s..r--s="t*" />
<allow u11
</author izat ion>
</system.web>
</location>
Now this page does not require a login to be viewed.
4.3.2 Page Headers
52
You must do some additional setup before this page will express the CSS style sheet
properly. Click on the HTML view and replace all of the <meta> tags in the header with
the following (or you can copy and paste from another ASPX file):
<LINK
<meta
<meta
<meta
<meta
href="Style/iestyle. css " type="text/css" rel="stylesheet">
content="Microsoft Visual&#9;Studio 7.0" name="GENERATOR">
content="C#" name="CODELANGUAGE">
content="JavaScript" name="vs defaultClientScript">
content="http: //schemas .microsoft.com/intellisense/ie5"
name="vs_targetSchema">
The first line is what defines the CSS style sheet to be used in displaying the page. This
will make the page display with the same color and size settings of all the other pages on
the site. The content of the style sheet will be covered later.
4.3.3 Changing Inheritance
Next, right click on the view of the ASPX file and select View Code. We have to change
the inheritance of this new page's class so that it will integrate with the code running for
the rest of the site. Specifying AdminBase for the base class will require an
administrator login to view it. Specifying HeatexBase will allow anyone who logs in
to view it. We'll assume TestPage.aspx will be a public page. Where it says:
public class TestPage
: System.Web.UI.Page
change it to read:
public class TestPage
: HeatexBase
Doing this will add the side menu bar as well as the login functionality when the page is
accessed, i.e. users will only be able to access the page if they are logged in. The page
will now look and behave like the rest of the pages.
4.3.4 Writing Pages
Static pages containing only text and images are simple to write if you know HTML.
Simply add in the text using the proper formatting, and remember that you must use <br>
tags instead of carriage returns to start a new line.
4.3.4.1 Dynamic Pages
If you are going to be making a page which will accept input, there are a few things
which will make it easier to write the code on the server. Every time you add a web form
item, like a text box or a radio button list, be sure to add it to the variables defined in the
CS file. So for example, if we insert a radio button list called "rblist" with three options
into TextPage.aspx:
<asp: RadioButtonLiLst 1D="_rbist "
t ir
t
"Horizontal"
="
e
<asc:ListIterem
sp:ListItem
<sp :List!tem
asp:Ra-ioButtonList>
=1>Yes</asp:ListItem>
="2 >No</asp: Lis tItem>
=".">Maybe</asp:ListItem>
53
You will get a list with three choices: Yes, No, and Maybe. After you have entered this
HTML, click on the Design View of the page and .NET will automatically make the
following declaration for you:
protected System.Web.UI.WebControls.RadioButtonList
rblist;
Now, every time you reference rblis t in the code, it will interact with that specific
control. For example, rblist.
Selectedtem.Value () will return a 1, 2, or 3 (as a
string) depending on the choice.
If you are going to have a form for submitting, you need a submit button. We will add
one which is labeled "Submit Answers", and we will call it SubmitButton:
<asp:button id="SubmitButton" runat="server" cssclass="Button"
text="Submit Answers"></asp:button>
Now, go the Design View and double click on the button. This will create a function in
the C code to handle the event where the button is pressed. Additionally, a Button-type
variable with the name SubmitButton will be declared and a line of code will be
added to the Initiali
zeComponents () function inside the Web Form
Designer generated code region. This new function, which will be called
SubmitButtonClick is where you put whatever code you need to execute.
4.3.4.2 Interaction with the Database
If we want to store or retrieve data from the database, there are a few simple steps
to follow. You need to import the SQL libraries included in .NET as well as the
Configuration variable libraries:
using System.Configuration;
using System.Data.SqlTypes;
using System.Data.SqlClient;
Then you need to declare an SQL connection, an SQL command, and a string to hold the
SQL query string:
SqlConnection con;
string sql;
SqlCommand cmd;
Next these need to be initialized. For our purposes on the HeatEx site, there are some
simple ways to initialize them:
con = new SqlConnection(ConfigurationSettings.
AppSettings ["Heatex.ConnectionString"]);
con . Open (;
sql = "INSERT INTO [Test] ([TimeStamp], Response) VALUES
('Now','Yes') ";
cmd = new SqlCommand(sql, con);
cmd.ExecuteNonQuery();
This code will open a connection to the HeatexData database in MS SQL Server, using a
path defined within the .NET project code. The sql string contains the text that will
perform the insertion, and the cmd is formed by applying the sql string to the con
connection. Then the ExecuteNonQueryo instruction is called because the INSERT will
not return a value. There is also an ExecuteReadero instruction which will return an
object of type SqlDataReader in response to a SELECT statement, like this:
SqlReader reader;
Reader = cmd.ExecuteReader(CommandBehavior.CloseConnection);
54
Last, every page that performs a database action should have a try/catch block on every
such command, as well as some <asp:Label> tags on the page to display the errors. For
example, say we have a label with id "error". The try/catch block would look like this:
try{ cmd.ExecuteNonQueryo; }
catch (Exception err)
{ error.Text = err.ToString(;
}
4.3.5 Final Page
Now we can put everything together and get the final result of the TestPage.aspx, which
is shown in Appendix A. There are two additional features in the code which were not
discussed. The code has a reference to DateTime . Now which is, of course, the current
time; and the label named "SQLstring" will display the query string which is sent to the
database, purely for illustrative purposes. You should be able to see what every line of
code does toward creating the final page.
4.4 The Questionnaire
The Questionnaire is one of the most complex and most important pages on the site. It
functions as a form, the same way as TestPage. aspx from the previous sections does,
only larger. When a questionnaire is submitted, the code checks every answer to be sure
it has been filled out with a reasonable answer. If every answer has been filled in with an
appropriate value, a complete copy of the questionnaire is saved, in its HTML form via
the printQuestionnaire () function, to the
C:\inetpub\wwwroot\HeatexWeb\QuestionnaireResults directory to which the
ASPNET user has been given full access. If the questionnaire is changed, the
printQuestionnaire () function must also be updated so it outputs correctly. If
you need to print out questionnaires, highlight all of the HTML files which need printed,
right click and select Print.
The Questionnaire table in the Database does not allow any null entries, and has its
primary key as the student's GUID. It will return an error if any of the arguments are
null, i.e. if the student did not fill them out, or if the student's GUID already exists in the
table, i.e. they are trying to resubmit the Questionnaire. The code handles both of these
errors and reports them back to the user. If another, unexpected error, occurs, the code
will print out the entire SQL string which was generated and the text description of the
error. This may include the Database server being down or the Questionnaire table being
the wrong format for the Questionnaire.aspx page.
4.5 Archiving
55
One of the most critical parts to running the site is the archiving of data and pages. These
can be used to fall back to a stable site when some aspect of the code has been damaged
beyond repair, or when old layouts or information needs to be reincorporated into the
current site.
To archive an assignment, go the C:\inetpub\wwwroot\HeatexWeb\archive folder, and
create a directory named for the term and course, for example 2005-Fall 10.302. Move
or copy the Word doc file and its corresponding pdf file into this directory. Next, make
an index.html page inside this new directory with links to both the doc and pdf files. And
finally, add a link to this index.html file in the Archive.aspx page.
To archive pages from the interface, to preserve code and layouts, make a directory
named for the term or the date in C:\inetpub\wwwroot\HeatexWeb\Admin Archive
and copy whatever files you want to back up into it. You may want to include any
images that the page requires, but avoid backing up files which are large.
5.0 Equipment and LabVIEW
Administration
This section will discuss how to connect an and administer experiment through
LabVIEW.
5.1 Connecting an Experiment
***Note: This section does not contain information about maintenance or cleaning of the
equipment. Please seek help before performing any maintenance on the equipment, and
if something needs replaced, contact support(ian-nfield.co.uk.
To prepare an experiment for use through the HeatEx server computer, first you must
make all the necessary connections for each device. The heat exchanger has its own
built-in service unit, the HT30XC. The heat conduction, convection, and radiation
experiments use an external service unit, the HTlOXC. These service units are what the
computer communicates with through a USB cable.
The Heat Exchanger must first have its hoses checked for kinks, and every valve, except
the drain at the bottom of the tank, must be open. Then the four input hoses must be
connected to the Heat Exchanger you are using, two for the cold water circulation and
two for the hot water circulation. Then the tank must be filled with filtered tap water, or
better distilled water. It may need additional filling if the hoses were initially empty.
Finally, the four green thermocouple wires must be attached to the base at their proper
positions. Figure 7 below shows the Flat Plate Heat Exchanger connected to the rest of
the apparatus, with every valve in the open position (pointing along the length of the
56
hose). The hot water flows through the red valves, and the cold water flows through the
blue valves.
The Shell and Tube Heat Exchanger, shown in Figure 6, will look extremely nearly when
connected. The only difference is that the water hoses attach to the shell and tube
differently than to the flat plate. Both heat exchangers use the same tank, circulation
system, and service unit.
Figure 7. The Flat Plate Heat Exchanger, fully connected. The two red valves
controlling the hot water flow rate are in the open position.
Figure 8. The Shell and Tube Heat Exchanger, one of the two Heat Exchangers
used on the HT30XC.
The heat conduction and radiation experiments, including the Extended Surface, Linear
Conduction, Radial, and the two Radiation experiments, need to be connected to their
service unit, the HT1OXC. Generally this involves connecting at least six thermocouples
and the power to the heater. Some of the experiments may have additional necessary
connections, such as the fan and anemometer for the Radiation experiments. Different
devices use different thermocouple sockets as well. Check the device manual to be sure
you are connecting the experiments properly. Occasionally when you have connected a
57
device to the HT 1 OXC service unit and turn on the power, the service unit will short out.
If this happens, turn off all the power, reach back and flip the white switch back to the
upward position and turn the power back on. If this continues to happen, check to make
sure only one interface is running
Every time you connect an experiment which was not previously plugged into the USB
port, it is necessary to first run the experiment using the software provided from Armfield
for the device, even if the computer had not been connected to another experiment. If
this is not done, the LabVIEW interface will receive garbage readings and will be unable
to control the experiment. We do not know why this is the case, but we suspect it has
something to do with LabVIEW loading with old parameters that are left over from the
previous experiment that was connected. The Armfield software is in two folders in the
Start Menu: Start+Programs+Armfield Heat Exchanger Software and Heat
Transfer Software. After you open it, all that needs done is to select View+lDiagram
and turn the Power On off and then on. Be sure to open the correct application for the
experiment you are connecting. If even after you have opened the Armfield software you
are still unable to use the interface, unplug the USB cable and plug it back in and repeat
this process.
5.2 LabVIEW
After opening a VI in LabVIEW, you can edit the controls. If you want to change the
default values of any of the controls (for instance the "file path" directory and the "PID
Parameters-Custom/Automatic" control which are mentioned later), saving the VI will
not be enough. You must click Operate+NMake Current Values Default, and then
Save the VI. There are several hidden panels containing controls that only the
administrators should change. These hidden panels can only be accessed when no one is
viewing the interface via the LabVIEW web server, because otherwise the remote clients
would be able to see the administrator panels, which is a security risk. You can access a
hidden panel by right clicking on a visible tab and selecting its name from the Goto Page
menu. Currently, there are two types of interfaces, the two heat exchanger interfaces and
the five heat conduction and radiation interfaces. The panels for both types of interfaces
are included at the end of this document, in Appendix B.
5.2.1 Heat Exchanger Interfaces
The interface panels shown in Appendix B. 1 are from the Shell and Tube Heat Exchanger
interface, but the same panels are present on the Flat Plate Heat Exchanger interface as
well.
5.2.1.1 Controls Tab
This is the panel the students use to control the interface. The Power light and the Heater
dial are not controls. They are only indicators. The setpoint is the temperature the device
58
will attempt to achieve on the hot water intake given the flow rates. The hot water and
cold water flow rates can be adjusted using either the dials or the text box below each one
and internally each of these values are treated as a setpoint. The further away from a
setpoint the measured value is, the more drastic action the interface will take, either on
the heater or on the flow controls. The countercurrent/cocurrent switch controls the
direction the hot water flows. Cocurrent means the two streams will flow in parallel
through the Heat Exchanger, and countercurrent means they will flow in opposite
directions. The PID parameters that are displayed control the adjustments made to the
heater power as feedback is received from the inlet hot water thermocouple. The PID
parameters for the flow rates are fixed by an algorithm and are not shown on the front
panel. The Record Data button will start the recording of data to the Data Filename
specified, and will append new data to the end of the file if it already exists. Data will
only be recorded after the button is pressed, and no previous data will be saved. The
schematic device diagram has four indicators that report the temperatures recorded by
each of the thermocouples. The same values are graphed in the chart below. The two red
terminals TI and T2 are the flow path for the hot water, and the blue terminals T3 and T4
are the flow path for the cold water. The flow rates of the hot and cold water are graphed
in the lower right.
5.2.1.2 Data Table Tab
This tab shows the last several readings, 30 by default, generated from the thermocouples,
regardless of whether the data is being recorded to a file or not. The columns marked
N/A are data coming from ports that are not connected to thermocouples. There is no
column for the elapsed time. The time period between samples can be set on the Hidden
Controls tab in section 5.2.1.4.
5.2.1.3 Data Logging Tab
This is a hidden tab. The three sliders control the decimal precision of the results
displayed in the Data Table, the Flow Rates of the hot and cold water, and the
Temperature readings T1-T4. The write method used to write to the file is indicated in
the grey box to be "append", as opposed to overwriting existing files. The sampling time,
measure in milliseconds, will be the time interval between samples taken from the
thermocouples. The delimiter field is what will be inserted between every reading. The
type of file we are writing to is Comma-Separated Values file, or CSV. Thus, we use a
comma to delimit the values. The \s represents a space. The file path is the absolute path
on the computer the file will be written. This can only take very simple paths, with no
spaces, dots, or special characters. The directory for course 10.302 is
C:\inetpub\wwwroot\data\10302 and for the Cambridge experiments it is
C:\inetpub\wwwroot\data\CAMIIA. For a new course, the folder must be created
manually through Windows before LabVIEW can write to it. The heading of each
column is given at the bottom, along with a log of the last value measured for each.
5.2.1.4 Hidden Controls Tab
59
This is a hidden tab. This is the administrator control panel to the Heat Exchanger.
These will determine the initial screen which appears on the Controls tab when the
interface is first launched. The PID Parameters switch is extremely important on the
shell and tube interface. This determines whether the stored PID values on the PID
Parameters tab will be used, or whether the students can change these values themselves.
The low water level indicator says when the tank needs to be refilled.
5.2.1.5 PID Parameters Tab
***Note: This section contains errors in its explanation of this panel. Do not attempt to
make any changes to this panel based on the information contained here.
This is a hidden tab. These controls are all intended to set the response of the devices on
the Heat Exchanger to errors measured by the interface. The heater cannot measure
temperature directly, nor can the pumps measure the flow rate. So the interface has to
adjust them based on the readings it receives from the sensors. The left side of the panel
is all related to the heater. The Automatic PID Parameters are what will be used if the
switch on the Hidden Controls tab is set to Automatic. The middle panel contains several
controls which set the threshold values of when the readings are too high or too low, and
what outputs are produced for each. The dt is the interval at which the error is checked.
The rest are other minor parameters and options which can be set. The thermometers
below indicate the current reading of TI, the sliding mean of the past number of loops of
the temperature, and below them the resulting output of the calculation and the timestamp.
The sliding bars at the bottom have been poorly labeled and their use is a mystery.
The hot and cold flow rates to the right operate in much the same way except they are not
changeable by the students and are therefore much simpler on this interface. Below them
are the setpoint which the device is to achieve and the Manual settings for when the PID
Parameters button on the Hidden Controls is set to Controllable.
As described in Marc Knight's MEng thesis, P stands for proportional band, the gain that
is applied to the error. P is dimensionless. I is the integral control that says how many
seconds of previous measurements to include in the compensation response. I has units
of seconds. D is the derivative control which can compensate for very sharp changes
faster than the other two. D also has units of seconds. The error, e, is the difference of
the measured value subtracted from the setpoint value.
The output of the PID control block will correspond to the equations:
e=Xsetpo mt- Xmeasured
u=Pe+I
fedt + D
dt
Faye McNeill calculated values for the Heat Exchanger to be P=36.00, I=42.00, D=10.50.
When University of Cambridge, England does their experiments on the shell and tube
60
heat exchanger, they will expect the values to be unstable so the students can carry out a
control exercise. The parameters will not allow the temperature to converge to the
setpoint and it will either oscillate or continue to heat up. Their assignment is to derive
PID control parameters for the system.
If you need more detail about the PID parameters, or how to derive them, consult Marc
Knight's 2003 MEng Thesis or the LabVIEW PID Control Toolkit Manual.
5.2.1.6 1/O Tab and Random Controls Tab
These are hidden tabs. They were most likely used for debugging the interface when it
was initially programmed. The names of the controls do not give any intuition as to their
purpose, and the controls do not seem to be useful in the current implementation, but it is
probably best to leave them untouched.
5.2.2 Heat Transfer Interfaces
These devices are much less complex than the Heat Exchangers. And thus the interfaces
are less complex as well. There are only four tabs compared to the seven for the Heat
Exchangers, and there is no process control to worry about.
Again, pictures of the interface tabs can be found in Appendix B. The interface used is
for the Extended Surface experiment, but the same tabs are also used on the Linear
Conduction and Radial Conduction experiments.
5.2.2.1 Instructions Tab
This tab is simply a set of text labels explaining how to run the interface.
5.2.2.2 User Controls Tab
This tab is what the students use to control the experiment. The Heater On/Off switch
will activate and deactivate the heater. The Heater Control is a scrolling value text box
which takes values from 0 to 100%, in increments of 1%. As the percent goes up, so do
the voltage and current flowing through the heater, which are reported in the Heater
Voltage and Heater Current boxes. The temperatures at several points on the device are
reported and graphed below. In this case Ti-T9 are used, but some of the other
experiments do not use that many. The Record Data button will start recording to the file
specified in Data Filename as of the moment it is pressed, ignoring any prior data.
5.2.2.3 Data Table Tab
61
The Data Table reports all recorded measurements, including ones which are not written
to the file. By default, it shows 30 such measurements at once, and scrolls as it receives
new ones. Unlike the Heat Exchanger, this Data Table has a column for elapsed time.
5.2.2.4 Administrator Settings Tab
This tab is hidden. At the top you can control the time between samples (Sample
interval) and the number of digits used to report the measurement (Data Recorder
Decimal Places). The button on the middle left controls whether new data will be
appended to the end of a file or if the file will be overwritten when the interface attempts
to write to a file that already exists. The delimiter is what will be inserted between values.
The \s means a space. The file path is the full path on the computer to where you want
the file written. The Headings will be written whenever the interface creates a new file to
write to, and the Data is the last set of measurements recorded.
5.3 Web Publishing
As discussed in Section 3.6, LabVIEW provides its own web server which is able to
publish VIs on the web and respond to changes in real time. The web server's default
directory which it will serve HTML files from is C:\Program Files\National
Instruments\LabVIEW 7.0\www. Here you will find html files for the different
interfaces. To access these files via the web, you must specify port 82 in your URL, like
this:
Each interface has its own HTML file, for example flatplateinterface.html is for the
Flat Plate Heat Exchanger. Each of the interface pages has a Java chat client included:
<OBJECT classid="clsid:8AD9C840-044E-llDl-B3E9-00805F499D93"
WIDTH = 600 HEIGHT = 250
codebase="http://java. sun. com/products/plugin/1. 3/j install-13win32.cab#Version=1, 3, 0, 0">
<PARAM NAME = CODE VALUE = "ChatWindow.class" >
<PARAM NAME="type" VALUE="application/x-java-applet;version=1.3">
<PARAM NAME="scriptable" VALUE="false"><COMMENT>
<EMBED type="application/x-java-applet;version=1.3" CODE
"ChatWindow.class" WIDTH =600 HEIGHT = 250 scriptable=false
pluginspage="http: //java.sun.
com/products/plugin/1.3/plugininstall .html "> <NOEMBED></COMMENT> </NOEMBED>
</EMBED>
</OBJECT>
This allows students to communicate directly from different terminals while performing
the same experiment. If you are at the main server console, you can chat using the
Administrator login.
Each page also contains the information for loading a VI: This is the code which loads
the Flat Plate interface:
<OBJECT ID="LabVIEWControl" CLASSID="CLSID:A40BOAD4-B50E-4E58-8AlD8544233807AB" WIDTH=970 HEIGHT=775
62
CODEBASE="ftp:I/ftp.ni.com/support/labview/runtime/windows//7.O/LVRunTime
Eng.exe"l>
<PARAM name="LVFPPVINAME"
=E
<EMBED SRC=".LV FrontPanelProtocol.rpvi7" LAEa
TYPE= application/x
WIDTH=900 HEIGHT=760
PLUGINSPAGE= "http: //www.ni . com/webappdemos/lv" ></EMBED>
</OBJECT>
labviewrpvi7"
The CODEBASE field indicates where the browser can download the plug-in to view the
content if it is not currently installed. The PARAM shown indicates the name of the VI to
be loaded. You do not need to specify the full path of the VI for these pages. When the
LabVIEW server receives an object request like this, it will check if that particular
interface is currently open in LabVIEW, and then display it.
At the bottom of the page is the contact infornation for the current web administrator,
you.
6.0 Contact Information
Name
Clark K. Colton
Barbara Driscoll
Steve Wetzel
Rodney Graham
Michelle Hardiman
David Saylor
Sid Sen
Office
66-452
66-446
66-413
66-457
Japan
Seattle
swetzel
rgraham
mth
dsaylor@alum.mit.edu
sidsen@microsoft.com
Armfield Support
UK
support@armfield.co.uk
E-mail (@mit.edu)
ckcolton
Phone (Extension)
Cell Phone
bhd
63
Appendix A - TestPage.aspx
Appendix A.1 - Visual Studio .NET
Code for TestPage.aspx
using
using
using
using
using
using
using
using
using
using
using
usinq
using
System;
System.Collections;
System.ComponentModel;
System.Configuration;
System.Data;
System.Data.SqlTypes;
System.Data.SqlClient;
System.Drawing;
System.Web;
System.Web.SessionState;
System.Web.UI;
System.Web.UI.WebControls;
System.Web.UI.HtmlControls;
namespace HeatexWeb
<sum/mary>
Summary description for TestPage.
7/summar-y>
public class TestPage : HeatexBase
protected
protected
protected
protected
System.Web.UI.WebControls.Button submit;
System.Web.UI.WebControls.Label error;
System.Web.UI.WebControls.Label SQLstring;
System.Web.UI.WebControls.RadioButtonList rblist;
private void Page Load(object
sender,
i
tse-r 2ode t
System.EventArgs
a Ienii
Zfer t
e)
e
region Web Form Designer generated code
override protecoed void OnInit (EventArgs e)
--EG:
Thi'
a
is required
y
e AS-.1NET
Web
zrm Designer
InitializeComponent();
base. OnInit (e);
the
1
1
s
f ths
me1hod
with
I
.
64
privaLe void InitializeComponent()
this.submit.Click += new
System.EventHandler(this.submitClick);
this.Load += new System.EventHandler(this.PageLoad);
#endregion
private vcid submitClick(object sender, System.EventArgs e)
SqlConnection con;
string sql;
SqlCommand cmd;
con = new
SqlConnection(ConfigurationSettings.AppSettings["Heatex.ConnectionString
"1);
con.Open();
try
{1
sql = "INSERT INTO
VALUES (\'"
[Test]
([TimeStamp],
Response)
+
DateTime.Now.ToString()
+
rblist.SelectedItem.Value.ToString()
/
May
+
be nul
TV \ I)
it
SQLstring.Text = sql;
cmd = new SqlCommand(sql, con);
cmd.ExecuteNonQueryo; //Could fail
catch
(Exception err)
{ error.Text
=
err.ToString();}
con.Close();
}
}
}
65
Appendix A.2 - HTML code for
TestPage.aspx
<%@ Page language="c#" Codebehind="TestPage.aspx.cs"
AutoEventWireup="false" Inherits="HeatexWeb.TestPage" %>
<!DOCTYPE HTML PUBLIC "-//W3C//DTD HTML 4.0 Transitional//EN" >
<HTML>
<HEAD>
<title>Test Page</title>
<LINK href="Style/iestyle.css" type="text/css"
rel="stylesheet">
<meta content="Microsoft Visual&#9;Studio 7.0"
name="GENERATOR">
<meta content="C#" name="CODELANGUAGE">
<meta content="JavaScript" name="vs defaultClientScript">
<meta
content="http://schemas.microsoft.com/intellisense/ie5"
name="vs targetSchema">
</HEAD>
<body MSPOSITIONING="GridLayout">
<form id="TestPage" method="post" runat="server">
<asp:RadioButtonList ID="rblist"
RepeatDirection="Horizontal" Runat="server">
<asp:ListItem Value="1">Yes</asp:ListItem>
<asp:ListItem Value="2">No</asp:ListItem>
<asp:ListItem Value="3">Maybe</asp:ListItem>
</asp:RadioButtonList><br>
<br>
<asp:Button CssClass="Button" ID="submit" Text="Submit
Answers" Runat="server"></asp:Button>
<br>
<br>
<asp:Label ID="SQLstring" ForeColor="#O0ccff"
Runat="server">SQL</asp:Label><br>
<asp:Label ID="error" ForeColor="#ff0066"
Runat="server">Error?</asp:Label>
</form>
</body>
</HTML>
66
Appendix A.3 - Final Appearance of
TestPage.aspx
11 i r iLab Heat Transfer Project
Welcome!
Wednesday, August 10, 2005 11:23:48 PM
Home
OYes ONo OMaybe
Login
Answers
RegisterRegisterSubmit
The Website
About
Error?
Wesite Team
67
Appendix B - LabVIEW Tabs
Appendix B.1 - Heat Exchanger Tabs
Controls Tab
HT33
Shell & Tube Heat Exchanger
Heater Power
40 60
-20
Parameter Controls
Hot Flowiate
2.0 3.0
1.0-
60 -D
00
0.0
0.60
Temperature Data
-4.0
Ctma ter
c..
Cold FOWiate
2.0 3.0
1L0
0t0u
5.0
Lmin
0.50
Reset
-4.
c
Manual PID
o cUmmit
0.00
armeters
ThiSatpoit
'35.00
I
otput
-w(.00
degC
.-L/nin
RecordData
DataFVnm
Integral Error
I
68
Data Table Tab
Controls
Datl Table
Ifasurents todsplay
scenrens
Oos TI 1(-Q !MIA
721(:)
iT3 (-Q
INA(C)
T4(CO-
ILjib) Qc(L/.*olor*.)Plai)os(
30i
_ _.....__
_ _ _
. ....
_
..
.....
.....
....
__...........
.1...
.....
Data Lo
Data Loggih
..... ....
..........
.....
.......
in Tab
Controls Deerale
Flow
Data Recorder Decmal Places Rate D.P.
o
1
2
3
0
1
0
1
2
Temperature DP.
Pause
Between
2
3
3
Data pots
Dermter
1000
Headings 2
Hea*vs
og
L
(C
nTo
hm'
-)
-
Th
Heaing
1C 2 111
ie()
ld()
Io
0
)
Ic
\SS
C
~
ETCi 1C1 I Ulcer lC) IUlco (Cl.t
(-)ILMTN171C1 ( CI.~
P 7, cf* Mcof" (-C)
3111
13,
11
1~t
1C
(~~)Uc(iu)Eh
De lLInnIsl
EOn fUnned
ep w U
, P-O jHeak
UTH Setenut
S4eM
mb M (tijfifM- iatnreMau
.
00
69
Hidden Controls Tab
COW&t Mi4&1oCeoks
Dtalggn
POWERoff
on
Watchidog PUtse
S
a
ciretio
INPUT CONSOLE
&
Server
controa
J
Client
-
ColdFlowPiDControl
con
al
Lo
1,0-
-4.0
O
1.0-
0.0
L/min
M Lrn
Heatr-)le
automatic)
xial
Manu
Waiving LED
Wtw level'
ht Wer t
&
tktargv
PUMPove -0
Val-e Poem P24M
SL
te
*
;-4.0
5.0
0.0
Conol
vtrrtob
M
HouFoxatCoto
4 >Hot Flow PED Control
Conohible
Cllent (f;
Counter curr
Hot Floamte
Cold
20 3.0
20 30
He
Data Recng 2
Ti SetpoWA
5.o
49
deg C
Actual Settings In Use
Flourse -
Hot
id
35
Lrri
Flourate
Cold fluid
LjMin
40M
Log
to
Tompwearoe
4H1t Iuid
dog C
-
Sotpot
4
Fle
File
name
PID Parameters Tab
r;5a Log~g CordoPls F raieters
Heater
55-,
232
T1
48 M
45 oiOn
taw
so
LoS
55
1
52,
I
1500-
10G
45-1
Thm
Tempessue
segoaod
60.0D
op
otpt
'-
1:-
0
-oo1
Total
8
s5s0so
.5
-100:
Mean Temrp
0.1
ID.25
21!
P Octput
0+-
to-
specing(s)
400-3
30.-*
21
-W-50-
O
500-
Manual
10075-
20.0
dog
c
~
70
Appendix B.2 - Heat Transfer Tabs
Instructions Tab
Instructions
UsrZtrae
DaT
71
User Interface Tab
HTn
1Jx
tedrface Datai
'4
H4T15 ExtendedSufae Heat
Data Table Tab
72
Administrator Settii
73
References
[1] Armfield Limited. "Instruction Manual: HT14C-Computer Compatible
Combined
Convection and Radiation". Issue 2. March, 2005.
[2] Armfield Limited. "Instruction Manual: HT1 6-REM-Computer Controlled
Radiation Errors in Temperature Measurement Accessory". Issue 1. July, 2004.
74