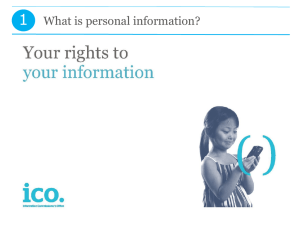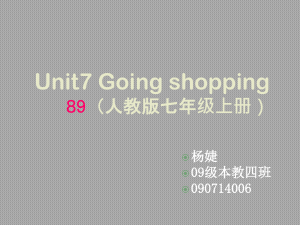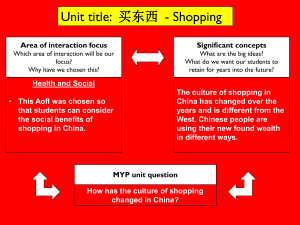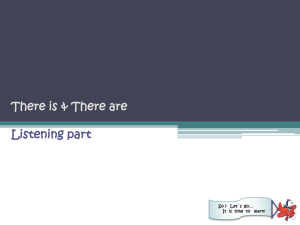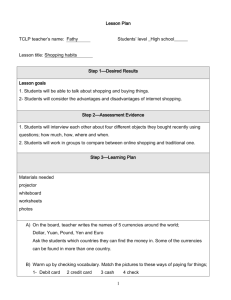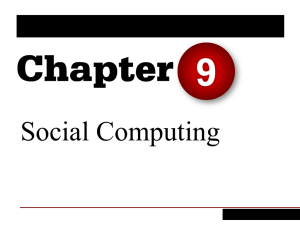WWW.OFFICEMAXSOLUTIONS.COM Shopping Application Overview
advertisement

WWW.OFFICEMAXSOLUTIONS.COM Shopping Application Overview 1. LOGIN ............................................................................................................................. 3 2. GETTING STARTED WITH MANAGE ORDERS ........................................................... 3 2.1 2.1. 2.3 2.4 3. Creating an order using Create New Order .................................................................. 4 Creating an order using Repeat Orders........................................................................ 5 Creating an order using Saved Orders ......................................................................... 6 Creating an order using Order History .......................................................................... 7 USING SHOPPING METHODS ...................................................................................... 8 3.1. 3.2. 3.3. 3.4. 3.5. 3.6. Shopping using Search............................................................................................... 10 Shopping using Advanced Search.............................................................................. 12 Shopping using Catalog Drilldown .............................................................................. 14 Shopping using Order by Product Code Method ........................................................ 17 Shopping using Shopping Lists................................................................................... 19 Shopping using Refill Finder ....................................................................................... 21 4. EDITING OR VIEWING THE CONTENTS OF THE SHOPPING CART ....................... 22 5. VIEWING ITEM DESCRIPTION DETAIL ...................................................................... 23 5.1. Delivery Terms During Shopping ................................................................................ 23 6. SAVING OR DELETING YOUR ORDER DURING SHOPPING ................................... 24 6.1. Save Order ................................................................................................................. 24 6.2. Delete Order ............................................................................................................... 24 7. CHECKOUT TO PLACE ORDER ................................................................................. 25 7.1. Billing and Shipping Information ................................................................................. 25 7.2. Checkout – Order Summary ....................................................................................... 26 7.3. Checkout Complete .................................................................................................... 27 8. TRACK YOUR ORDER / ORDER HISTORY................................................................ 28 8.1. 8.1 8.2. 8.3. 9. Track Your Order/Order History – Order History Detail .............................................. 29 Track Your Order/Order History - Order History Details, continued ........................... 30 Track Your Order/Order History – Order Status.......................................................... 31 Track Your Order/Order History – Item Details ........................................................... 32 ORDER APPROVALS .................................................................................................. 33 9.1. Order Approvals - Originator....................................................................................... 33 9.2. Order Approvals - Approver ........................................................................................ 34 10. MAINTAINING YOUR SHOPPING PROFILE............................................................... 38 11. AVAILABLE SUPPORT AND ASSISTANCE ............................................................... 39 2 1. Login Open your Internet Browser and navigate to: http://www.OfficeMaxSolutions.com Enter your Click on Username or PIN and Password. . 2. Getting Started with Manage Orders To start shopping click on: the left navigation menu. Create New Order, Saved Orders, Repeat Orders or Order History from 3 2.1. Creating an order using Create New Order To create a new order, choose Create New Order from the left navigation menu. The Create New Order page will display with your account information. You can change your default account related information by clicking the available arrows. drop-down Click . Your default shopping method will display so you can begin adding items to the Shopping Cart. You may change your default settings in the “Your Profile” area. 4 2.2. Creating an order using Repeat Orders Select Repeat Orders from the left navigation menu, to shop from a template previously set up. A list of your Repeat Orders will display. Click on a specific Order Detail. Repeat Order name link to display the Repeat 5 In the Repeat Order Detail page click on and displayed in the Shopping Cart. To add more items to your order click on Editing or Viewing the Contents of the Shopping Cart. and the Repeat Order will be copied or simply checkout. See Section 4 – To cancel and exit out of this order click on . 2.3 Creating an order using Saved Orders Select Saved Orders from the left navigation menu, to access an order you have previously saved. Click on a specific PO Number link to display the Saved Order Detail. 6 In the Saved Order Detail page, select a shopping method or click on to add or delete items in your order or simply checkout. See Section 4 – Editing or Viewing the Contents of your Shopping Cart. Click on to delete your saved order 2.4 Creating an order using Order History Select Order History or Track Your Order from the left navigation menu, to access a previously submitted order. Click on a specific PO Number link to display the 7 Order History Detail page. In the Order History Detail page, click on to create a new order from this previous order. Select a shopping method or click on to add or delete items to your order or simply checkout. See Section 4 – Editing or Viewing the Contents of your Shopping Cart. To search for a specific order, click . enter the PO Number or Invoice Number in the Search box and 3. Using Shopping Methods Your default shopping method along with the Shopping Cart summary totals are displayed throughout shopping. You can add items to the Shopping Cart using one of the following shopping methods: 8 Search, Advanced Search, Catalog, Shopping Lists, or Refill Finder. Order by Product Code (formerly known as Blank Form), Shopping Cart The Shopping Cart is accessible from any shopping page. The total number of line items and the order subtotal will get updated as you add or delete items to your order. At any time during shopping, you can view or edit the details of your order by clicking or clicking to submit your order for processing. At least one item must be in the Cart to submit an order. 9 3.1. Shopping using Search To shop using Search, enter a keyword or product number in the navigation menu and click refine the search results. Click on a category (e.g. search. Search field located in the left . The search results will help you navigate through the product hierarchy to Binders and Accessories) from the product hierarchy that results from the Click on the next category level (e.g. Data Binders – Hanging). 10 3.1 Shopping using Search, continued A list of items with item availability and price will display. You can sort the search product results by Navigate by scrolling or using the multiple pages. To add an item to your order, into the “QTY” field and click Best Match, Description or Product Code. paging mechanism when the search results in scroll to find the specific item you want to order, enter desired quantity . 11 3.2 Shopping using Advanced Search To shop using Advanced Search, click the Advanced Search in the left navigation menu. Enter Keyword or Product Code criteria (e.g. Copy Paper) and click . To refine your search enter additional criteria in the Category (e.g. Office Paper), Brand (e.g. OfficeMax) or check item type (e.g. “Contract Items”) and click . To clear the search criteria click . Click one of the product hierarchy categories to drill down (e.g. Multi-Use Copy Paper). A list of group detail items with item availability and price will display. 12 3.2 Shopping using Advanced Search, continued You can sort the search product results by Best Match, Description or Product Code. Navigate by scrolling or use the paging mechanism when search results in multiple pages. To add an item to your order, find the specific item you want to order, enter desired quantity into the “QTY” field and click . To refine the search results to Contract Items only, check the box under refine results and click . You can also refine results using the available attributes for the specific product. In this example you can refine your results by Color, Weight or Size using the drop-down menus. 13 3.3 Shopping using Catalog Drilldown To shop using Catalog drilldown, click the drop-down menu in the left navigation. You can select a catalog or use the “Full Line Catalog” system default. You will navigate through a product hierarchy to refine your drilldown. Click on the first level category (e.g. Click on one of the next category results (e.g., Paper & Paper Products) under the Catalog. Office Paper). 14 3.3 Shopping using Catalog Drilldown, continued Click on the next category (e.g. availability and price. Inkjet). This will return a grouped item list page showing item 15 3.3 Shopping using Catalog Drilldown, continued Click on the product Description to view detailed item information. To add items to your order, find the specific item you want to order, enter the quantity desired into the “QTY” field and click . The category path you selected will display under the navigation tabs. You can click on one of the links to go back to a category page previously viewed (e.g. 16 Office Paper). 3.4 Shopping using Order by Product Code Method To shop using Order by Product Code, click on the bar. Order by Product Code tab on the top navigation Enter the Product Code and Quantity into the order form. Entering unit of measure (UOM) and item comments is optional. The comments are printed in the packing slip, acknowledgments and invoice. Click to add items to your order. 17 Working with exceptions obtained when using Order by Product Code Shopping Method If the unit of measure or product code is invalid, the page displayed the correction. will help you navigate through Make your correction in the provided fields, put a check mark in the Add box if not already checked and click to add items to your order. Verify the unit of measure to ensure your desired quantity is correct. 18 3.5 Shopping using Shopping Lists To shop using Shopping Lists, click on the Shopping Lists tab on the top navigation bar. When you choose this shopping method, all available shopping lists will display. Scroll to view all lists available. You can limit the shopping lists displayed by clicking on the By” section. To select a shopping list, click the List Name link. 19 personal or shared link in the “Filter 3.5 Shopping using Shopping Lists, continued Your selected Shopping List items will display. Each page can display up to 100 items. To add items to your order, enter quantity desired into the “QTY” field for a specific item in the list and click . The Shopping Cart summary will be updated with the number of items and the subtotal amount. 20 3.6 Shopping using Refill Finder To shop using Refill Finder, click on the through a product hierarchy. Click the drop-down menus to select a appropriate refill items. Refill Finder tab on the top navigation bar. You will navigate Product Type, a Brand, and a Model Type to get a list of The category path you selected will display under the navigation tabs. You can click on one of the path links (e.g. Canon) to go back to the refill finder selection page. To add items to your order, enter the quantity desired into the to order and click . 21 “QTY” field next to the item you want 4 Editing or Viewing the Contents of the Shopping Cart The Shopping Cart contains all items added to your order. When applicable, the items are segregated by cost center. At the top of the Shopping Cart you will see your account number, ship to code and Shopping Cart (Order) subtotal. Update Cart – You can make the following updates to your cart: 1. To an item comment click on . You will be directed to a page to enter the comments for a specific product code item. Once you save the comments, the icon will display under the specific item product code. The comments are printed in the packing slip, acknowledgments and invoice. 2. Change Quantities for items – Type in the new quantity and click 3. Delete items off your order – Check the and click to save update. “Remove” box next to each item you want to remove to update the Shopping Cart and the cart subtotal. 4. Edit Cost Center – Click on to change Cost Center Information. 5. Delete Cost Center – Click on Delete to delete a Cost Center from your order. Delete is available only when your order contains more than one Cost Center. Deleting a Cost Center from your Shopping Cart will delete all of the items that were added under that deleted Cost Center. Continue Shopping – Click Checkout – Click to return to the last shopping method you used. to proceed to checkout and submit your order. 22 5 Viewing Item Description Detail Click on the Product Description link to view detailed item information. Delivery stock is based on the actual quantities that are in the “Qty” field. Position your mouse over the icon to get an explanation of stock availability. Until a “Qty” is entered and the item is added to the Shopping Cart, the inventory stock check for Delivery is based on a quantity of 1 (one). See legend below describing each of the delivery terms. Click on the item comments icon , under the product code to view or edit an item comment (if an item comment has been entered for that item). Position your mouse over each of the product description icons click on them to view a legend of all the website icons. to view their description, or The Modify link with a icon will display only when you add a customizable imprint item product code (e.g. business cards) to your cart. 5.1 Delivery Terms during Shopping Usually delivered next business day. Portion of order is in stock and will ship next business day. Remaining portion is out of stock. All items are out of stock in both the primary and alternate locations. Typically will ship in 1 to 3 days. Typically will ship in 1 to 5 days. 23 6. Saving or Deleting your order during Shopping At any time during shopping, you can save or delete your order. 6.1 Save Order Click on the Save Order link to save your order and select one of the following actions: 1. Click the radio button next to “Save this order and place it later” and click . The contents of your order will be saved for you to continue later. To access the Saved Order click on Saved Orders in the left navigation menu within the Manage Orders page. 2. Click the radio button next to “Save as Repeat Order with the name you specify below” and click , to save the order as a template. You’ll be asked to name your repeat order. To access the Repeat Order click on the Repeat Orders in the left navigation menu within the Manage Orders page. 3. Click the radio button next to “Save and Replace an existing Repeat Order” and select the Repeat Order you want to replace and click to access it later. 6.2 Delete Order Click on the Delete Order link to delete your entire order. 24 7. Checkout to Place Order You will be taken through two steps during checkout in order to complete your order. 7.1 Billing and Shipping Information Some information will be pre-populated based on “Your Profile” settings. Please review for accuracy. Enter billing and shipping information. When applicable enter an alternate shipping address. Enter credit card information when applicable. Enter Order Comments if applicable. Click the box next to E-mail To and enter your E-mail address to receive order confirmation. Click the box next to Fax inform to and enter your Fax information to receive order confirmation via fax. You can perform the following additional actions on this page: 1. Click to go back to shopping. 2. Click to go back to the Edit/View Shopping Cart. 3. Click to proceed to the next checkout step. 25 7.2 Checkout – Order Summary The checkout order summary is the second step during checkout. Review order and verify all the information is correct including your item and PO comments. If the merchandise is out of stock, an icon will display under the delivery column within the line item information. You can perform the following actions on this page: 1. Click when all the information in your order is correct. 2. Click to go back to the Billing and Shipping checkout page. 3. Click 4. Click 5. Click to go back to the Edit/View Shopping Cart. to go back to shopping. to print the Order Summary page for your records. 26 7.3 Checkout Complete This page displays confirmation that your order has been submitted. You can perform the following actions on this page: 1. Click to go back to the Manage Orders page. 2. Click to change or delete your order. You will be directed to the Order History Detail page. This action is the same as selecting Order History in the left navigation menu within the Manage Orders page and then selecting the specific order you want to change or delete. If you pay via a credit card, only the delete option is available. Click on and your order will be deleted, returning you to the Manage Orders page. Once you have placed your order, you have 5 minutes to edit or delete the order before it is submitted for processing. You can edit or delete the order by choosing Order History or Track your Order in the left navigation menu within the Manage Orders page. 27 8 Track Your Order / Order History Click Track Your Order, or Order History in the left navigation menu within the page. A list of your online orders for the past 90 days with status will display. Click on the Manage Orders PO Number link to view Order History Details. Click on the Status link to view Order Status details. To search for a specific order, enter the PO Number or Invoice Number in the Search box and click . 28 8.1 Track Your Order/Order History – Order History Detail The Order History Detail page displays when you click on the PO Number link in the Order History Page. When the order status is “Submitted and Changeable”, “Submitted”, “Pending Approval”, or “Denied” the following actions are available : Click to delete your order. Click to change your order. This option is not available when you make your purchase using a credit card. Click to go back to the Order History page. 29 8.1 Track Your Order/Order History - Order History Details, continued When the order status is “Shipped”, “Being Processed”, or “On Hold” the following actions are available : Click Click Click on the to use this order to create a new order. to go back to the Order History page. (Track Your Order) link next to the order status to view the Order Status page. 30 8.2 Track Your Order/Order History – Order Status Each item is broken down by cost center, if applicable, with status of item. Select View under Details to view “Item Details” or secondary “Item Details” depending on if entire amount of item was backordered or was partially shipped. Click Click View Delivery Details to view delivery and signed by information. to return to list of orders in Order History. 31 8.3 Track Your Order/Order History – Item Details The Item Details within the Order History page, allows you to view specific order details when available. When an item is backordered, a link will display with backorder specific information. Click to return to the Order Status page. The Delivery Information page from the Order History page allows you to review the order’s delivery and signed by information. Click to return to the Order Status page. 32 9 Order Approvals This functionality applies only when your company administrator has set you up for order approvals. 9.1 Order Approvals – Originator When you submit your order, a confirmation page displays notifying you that your order has been submitted for approval. When applicable your approver will receive an e-mail notification that your order was submitted for approval. Your order waiting for approval will be visible in the body of Order Updates within the Manage Orders page. Click on the You have orders pending approval link to view your order. You can also access your orders pending approval through Order History or Track Your Order in the left navigation menu. 33 9.2 Order Approvals – Approver This functionality is available only if your company administrator sets you up as an approver. To approve orders waiting on your approval, you can either click on Approve Orders in the left navigation menu within the Manage Orders page or click on the message You have orders awaiting your approval in the body of Order Updates within the Manage Orders page. 34 9.2 Order Approvals – Approver, continued You can approve the orders in the If you deny the order, a Reason for Denial comment can be entered. Click to submit your approval choices. Approve Orders, which display order summary information. 35 9.2 Order Approvals – Approver, continued The Approval Summary page will display. Click to process your approval choices. A message will display with the orders processed for approval. An Approval Complete page with your processed approval choices will display. 36 9.2 Order Approvals - Approver, continued To view the details of an order before approving, click on the PO Number link back on the Approve Orders page. Click or to approve or deny that specific order only. If you deny the order you can enter a Reason for Denial before clicking the Deny button. The Approval Summary page will display. Click Click to make changes to the order. You will need to checkout once again to re-submit the order. to return to Approve Orders page. 37 10 Maintaining Your Shopping Profile You can maintain your personal shopping preferences on the Your Profile page. Your preferences will be utilized to pre-populate your shopping pages when applicable. Click on the Your Profile tab located along the top navigation. You can update the following profile information when applicable : Click on Contact Information to update your contact information. Click on Username and Password to change your login information. Click on Billing and Shipping to update your Billing and Shipping information. Click on Shopping Preferences to select your default shopping method when you begin an order. 38 11 Available Support and Assistance There are a variety of help options at your fingertips when you need them. Live Online Assistance Click the Live Online Assistance button located in the upper right hand side of every page. Choose phone to request a call back. A Customer Service Representative will call you back promptly. Choose a live Web chat session with a tech support associate. Online Help Click on the icon located in the right hand side of every page, to get written online information. Customer Service Click on the Customer Service link to view information regarding: Customer Service/Technical Support contact information, Frequently Asked Questions (FAQ) and Web site Help reference information. Phone Contact our technical support representatives at 1-800-817-8132, option 2 or our customer service representatives at 1-800-472-6473. 39