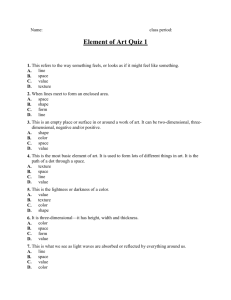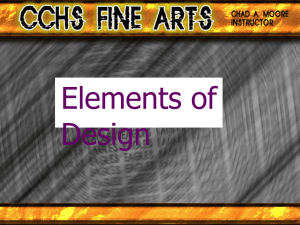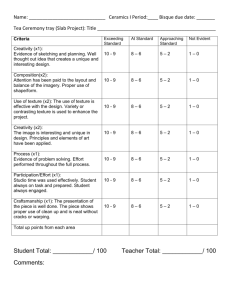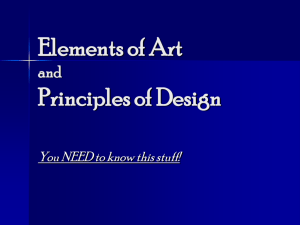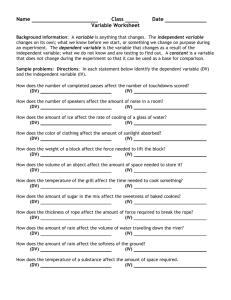Tutorial 5: Texture Mapping--- Rope
advertisement

Page: 1 Tutorial 5: Texture Mapping--- Rope Topics Covered: Texture Mapping--Decal Mode Path Extrusion This is the first in a series of tutorials designed to cover specific topics in realistic (or surrealistic) texture mapping. The goal here is to give some examples of specific objects that may be used in many different types of scenes. ---Hope you find this useful! I. Creating the Texture Map This is the hardest part of the mapping process--- finding an appropriate map or creating your own. You'll want to arm yourself with your Infini-D CD, which usually has samples of royalty-free images for you to use in your maps. I started with the PhotoDisc sampler image of a bunch of straw (it's the closest to rope I could find!). If you want a more detailed description on how I created the final map, swing on over to the Photoshop tutorials area (#1). Download this image-----> rope.sit Now, we need an object to map! II. Creating the Rope Object Page: 2 1. We want to make two different rope pieces: a straight piece, and a piece that curves, so we can see the differences in how the map comes out. Use the Path Extrusion Tool to place an extrusion. We want to edit this object to look more like a piece of rope (MODEL> EDIT SPLINEFORM). 2. Once in the Workshop, you will want to change the cross-section on the extrusion to be a little smaller than it is currently. Use the circle tool to place a circle at the center of the existing cross-section. Make the new circle about half the size of the original. You may have to zoom in to get a better view of this. HINT: Use the shift key to constrain the proportions of your circle. Delete the original circle. Your object should change its radius throughout its entire length. 3. Now we want to change the actual path of the extrusion. We will be working in the Front Path window. Make sure to leave the path active. Use the arrow tool to modify the Bezier curves of the path. To modify the first point on the path, you will need to move the cross-section marker out of the way (just drag it to another location on the path). Pull the handles on the points to change the path. Once you have a path that you are satisfied with, open the Path Top Window and modify the path from the top to create a more realistic, three dimensional path. Exit the modeler and prepare to map the object! III. Texture Mapping the Object! Page: 3 1. Make sure that your object is selected. Go to the Surfaces Tab and click the comp… button. We need to load our image into Infini-D before we can use it in a composite surface. 2. In the Layers area, click the Add… button to add images to the compostite. Locate your image file and add it. Page: 4 3. In the Composite area, change the mapping mode to Decal. 4. In the Repeat area, change the value to zero (which will cause them to be infinitly repeated across the surface of the object). 5. In the Coverage area, we want to change how the image covers to object vertically, so we move the left slider closer to the right slider to decrease the vertical size of the image (squish it). You can see how this is working by looking at the green lines in the object window. The area between those lines is the area covered by the decal. Since we repeated the texture, it will still cover the entire object, but it will be "flattened" out a bit compared to the original image. Page: 5 6. When you are satisfied with the texture, give it a name and hit the okay button. Do a test render to see if the texture looks fine. If all is well, you are ready to incorporate this object into a scene! Some general hints and reasonings: The reason we use decal mapping for this object, as opposed to cylindrical mapping, is the fact that decals can bend to fit the shape of the object, even if that object changes over time. The map will follow the object's curves without "falling off" the edge of the object. That is all for now! Jennifer Last Modified: February 17, 1999 [Home] [Links] [Contact] [Infini-D] [Photoshop] [Web Design] [Classics]