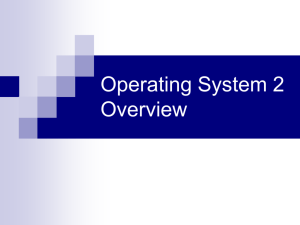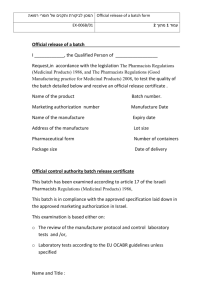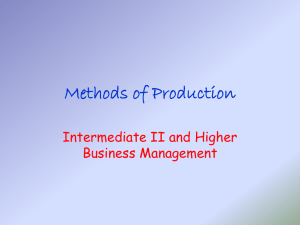BUD ADJUSTMENT TRAINING WORKBOOK Introduction
advertisement

BUD ADJUSTMENT TRAINING WORKBOOK Introduction This workbook is a learning tool for the users of the Budget Utilization and Development (BUD) Adjustment Subsystem and was designed specifically for use during the BUD Adjustment Training Class. It contains Exercises that assist you in performing basic BUD Adjustment functions, such as creating entries for transfers and refunds on State and Federal Account Codes. Your instructor will give you the background information needed to complete each exercise. For each exercise this workbook provides the following information: • • • • Page 1 Purpose of exercise Program(s) to use Exercise instructions Step-by-step data entry instructions Updated October 2008 Exercise 1 - Current Year Transfer within Same Fund To perform this exercise, select the appropriate option from the Adjustment Update Menu (AUMU) to create a new batch and key entries for Current Year Transfer within the Same Fund, to create an offsetting entry and to print the Batch Detail report for the UTR transaction type. The steps involved in this exercise are listed below. Step 1: Create a Batch for a Current Year Transfer. From the Adjustment Batch Selection screen, Press [F6] to create a new batch. Updated October 2008 Page 2 Step 2: Enter a Batch Number. For training purposes, use Batch number 1?? (where ?? is the last two digits of your user id). Press. [Enter]. Step 3: Enter Batch Detail. You will advance to Adjustment Transfer Screen which is where you enter new line items and view or edit existing line items. Press F6 to create an entry for a non-salary account code. Page 3 Updated October 2008 Complete the entry by entering data in the appropriate fields. An example is shown below. The budget code you are using may vary from the one in the example. Press Enter. Then press F6 to create the offsetting entry. Step 4: Create an offsetting entry. Key in the offsetting account code for a non-salary account code as shown below and press [Enter] to continue. Updated October 2008 Page 4 After you enter the budget code above for the offsetting entry, the system reverses your entry as shown on the screen. Below. Press [Enter] to continue. Page 5 Updated October 2008 This screen shows each item created for Batch 999. Step 5: Select F11 to view the Adjustment Transfers – Summary Screen. The Fund 1 total must equal zero. Press [Enter] to return to the Adjustment Transfer screen above. Updated October 2008 Page 6 Creating a Line Item for a Non Certified Salary Account Code Step 6: The following screen will appear after you press [Enter]. Press F6 to create an entry noncertified salary account code. Page 7 Updated October 2008 Key the entry and fill in the appropriate fields. An example is shown below. The budget code you are using may vary from the one in the example. If you want the system to calculate the social security amount for you, leave the Auto Calculate set to “Y” for Yes. When you enter a budget code for a noncertified salary account code, you will see fields as displayed on the lower half of the screen when you press [Enter]. You must enter benefit information in order to complete this screen. Step 7: Perform the following tasks to create an offsetting entry for a Current Year Transfer within the Same Fund. Press F6 and key the offsetting account code for a non-certified salary account code as shown below and press Enter to continue. Updated October 2008 Page 8 This is the result from entering the budget code above for the offsetting entry. When this screen appears, press [Enter] to continue. This screen shows each item created for Batch 199. Select F11 to view the Adjustment Transfers – Summary Screen. Page 9 Updated October 2008 The Fund 1 total must equal zero. Press [Enter] to return to the Adjustment Transfer screen above. Updated October 2008 Page 10 Creating a Line Item for a Certified Salary Account Code Step 8: The following screen will appear after you press [Enter]. Press F6 to create a line item for a certified salary account code. Step 9: Key the entry filling in the appropriate fields. An example is shown below. The budget code you are using may vary from the one in the example. If you enter a budget code for a certified salary (object type 10), you will see fields as displayed on the lower half of the screen when you press [Enter]. You must enter salary detail and benefit information in order to complete this screen. Page 11 Updated October 2008 Step 10: Perform the following tasks to create an offsetting entry for a Current Year Transfer within the Same Fund. Press F6 and key the offsetting account code for a certified salary account code as shown below and press [Enter] to continue. This is the result from entering the budget code above for the offsetting entry. When this screen appears, press [Enter] to continue. Updated October 2008 Page 12 This screen shows each item created for Batch 999. Select F11 to view the Adjustment Transfers – Summary Screen. The + symbol in the lower right corner indicates that some of this batch is displayed on another screen. You must press the Page Down Key to view the line item 6. The Fund 1 total must equal zero. Press [Enter] to return to the Adjustments Transfer screen above. Page 13 Updated October 2008 Updated October 2008 Page 14 Exercise 2 - Print Detail Batch Report and Close Batch Proforma The objective of this exercise is to run a program that provides a detail listing of an edit or the Batch in the Current Year Transfer within the Same Fund program. The steps involved in this exercise are listed below: • • Print the Batch Detail report for the transaction type Print Close Batch Proforma and review for errors Batch Detail Report by Transaction Type Step 1: Perform the following steps to print the Batch Detail Report by Transaction Type (ARDT). Go to the Adjustment Report menu (ARMU) and enter 1 in the selection field and press [Enter]. Page 15 Updated October 2008 Step 2: Select your batch and press [Enter]. This screen allows you to verify that you have selected the correct Batch for the Batch Detail Report (ARDT). Keep the default parameters the same. Press [Enter] twice to return to the Adjustment Reports Menu. Updated October 2008 Page 16 Step 3: At your LEA, your report may print directly to your printer. In class, we do not have an available printer, so we will view are reports while they are still an AS/400 spool file. Type 70 in the selection field on any BUD menu, and then press [Enter] to go to the AS400 command line. Type WRKSPLF on the command line, and then press [Enter]. Step 4: Press [Enter] and the Work with All Spooled Files Screen will appear. Type 5 on the line next to ARDTPRT to display the contents of this file and press [Enter]. Page 17 Updated October 2008 Detailed information for your batch is displayed as shown below: Updated October 2008 Page 18 Close Batch Proforma Step 1: The proforma report checks your batch for errors prior to sending it to DPI. The program generates two reports that list errors occurring within the batch. To begin, choose option 6 on the Adjustment Reports Menu (ARMU). Step 2: Enter an X next to the batch you created in the previous exercise. Page 19 Updated October 2008 Step 3: The Close Batch and Send to DPI Proforma screen enables you to specify your processing month and whether or not you want to edit against your General Ledger. We do not edit against the General Ledger in the classroom environment. Enter N, for No (default). Press [Enter] twice to return to the Adjustment Reports Menu. If your batch has errors, you will see a message at the bottom of your screen after pressing [Enter]. Updated October 2008 Page 20 Step 4: To view your reports in the AS/400 spooled file, type 70 in the selection field of any BUD menu, and then press [Enter] to go to the AS400 command line. Type WRKSPLF on the command line, and then press [Enter]. The Work with All Spooled Files Screen will display the reports that have been sent to the spooled file when you run ARCB. [Enter] 5 on the line next to ARCB3PRT or ARCB2PRT to display any errors in the report prior to sending it to DPI. Page 21 Updated October 2008 Display 1: ARCB3PRT Report Display 2: ARCB2PRT Report Updated October 2008 Page 22 Exercise 3 - Close Batch and Send to DPI The objective of this exercise is to run close an open adjustment transfer batch which will send the batch to DPI. The LEA may use this program to update their BUD Adjustment files and General Ledger files. Step 1: To begin this exercise, access the Federal Budget Menu (FMMU) and select option 60 for the System Information Menu (SMMU) and then option 2 for the Updates Files Menu (SFMU). Step 2: Go to the System Update Files Menu by entering SFMU in the Fast Path selection field, and press [Enter]. Enter option 4 in the selection field and a valid year and press [Enter]. Page 23 Updated October 2008 Step 3: Enter an X next to the batch you in the previous exercise and press [Enter]. You will skip this step if you entered the batch number on the fast path line on the previous screen. We will not edit against the General Ledger in the classroom environment. Enter N, for No (default). Press [Enter] twice to return to the System Update Files Menu (SFMU). The system will send the batch to DPI if there are no errors in the report. Updated October 2008 Page 24 A message similar to the one shown below will appear when your batch has arrived at DPI. You may have to type DSPMSG from the AS/400 command line to view this message in the AS/400 message queue. Page 25 Updated October 2008 If the message does not appear, or you want to verify that the file was sent, you must check your AS/400 Distribution queue. Type the command WRKDSTQ to view the status of your queues. If any of the queues are not in Sending or Waiting mode, you must hold the queue, then release it to reset. If the queue status does not change, contact the DPI help desk. Updated October 2008 Page 26 Exercise 4 – How to Copy a Batch that was Denied by the DPI Objective The objective of this exercise is to copy a batch that was denied by the DPI. These functions are divided into three steps that are listed below: • Access the Adjustment Batch Selection screen to find the batch denied by the DPI • Review the Batch Communication Form sent from the DPI • Copy a batch denied by the DPI Step 1: Receive files Transmitted from DPI. You must be signed on as BUDPUSER to run this program. BUDPUSER may access this program by typing SURF in any Fast Path field or by selecting option 5 on the System Files Update Menu. Note: As of BUD Release 7.0.3, your files are automatically received into your local system at 6:00 AM each day. Page 27 Updated October 2008 Step 2: If there are files waiting to be received, a message will appear similar to the one below. Press [Enter] to update your files with the DPI transmission(s). If there are no files to be received, the system will immediately return to the menu screen from which you started. Step 3: View Batch Communication Forms. Communication Forms show whether or not the batch was approved as well as any comments made by DPI. You may access this program using option 11 from the Adjustment Inquiry Menu. Updated October 2008 Page 28 Step 4: Select the batch for which you want to view the communication form. The status of the batch is indicated in the DPI status column. You may only copy batches that have a status of D (for denied). A status of A indicates that the batch has been approved as is. A status of C indicates that the batch has been copied once already. Copied batches cannot be copied a second time. Step 5: The Batch Communication from DPI screen shows comments on the batch entered by DPI. Comments are required each time a DPI Consultant denies a batch. Press [F6] to copy and reopen the batch so you can make the required changes. Page 29 Updated October 2008 Step 6: The Adjustment Batch Selection (AUTR) screen will appear after you have pressed F6. Once a batch has been copied you can correct it by placing an X next to the batch. This screen shows Item 1 and 2 for each line item. Place a C beside the item you need to correct and press [Enter]. Updated October 2008 Page 30 Exercise 5 – Current Year Refunds Objective The objective of this exercise is to create a batch and key in entries for Current Year Refunds. These functions are divided into four steps: • Create a Current Year Refund Batch and adjustment entries for a non-salary, non-certified salary, and certified salary account codes. • Create an adjustment offsetting entry for the original account codes above • Access the screen that contains the summary of debits and credits in a batch and verify the balance. • Print the Batch Detail report for the REF transaction type and Close Batch Proforma report Instructions Non-Salary Account Code Step 1: Select Option 2, Current Year Refunds (AURE) from the Adjustment Update Menu. Press F6 to create a new batch. Page 31 Updated October 2008 Step 2: Press F6 to key in a unique Batch Number on the Adjustment Transfers – Create Batch screen. Use Batch number 5?? (where ?? is the last two digits of your user id). Step 3: The following screen will appear after you press [Enter]. Press F6 to create an entry for a nonsalary account code. Updated October 2008 Page 32 Step 4: Key the entry and complete the appropriate fields. An example is shown below. The budget code you are using may vary from the one in the example. Press F6 to begin the steps to complete the offsetting entry. Step 5: Press F6 to create an offsetting entry and key in the offsetting account code as shown below and press [Enter] to continue. Page 33 Updated October 2008 This is the result from entering the budget code above for the offsetting entry. When this screen appears, press [Enter] to continue. Step 6: This screen shows each item created for Batch 599. Select F11 to view the Adjustment Transfers – Summary Screen. Updated October 2008 Page 34 Step 7: The Fund 1 total must equal zero. Press [Enter] to return to the Adjustment Transfer screen above. Press the page down key to view the information below. Press [Enter] to return to the Adjustment Transfer screen. Page 35 Updated October 2008 Non Certified Salary Account Code Step 8: The following screen will appear after you press [Enter]. Press F6 to create an entry noncertified salary account code. Key the entry and fill in the appropriate fields. An example is shown below. The budget code you are using may vary from the one in the example. If you want the system to calculate the social security amount for you, leave the Auto Calculate set to “Y” for Yes. When you enter a budget code for a noncertified salary account code, you will see fields as displayed on the lower half of the screen when you press [Enter]. You must enter benefit information in order to complete this screen. Updated October 2008 Page 36 Step 9: Press F6 and key the offsetting account code for a non-certified salary account code as shown below and press [Enter] to continue. This is the result from entering the budget code above for the offsetting entry. When this screen appears, press [Enter] to continue. Page 37 Updated October 2008 Step 10: This screen shows each item created for Batch 599. Select F11 to view the Adjustment Transfers – Summary Screen. Below is the second page of the Summary Screen. The Net Refund amount must equal zero. Press [Enter] to return to the Adjustment Transfer screen above. Updated October 2008 Page 38 Certified Salary Account Code Step 11: The following screen will appear after you press [Enter]. Press F6 to create an entry certified salary account code. Page 39 Updated October 2008 Step 12: Key the entry filling in the appropriate fields. An example is shown below. The budget code you are using may vary from the one in the example. If you enter a budget code for a certified salary (object type 10), you will see fields as displayed on the lower half of the screen when you press [Enter]. You must enter salary detail and benefit information in order to complete this screen. Step 13: Press F6 and key the offsetting account code for a certified salary account code as shown below and press [Enter] to continue. Updated October 2008 Page 40 This is the result from entering the budget code above for the offsetting entry. When this screen appears, press [Enter] to continue. Page 41 Updated October 2008 This screen shows each item created for Batch 599. Select F11 to view the Adjustment Transfers – Summary Screen. You will have to press the Page Down key to see the line items that are not displayed on this page. The net refund must equal zero. Press [Enter] to return to the Adjustments Transfer screen above. Updated October 2008 Page 42 Exercise 6 - Instructional Personnel Changes Objective The objective of this exercise is to create a batch and key in entries for Instructional Personnel Changes. These functions are divided into three steps that are listed below: • • • Create an adjustment IPC batch and key certified salary entries for Instructional Personnel Changes (AUIP). Create adjustment offsetting entries for the account codes using Instructional Personnel Changes (AUIP). Print the IPC Detail Report for the Adjustment Batch using Instructional Personnel Report (ARIP) and print the Close Batch Proforma (ARCB). Instructions Step 1: Select Option 5, Instructional Personnel Changes (AUIP) from the Adjustment Update Menu. Press F6 to create a new batch. Page 43 Updated October 2008 Step 2: Press F6 to key in a unique batch number on the Adjustment Transfer – Create Batch screen. Use Batch Number 8?? (where ?? is the last two numbers of your user id). The following screen will appear after you press [Enter]. Press F6 to create an entry for a certified account code. Updated October 2008 Page 44 Step 3: Key the entry filling in the appropriate fields. An example is shown below. The budget code you are using may vary from the one in the example. Step 4: After completing the necessary fields for your IPC, press F6 to create your offsetting entry. Type Y, for Yes, to continue with the creation of your offsetting entry and press [Enter]. Page 45 Updated October 2008 Step 5: This is the result from entering the budget code above for the offsetting entry. Enter what you would like to change from the parent entry. In the example below, the school code changed, while all the other entries remained the same. Press [Enter] three times to return to the Adjustment Update Menu. Updated October 2008 Page 46 Print the IPC Report Step 1: Perform the following steps to print the Instructional Personnel Report (ARIP). Go to the Adjustment Report Menu (ARMU) and enter 7 in the selection field and press [Enter]. Step 2: Select the batch to print and press [Enter]. Page 47 Updated October 2008 Step 3: This screen allows you to verify that you have selected the correct batch for the Instructional Personnel Report (ARIP). Keep the default parameters the same. Press Enter twice to return to the Adjustment Reports Menu. Step 4: Type 70 in the selection field and press [Enter] to go to the AS400 command line. Type WRKSPLF on the command line and press [Enter]. Updated October 2008 Page 48 Step 5: Press [Enter] and the Work with All Spooled Files Screen will appear. Type 5 on the line next to ARIPPRT to display the contents of this file and press [Enter]. Display 1: This Display will show detailed information for Item 1 in Batch 899. Page 49 Updated October 2008 Close Batch Proforma Step 1: Perform the necessary steps to print the Close Batch Proforma Report (ARCB). Use this program to check your batch for errors prior to sending the batch to the DPI. The program generates two reports that list errors within the batch. Step 2: Select the batch created in the Instructional Personnel Changes exercise. Enter an X next to the batch you want to select. Updated October 2008 Page 50 Step 3: We will not edit against the General Ledger in the classroom environment. Enter N, for No (default. Press [Enter] twice to return to the Adjustment Reports Menu. Step 4: Type 70 in the selection field to go to the AS400 command line, and then press [Enter]. Type WRKSPLF on the command line and press [Enter]. Page 51 Updated October 2008 Step 6: The Work with All Spooled Files screen will display the reports that have been sent to the spooled file when you run ARCB. Enter 5 on the line next to the ARCB3PRT or ARACB2PRT to display any errors in the batch prior to sending it to DPI. Updated October 2008 Page 52 Exercise 7 – Transportation Refunds Objective This program automates the Monthly Report of Directors of Transportation (Form TD19). The form is used to refund money to the SPSF Transportation Allotment from Local Funds. Use this program only for refunding charges other than normal “yellow bus” expenses of taking students to and from school. Use the Current Year Transfer (AUTR) or the Current Year Refund (AURE) programs to refund/transfer for other expenses such as summer school. Instructions Step 1: Select Option 6, Local Refund Transportation (AURE) from the Adjustment Update Menu. Press F6 to create a new batch. Page 53 Updated October 2008 Step 2: Press F6 to key in a unique batch number on the Adjustment Transfer – Create Batch screen. The following screen will appear after you press [Enter]. This screen shows the account codes used on the last transportation refund submitted to DPI with zero dollar amounts. Account codes can be added, deleted, or changed up to the time the batch is transmitted to the DPI. The first time you use this program, there will be no account codes displayed on the screen. Press [F6] to create the state, local, and/or major replacement accounts affected by this refund. Updated October 2008 Page 54 Adding a new budget code to the batch 1. Press [F6]. A box appears that request the user to specify if he/she is adding a state, local or major replacement account. Type X next to the account type you wish to add and press [Enter]. 2. System displays a list of accounts for the account type chosen. If you selected a local account, you will advance to a screen where you may enter your local account code. Page 55 Updated October 2008 3. Enter the dollar amount for the budget code. If necessary, you may also complete the local parts of the budget code and press [Enter]. 4. The system returns the initial Transportation Refund screen. The selected account(s) are now part of the batch. Updated October 2008 Page 56 Changing Information for an Existing Batch 1. Select the line item(s) to change. Use the [Tab] key to move the cursor to the Action column next to the budget line item. Type a C and press [Enter]. The system advances to a second Transportation Refund screen. 2. Type the dollar amount to be refunded in the Amount field. Press [Enter]. Page 57 Updated October 2008 3. The system makes the change(s) and returns you to the initial Transportation Refund screen. Updated October 2008 Page 58 Deleting a Line Entry from an Existing Batch 1. Use the [Tab] key to move the cursor to the Action column next to the budget line item. Type a D and press [Enter]. 2. The system advances to a second Transportation Refund screen, which shows only the selected budget code and amount. Press [Enter]. Page 59 Updated October 2008 3. Verify that you are deleting the correct line item and press [Enter]. The system deletes the entry from the batch and returns to the Initial Transportation Refund screen. ***NOTE: If you have selected the wrong line item, you may press [F12] to cancel, and the line entry will remain with the batch. Updated October 2008 Page 60