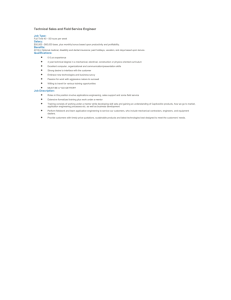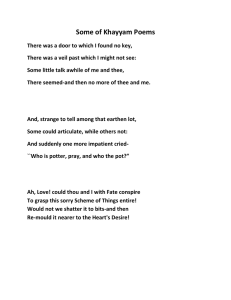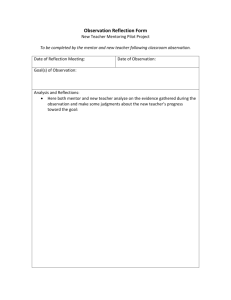N NC Educa ator Effec ctiveness
advertisement

1 1 N NC Educa ator Effecctiveness System‐ Guide to o Assignin ng Rightss TThis guide outlines the ste eps to assign evaluations p plans, mento ors, and obserrvers in the N NC Educator EEffectivenesss S System (EES). . R Rights Descr riptions: Use e these desccriptions to d determine w what rights tto grant. C Career Status s and Career A Abbreviated Teacher Evaluations: • • • Evaluaator – The persson who will bee completing the Summary EEvaluation for tthe teacher at the end of thee year Observer – Anyone w who needs to ccomplete form mal / informal o observations fo or a teacher throughout the yyear Only‐ Anyone w who needs to vview a teacherr’s evaluation, but cannot ediit it View O P Probationary Teacher Evaluations: • • • • Evaluaator – The persson who will bee completing the Summary EEvaluation for tthe teacher at the end of thee year Observer –Anyone w who needs to ccomplete formal observations for a teacherr throughout th he year Observer – The e person who w will be completting a Peer Obsservation for th he teacher Peer O View O Only‐ Anyone w who needs to vview a teacherr’s evaluation, but cannot ediit it P Professional D Developmentt Plans: • • • Evaluaator – The persson who signs tthe initial, mid d‐year and end of year PDP reeview Mento or –Optional asssignment; a teeacher may or may not have a Mentor View O Only‐ Anyone w who needs to vview a teacherr’s PDP, but can nnot edit it P Principal: As ssigning Evalluator Rightts for Professional Development and Evaluation n Plans 1. 2. 3. 4. Click o on the My Stafff tab The fo ollowing option ns are displayed on the My Sttaff screen: on Staff Detailss on the left naavigation. Click o Click o on the Add buttton at the top of the Administrators list. 5. h for the perso on’s name that you want to assign as the Evvaluator. Search G Guide to Assig gning Rights 2 2 6. on next to the desired person in the Search h Results. Clickk Select. Click the Radio Butto 7. 8. Click FFinish. The Ad dd Rights Popu up Window Dissplays the follo owing sections: Y You will see the e staff person’ss current rights, and can add d additional sitees, plans, teach hers, and rightts. 9. Choosse the site at w which the evalu uator will be evvaluating teach hers (in most caases no changees will be made to site). 10. Underr Choose Plan sselect Probatio onary Teacher Evaluation, Caareer Status Evaluation, or Caareer Abbreviated Evaluation n in the Plan dropdow wn (only one plaan may be assiigned at one time, therefore you may need d to repeat thiss process if thee person will be ggranted rights for multiple plans). staff p 11. Underr Choose Teach her select the sspecific Teacheer you want this Evaluator to evaaluate, or selecct All if you waant to assign th his Evaluator to o ALL teacheers at your school. G Guide to Assig gning Rights 3 3 n. 12. Select Evaluator in the Choose Rigghts dropdown Add. 13. Click A 14. At thee top of the pop p up window yyou will see thee selected plan n added to currrent rights. or all other plan n assignments for the selecteed staff person n. 15. Repeaat steps 6‐10 fo 16. When you have finisshed assigning rights to this p person, click Do one. P Principal: As ssigning a Te eacher as a M Mentor for aanother teaccher 1. 2. 3. 4. 5. 6. Click o on the My Stafff tab. Click o on Staff Detailss on the left naavigation optio ons. Look ffor the teacherr that you wantt to assign as aa Mentor. If the teacher is alrready listed in the list of Adm ministrators on the rigght hand side o of the screen, cclick on the dro op down menu u to the left of Teacher namee and choose A Admin Rights. Add button at If the tteacher is NOTT listed in the liist of Administtrators on the rright hand sidee of the screen, click on the A the top of the Admin nistrators list. SSearch for teaccher’s name th hat you want to o assign as a M Mentor. Click Fiinish. onal Developm ment Plan from m the popup window. Choosse the Professio o Mentor. Choosse the teacher that you want this person to G Guide to Assig gning Rights 4 4 7. 8. opdown, selectt Mentor. Underr the Rights dro Click A Add. 9. At thee top of the pop pup box you w will now see a liine indicating tthe assignment. 10. Repeaat steps 5‐8 forr any other teachers that you u want this person to Mentorr. 11. Click D Done. P Principal: As ssigning a Te eacher as a P Peer Observver for anoth her teacher 1. 2. 3. 4. 5. Click o on the My Stafff Tab Click o on Staff Detailss on the left sid de. Look ffor the teacherr that you wantt to be a Peer Observer. If th he teacher is already listed in the list of Adm ministrators on n the rigght hand side o of the screen, cclick on the dro op down menu u to the left of Teacher namee and choose A Admin Rights. Add button at If the tteacher is NOTT listed in the liist of Administtrators on the rright hand sidee of the screen, click on the A the top of the Admin nistrators list. SSearch for teaccher’s name th hat you want to o assign as a M Mentor. Click Fiinish. w the above ste eps to choose aand assign a teeacher as a Peeer Observer to another teach her. Follow G Guide to Assig gning Rights