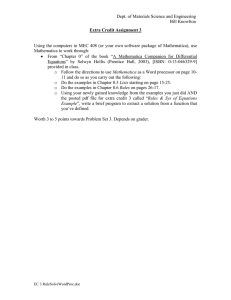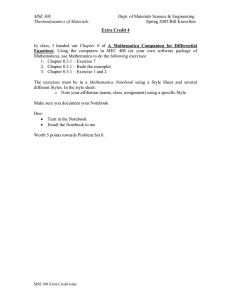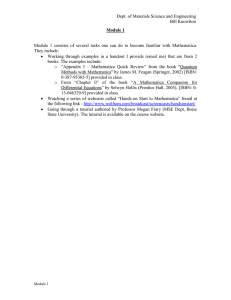Mathematica à 4.1 Introduction
advertisement

4. Mathematica
à 4.1 Introduction
Mathematica is a general purpose computer algebra system. That means it can do algebraic
manipulations (including calculus and matrix manipulation) and it can also be used to draw
graphs. See Anton, Bivens & Davis (Calculus, 8th ed) section 1.2 for an overview of what
computer algebra systems can do and see the rest of the book for many specific exercises
intended to be done using computer algebra.
à 4.2 Starting Mathematica
Starting Mathematica from an X-terminal (Maths)
Type the command "mathematica5" and press RETURN or ENTER (in a command window,
xterm or kconsole) and a Mathematica notebook interface to the system open. (If a window
pops up complaiing about fonts not properly installed, just click `continue' as they are actually
installed. On a few of the servers "mathematica" starts a newer version of mathematica,
Mathematica 7.0. In general, Mathematica 7.0 is better, but we have not really tested it in our
setup. If your NumLock keyboard light is on, Mathematica 5 won't respond as it should. So
press NumLock to put the light off.)
All the maths servers ( boole, bell, gossett, graham, graves, hamilton, jbell, salmon, stokes,
synge, turing, walton) have mathematica on them but the number of simultaneous users of
Mathematica is limited. If the number of users is exceeded on your server, type the name of
another to get a window acting on the new server. Try again there.
The notebook interface is the usual one and is quite sophisticated. (It was used to create these
notes, for instance.)
When the system starts you get 3 windows immediately. One is the main window where you
do your work (called a notebook window) and another is a palette of symbols that you can use
to input some (but not all) instructions. A third one is mainly a nice picture and you can stop it
coming up again. The "Ten minute Tutorial" in this 3rd window may be useful. You can get to
the tutorial any time you want by an item under "Help". We will not manage all the topics in
the 10 minutes!
By using the palette, you can have your input look somewhat like standard mathematical
notation (with superscript for powers, fractions that look like fractions, and a few other nice
things). However, everything can be done without using the palette and the palette does not
provide access to the full range of Mathematica features. For that reason, these notes often
ignore the palette options in favour of text-style input.
the 10 minutes!
1S11-ch4.nb
By using the
1S3 (Timoney)
palette, you can have your input
look somewhat like standard mathematical
notation (with superscript for powers, fractions that look like fractions, and a few other nice
things). However, everything can be done without using the palette and the palette does not
provide access to the full range of Mathematica features. For that reason, these notes often
ignore the palette options in favour of text-style input.
à 4.3 Mathematica commands
Mathematica has a large collection of Mathematical functions it knows about. There is a whole
book about them, in fact, and all we can hope for is to learn enough to do for our purposes.
There is a method in the way Mathematica chooses its names for things - generally it uses one
of the commonly used names with the first letter capitalised. Also arguments of functions have
to be in square brackets, rather than round brackets as is more common in mathematical usage
like f(x). Following this logic, Cos[x], Sin[x], Tan[x], etc, are the trig functions in
Mathematica-speak. The command for drawing a graph is Plot[ ] and the command for
drawing parametric graphs is ParametricPlot[ ] (inside the square barackets, you must specify
at least the thing to be plotted and the range for the plot, separated by a comma - we will come
back to this later).
After this explanation of the way Mathematica does things, and with some experience, you
may be able to guess the right Mathematica name for a function you want.
In the notebook interface, you type instructions and press Shift- Return at the end (hold down
the Shift button and press the return key). Another way that should work is to press the Enter
key on the numeric keypad (extreme right of most keyboards).
à 4.4 Online help (text mode)
If you think you remember, or just guess, the name for a function, you can get a cryptic
summary of what the system knows about the name with the questionmark command. For
example, suppose I wanted to find out the factors of a number. I can type in ?Factor (and press
Shift-Return) and here is what I get (it comes out just just below).
? Factor
Factor@polyD factors a polynomial over the integers. Factor@poly, Modulus->pD factors a
polynomial modulo a prime p. Factor@poly, Extension->8a1, a2, ... <D factors a polynomial
allowing coefficients that are rational combinations of the algebraic numbers ai.
This is clearly desigend to factor polynomials (such as perhaps x2 + 2 x + 3, for example). It
might be useful, but is not what I wanted. There is another form of the question mark
command with a * at the end which will tell me about anything Mathematica knows about
beginning with Factor.
? Factor*
Factor
FactorComplete
Factorial
Factorial2
FactorInteger
FactorList
FactorSquareFree
FactorSquareFreeList
FactorTerms
FactorTermsList
We can then look for information on FactorInteger to see if it is what we want.
2
1S11-ch4.nb
1S3 (Timoney)
We can then look for information on FactorInteger to see if it is what we want.
? FactorInteger
FactorInteger@nD gives a list of the
prime factors of the integer n, together with their exponents.
There is a slightly longer (usually more technical) description available using a double
question mark. Thus ??FactorInteger would tell you some more intricacies about the
FactorInteger function.
à 4.5 The help menu
There is a more convenient (and more informative) help system available through the "Help"
menu button at the top of the notebook window. Choose the item "Master Index ..." in that
menu and you will get a new window which provides online access to the whole Mathematica
book. The book has a "Practical Introduction" that gives a brief account of what each
Mathematica function does and provides references to the section of the book where the
function is explained. Also there are sometimes examples in the summary. If you click on the
links (highlighted) you should call up the page of the book referred to.
à 4.6 Number Theoretic Examples
We can try out some of these commands a little, now we know about them.
FactorInteger@7953D
883, 1<, 811, 1<, 8241, 1<<
This means that 7953 has three prime factors, 3, 11 and 241 and that each occurs just once. So
if we multiply these 3 primes, we should get 7953.
3 * 11 * 241
7953
à 4.7 Algebra
Here are some simple examples of Mathematica doing algebraic calculations. Basically,
although Mathematica can do arithmetic calculations, its main strength is that it can do
algebra. Note the use of Expand[ ] and Factor[ ] to tell Mathematica what we want it to do.
(Remember the Shift-Return.)
x^2 + 2 x + 3
3 + 2 x + x2
3
1S11-ch4.nb
4
1S3 (Timoney)
Factor@x ^ 2 + 2 x + 3D
3 + 2 x + x2
Expand@ Hx + 1L Hx + 2L Hx + 3LD
6 + 11 x + 6 x2 + x3
Factor@x ^ 3 + 2 x - 3D
H-1 + xL I3 + x + x2 M
Here we have input the power using the exponentiation symbol ^ (and we could need
parenthesis is the exponent is a complicated expression like a+1). Using the palette we could
instead input the same thing with a nicer supescript layout in the input side.
FactorAx3 + 2 x - 3E
H-1 + xL I3 + x + x2 M
Or, there is a way to do this without using a palette, where we use the key combination Control
^ to start the superscript (power) and the combination Control space to finish the superscript.
(Hold down the Control key and then press the other key.)
Using either of these techniques you can make your input look more like the way you are used
to writing mathematical formulae, though of course it is an extra complication to have two or
three ways to do things.
Hx + 1L ^ 10
H1 + xL10
Expand@Hx + 1L ^ 10D
1 + 10 x + 45 x2 + 120 x3 + 210 x4 +
252 x5 + 210 x6 + 120 x7 + 45 x8 + 10 x9 + x10
An important facility in Mathematica is the ability to solve equations, both exactly
(symbolically) with Solve[ ] and numerically with NSolve[ ].
Solve@ x ^ 2 + 5 x + 2 == 0, xD
::x ®
1
2
I-5 -
17 M>, :x ®
1
2
I-5 +
17 M>>
NSolve@ x ^ 2 + 5 x + 2 == 0, xD
88x ® -4.56155<, 8x ® -0.438447<<
You might want to note that we need to specify the equation to be solved with a double equals
sign == and also we need to say what unknown (in this case x) to solve for. The reason for the
== as opposed to = is that Mathematica uses a single = to mean an assignment, to make the left
hand side of the = have the value of the right hand side. We will come to using this assignment
facility later in the course.
1S11-ch4.nb
1S3 (Timoney)
You might want to note that we need to specify the equation to be solved with a double equals
sign == and also we need to say what unknown (in this case x) to solve for. The reason for the
== as opposed to = is that Mathematica uses a single = to mean an assignment, to make the left
hand side of the = have the value of the right hand side. We will come to using this assignment
facility later in the course.
You might like to know that there is a general purpose N[ ] command in Mathematica to get
the numerical value of any expression. So a nested
NASolveAx2 + 5 x + 2 == 0, xEE
88x ® -4.56155<, 8x ® -0.438447<<
will also work in this case instead of using NSolve. In fact NSolve[ ] is identical with N[Solve[
]]. There is another command FindRoot[ ] which can succeed in finding a numerical value for
a solution where Solve[ ] and NSolve[ ] may fail. FindRoot gives one solution and you have to
tell it a starting value of the unknown where to look for a solution.
FindRoot@ Cos@xD == x, 8x, 0<D
8x ® 0.739085<
à 4.8 Notation and Rules
The remarks above about the difference between == and = indicate that it is time to spell out
the basic rules and notation used by Mathematica for interpreting what you type.
Addition, subtraction and division are +, - and /. For multiplication there are quite a few
options (3 altogether). Looking back over the previous examples, there are examples where we
used * for multiplication (as in 3 * 11 * 241) but there are other examples where we did not
put in any * (for example the 5 x + 2 in the last equation could be 5*x + 2). So Mathematica
will interpret a space between two quantities as meaning multiplication in cases standard
mathematical notation would take that meaning, except that square brackets are used as
indicating arguments of functions and curly brackets { } have another special purpose (for lists
of items). Oridinary round brackets ( ) have a grouping affect as in ordinary algebra notation,
but other types of brackets cannot be used for grouping terms. Thus we were able to write (x
+1)(x +2) where we might have been more explicit about the multiplication between the
factors with (x + 1)*(x + 2). So we can indicate multiplication with a star *, or a space, or
sometimes by juxtaposition without any space needed. This latter possibility (leaving out the
space) is available for examples like (x + 1)(x + 2) where we mean to multiply grouped things
together and also in the case of numerical quantities times variables, such as 2x. For two times
x, we can write 2*x, 2 x (with a space) or just 2x (no space between). Note again that
@x + 1D@x + 2D
Syntax::sntxb : Expression cannot begin with "@x + 1D@x + 2D".
@x + 2D
produces an error. Only round brackets (parentheses) can be used for grouping.
All this looks good, but there is a difference between Mathematica notation and ordinary
alegebra notation when it comes to multiplication. If we have two quantities called x and t, and
we want to multiply them, we must put in the * or else a space (x*t or x t are both ok). The
catch is that Mathematica will treat xt (no space in between) as a new name for a new quantity.
5
1S11-ch4.nb
1S3 (Timoney)
All this looks good, but there is a difference between Mathematica notation and ordinary
alegebra notation when it comes to multiplication. If we have two quantities called x and t, and
we want to multiply them, we must put in the * or else a space (x*t or x t are both ok). The
catch is that Mathematica will treat xt (no space in between) as a new name for a new quantity.
You can see this of we divide x*t by x and see what we get with the *, with a space and with
no space.
x*tx
t
xtx
t
xt x
xt
x
This may seem to be a silly way for Mathematica to do things, but it has the advantage that
you can use names for quantities that are longer than one letter. So, for example, we could use
"mass" for mass and "time" for time, and that might be clearer than having to abbreviate them
as something like m and t.
mass Hmass * timeL
1
time
m a s s Hmass * timeL
a m s2
mass time
Note that the spaces in the "m a s s" mean that Mathematica treats it as m*a*s*s
Observe that we have been using the hat notation for "raised to the power of".
The / notation for division is the standard way to indicate division or fractions, but as with
Control ^ for powers it is possible to input fractions so that they look like fractions. You can
do that with the palette or by typing Control / to enter the denominator and Contol space to
finish the denominator. One advantage of these methods, apart from making it easier to read
the input, is that you don't have to put parentheses around your numerators and denominators.
6
1S11-ch4.nb
1S3 (Timoney)
s
mas
mass * time
a m s2
mass time
à 4.9 Differentiation
x
DAa x CosAx2 E -
, xE
x + 1
x
1
2
H1 + xL
1+x
+ a CosAx2 E - 2 a x2 SinAx2 E
à 4.10 Integration
Integrate@ x Cos@xD, xD
Cos@xD + x Sin@xD
Integrate@ x Cos@xD, 8x, 0, Pi< D
-2
These were examples of indefinite integration (no limits) and definite integration (with limits).
Pi (with a capital P) is the text way of inputting the number pi. With the palette you could enter
the usual symbol for Pi and you could also make the inetgral look like an integral.
Π
à x Cos@xD â x
0
-2
à 4.11 Solving differential equations
DSolve@ D@y@xD, xD - a y@xD == 0, y@xD, x D
88y@xD ® Ea x C@1D<<
We needed to tell DSolve the differential equation, the unknown function y[x] and the
independent variable x.
7
1S11-ch4.nb
8
1S3 (Timoney)
à 4.12 Plotting
As mentioned a long while back, the basic commands for ordinary graphs is Plot[ ] and the
command for paramentic plots is ParametricPlot[ ]. We can use the double question mark help
facility to see that there are a huge variety of ways of controlling the way a Plot comes out,
depending on what aspect of the graphs you think needs to be shown.
?? Plot
Plot@f, 8x, xmin, xmax<D generates a plot of f as a function of x from xmin
to xmax. Plot@8f1, f2, ... <, 8x, xmin, xmax<D plots several functions fi.
Attributes@PlotD = 8HoldAll, Protected<
Options@PlotD = 8AspectRatio -> GoldenRatio ^ H-1L, Axes -> Automatic, AxesLabel -> None,
AxesOrigin -> Automatic, AxesStyle -> Automatic, Background -> Automatic,
ColorOutput -> Automatic, Compiled -> True, DefaultColor -> Automatic,
Epilog -> 8<, Frame -> False, FrameLabel -> None, FrameStyle -> Automatic,
FrameTicks -> Automatic, GridLines -> None, ImageSize -> Automatic,
MaxBend -> 10., PlotDivision -> 30., PlotLabel -> None, PlotPoints -> 25,
PlotRange -> Automatic, PlotRegion -> Automatic, PlotStyle -> Automatic,
Prolog -> 8<, RotateLabel -> True, Ticks -> Automatic, DefaultFont :> $DefaultFont,
DisplayFunction :> $DisplayFunction, FormatType :> $FormatType, TextStyle :> $TextStyle<
If we wanted to plot y = (x + 1)/(x^2 + x - 2) over the range x = -5 to x = 5, the command
Plot[ (x + 1)/(x^2 + x - 2), {x, -5, 5} ] would do a reasonable job. In the following example, I
have added a PlotRange option to control the range on the y-axis. (Without that I think
Mathematica chooses too big a range.)
Plot@Hx + 1L Hx ^ 2 + x - 2L, 8x, - 5, 5<, PlotRange -> 8- 5, 5< D
4
2
-4
-2
2
4
-2
-4
Graphics
For an example of a parametric plot, I use hyperbolic cosine and hyperbolic sine as a
parametrization of the hyperbola x^2/4 - y^2 = 1. (You will learn about hyperbolic functions
later in the year.)
1S11-ch4.nb
9
1S3 (Timoney)
ParametricPlot@ 82 Cosh@tD, Sinh@tD<, 8t, - 2, 2<, PlotRange -> 8 8- 5, 5<, 8- 5, 5< <D
4
2
-4
-2
2
4
-2
-4
Graphics
This graph actually shows only the half of the hyperbola where x > 0. There is a mirror image
half for x < 0.
à 4.13 Printing
The easiest way to print out graphs and other work you do in a Mathematica notebook is to use
the "Print ..." menu item you will find under the "File" menu. You get a little menu to fill in.
You should select "A4 letter" paper size, untick the File box and tick the Print box (just click
with the left button of your mouse). We don't really support printing in maths now and so you
need to use this in a College computer room.
à 4.14 Saving and reloading
With the notebook interface, you can save your work to date. Use the "Save" or "Save As"
menu item in the "File" menu. You should save the notebook with a more useful name than
Unititled-1.nb (but you should keep the extension nb for saved notebooks).
If you then start Mathematica at a later time, you can get back your earlier work. You can do
this in two ways. Start Mathematica as already indicated and use the "Open ..." item in the
"File" menu to open your earlier notebook. Another way is to start Mathematica by giving the
command "mathematica mywork.nb" (replace mywork.nb with the actual name you saved it
under).
When you reload a notebook this way, Mathematica will not recompute anything. If you had
defined your own variables or functions (we will do this later), these definitions will not be
active upon reloading the notebook. You must re-activate or recompute any such definitions
by selecting them and pressing Shift-Return. There is also a menu item under `Kernel' ->
`Evaluation' to recompute everything in the notebook in one fell swoop.
1S11-ch4.nb
When you
1S3 (Timoney)will not recompute anything. If you had
reload a notebook this way, Mathematica
defined your own variables or functions (we will do this later), these definitions will not be
active upon reloading the notebook. You must re-activate or recompute any such definitions
by selecting them and pressing Shift-Return. There is also a menu item under `Kernel' ->
`Evaluation' to recompute everything in the notebook in one fell swoop.
10
Bug: There was a small problem with the implmentation we were using on the mathematics
system. I am not sure if it is still there. It causes Mathematica to make a mistake about which
directory it is working in (sometimes) and the effect is that you cannot save your work when
you do "Save As". If you look carefully at where it is trying to save your work, you will see the
problem. Most of you have home directories called /u4/science/2012/xyz/ (where xyz is
replaced by your user name). Mathematica sometimes replaces the u4 at the beginning with
something else. Click on it and fix it.
à 4.15 Defining your own variables and constants in Mathematica
Mathematica treats everything it does not already know about as the name of a new unknown.
We saw that an x or y or a can be introduced into a formula and Mathematica will manipulate
with it as an unknown (numerical) quantity.
In most computer languages, you cannot do that, but you can say that x is going to be a number
and calculate with x after you have given x a value. Mathematica makes it easy to calculate
with x even when x has not yet got a value assigned to it. However, Mathematica also allows
you to give a value to a "variable". For example, if we were going to have to refer several
times to a number 321.4567 we might prefer to denote this number by the letter c (say), or
some other letter that seemed appropriate in the context. We do this in Mathematica by the
command
c = 321.4567
321.4567
The single = is an instruction to put c equal to the right hand side. (Remember the double ==
we had to use in equations for Solve and NSolve.)
Whenever we refer to c from now on (during this session of Mathematica calculations),
Mathematica immediately replaces it by 321.4567. For example
2c - 1
641.913
One advantage of this is that we can type in formulae involving c and they can look more
digestable than formulae with 321.4567 occurring in several places. Another advantage is that
we can calculate the same formula again with a different value of c
One thing to watch out for is that if you make something have a value in this way, it is no
longer available as a variable. For example the sequence of steps
1S11-ch4.nb
1S3 (Timoney)
11
x = 3
3
D@x ^ 2, xD
General::ivar : 3 is not a valid variable.
¶3 9
generates a complaint because x has become 3 and so it does not make sense to differentiate
3^2 with respect to a constant 3. To get out of this mess, we can tell Mathematica to forget that
we put x equal to 3 with the Clear[ ] command.
Clear@xD
D@x ^ 2, xD
2x
In Mathematica we can combine the ability to deal with unknowns with the ability to assign
values to things. We can make a letter or name stand for a whole formula.
y = Hx + aL Hx - a + 1L ^ 2
a+x
H1 - a + xL2
D@y, xD
1
H1 - a + xL2
-
2 Ha + xL
H1 - a + xL3
à 4.16 Defining your own functions in Mathematica
This method of using a letter to stand for a formula is handy, but it has its drawbacks. The
function notation f(x) we use in mathematics is frequently more convenient. For example, to
evaluate the above y at a particular x (say x = a) we can do it with the following rather
awkward notation.
y . x -> a
2a
Mathematica allows you do define your own functions with your own names. Thereafter these
functions will behave like the built in functions such as Cos[ ] and Exp[ ]. As for the built in
functions, we must use square brackets [ ] to surround what we are applying the function to,
rather than the round brackets we are used to in mathematical notation f(x). When defining a
function, we must use a special underscore to denote things that are free or independent
variables in the function. (The underscore is used only on the left hand side of the definition.)
Here is an example of how to define a function called f that will have the value f(x) = x cos(x) and a g(x) .
functions will behave like the built in functions such as Cos[ ] and Exp[ ]. As for the built in
functions, we must use square brackets [ ] to surround what we are applying the function to,
1S11-ch4.nb
(Timoney)
rather than the round brackets we are used 1S3
to in
mathematical notation f(x). When defining a
function, we must use a special underscore to denote things that are free or independent
variables in the function. (The underscore is used only on the left hand side of the definition.)
Here is an example of how to define a function called f that will have the value f(x) = x cos(x) and a g(x) .
f[x_] = x - Cos[x]
x - Cos@xD
g[x_] = (x + a)/(x - a + 1)^2
a+x
H1 - a + xL2
We can now evaluate these at particular values of x.
f@1.0D g@aD
0.919395 a
There is also an alternative way to work out derivatives, using more or less the usual f'(x)
notation.
D@g@xD, xD
1
2 Ha + xL
-
H1 - a + xL2
H1 - a + xL3
g '@xD
1
H1 - a + xL2
2 Ha + xL
-
H1 - a + xL3
g@aD + g '@aD Hx - aL
2 a + H1 - 4 aL H-a + xL
à 4.17 Summations
Mathematica understands a version of the "Sigma" notation for sums. In case you don't know,
6
â In2 + n + 1M
n=1
means the result you get by evaluating n2 + n + 1 for each value of n in 1, 2, 3, etc up to 6 and then add these values. Here we calculate the values.
6
â In2 + n + 1M
n=1
118
12
1S11-ch4.nb
1S3 (Timoney)
13
I12 + 1 + 1M + I22 + 2 + 1M + I32 + 3 + 1M + I42 + 4 + 1M + I52 + 5 + 1M + I62 + 6 + 1M
118
Without using the palette, the way to input this is with the Sum[ ] command.
Sum@ n ^ 2 + n + 1, 8n, 1, 6<D
118
à 4.18 Lists, vectors and matrices
In Mathematica, a symbol like x does not have to stand for an unknown number. It can also be
something of another type.
We have seen at least 3 types of objects in Mathematica: numerical constants (like 3 or Pi),
numerical variables and function identifiers. When we define a function f[x], then f becomes
an identifier (or name) for a function. It is important that f is followed by square brackets [ ]
for the system to recognise it as a function. The predefined functions like Sin[ ], Cos[ ], etc are
treated in the same way.
Another type or class of object in Mathematica is a list. Basically we can have lists of almost
anything.
However, the simplest case is a list of numbers. These might be a list of data points from some
experiment, or a list of values of some function. One simple case is a list of two numbers x and
y which we take as the coordinates of a point. In Mathematica we can say something is a list
by enclosing it in curly brackets { }.
p = {2, 5}
82, 5<
From the point of view of mathematics, we usually use round brackets p = (2, 5), but curly
brackets are what Mathematica needs.
We can get at the entries in a list with double square brackets. Let's ask for the second
coordinate of p (or as far as Mathematica knows, the second entry in the list p)
p[[2]]
5
There is a repetition operator (in the same mould as Sum[ ]) for building lists, called Table[ ].
Here is a list of the first 5 primes numbers.
Table[ Prime[i], {i, 1, 5} ]
{2, 3, 5, 7, 11}
It might not seem natural, but Mathematica uses the same list idea to deal with matrices. We
can look on a 2 x 2 matrix a list of two rows, where each row is a list of two numerical entries.
1S11-ch4.nb
1S3 (Timoney)
14
It might not seem natural, but Mathematica uses the same list idea to deal with matrices. We
can look on a 2 x 2 matrix a list of two rows, where each row is a list of two numerical entries.
A = { {a, b} ,
{c, d} }
88a, b<, 8c, d<<
You can see I made it look a bit like a matrix when I typed it in, but Mathematica echoed it as
a list. If I calculated a matrix and wanted to printed it out to look like a matrix, I can use the
MatrixForm[ ] call.
MatrixForm[A]
K
a b
O
c d
The basic input palette is very useful for entering matrices. There is a 2 by 2 matrix in the
standard palette. Click with the left button on the little matrix in the palette and a 2 times 2
matrix with blobs as entries will show up in your notebook. Fill in the blobs by selecting them
with the mouse and typing or you can use tab to get to the next blob.
B = K
a b
O
c d
88a, b<, 8c, d<<
You can see the lists are still visible in the echo (after pressing Shift-enter), but this is a
convenient way to type in matrices. Use Control-comma to get a new column in the matrix
after the one where you are typing and use Control-return to get an extra row.
biggermatrix = K
1 2 3
O
4 5 6
881, 2, 3<, 84, 5, 6<<
Mathematica knows about Gauss-Jordan elimination for instance. Here is an example of the
use of the RowReduce[] function.
RowReduce@biggermatrixD
881, 0, -1<, 80, 1, 2<<
Here is an example from Tutorial sheet 2.
RowReduce@880, - 2, 0, 7, 12<,
82, - 10, 6, 12, 28<,
82, - 5, 6, - 5, - 1<<D
881, 0, 3, 0, 7<, 80, 1, 0, 0, 1<, 80, 0, 0, 1, 2<<
To make the result look reasonable we can ask for the matrx form of the last result we got like
this:
1S11-ch4.nb
1S3 (Timoney)
15
MatrixForm@%D
1 0 3 0 7
0 1 0 0 1
0 0 0 1 2
Matrix multiplication needs a dot rather than a *. Other kinds of matrix operations are also
available, but these will not make sense until you learn the mathematical concepts a little later.
MatrixForm@ B . biggermatrix D
K
a+4b 2a+5b 3a+6b
O
c+4d 2c+5d 3c+6d
Here are some calculations with a 2 by 2 matrix, but Mathematica could manage them with
much bigger matrices.
A = K
2 5
O
7 1
882, 5<, 87, 1<<
Inverse@AD
::-
1
33
,
5
33
>, :
7
33
,-
2
33
>>
MatrixForm@%D
1
- 33
5
33
7
33
2
- 33
A. Inverse@AD
881, 0<, 80, 1<<
MatrixForm@%D
K
1 0
O
0 1
The product of any square matrx with its inverse is the identity matrix of the same size (as long
as the matrix has an inverse - and that is the case exactly when the matrix has a nonzero
determinant).
Det@AD
-33
1S11-ch4.nb
16
1S3 (Timoney)
Eigenvalues and eigenvectors are important ideas that we will get to later.
Eigenvalues@AD
:
1
2
I3 +
141 M,
1
2
I3 -
141 M>
These 2 numbers (in the list) are the eigenvalues of A
Eigenvectors@AD
::-
1
7
+
1
14
I3 +
141 M, 1>, :-
The two vectors are the eigenvectors of A.
R. Timoney (November 2008)
1
7
+
1
14
I3 -
141 M, 1>>