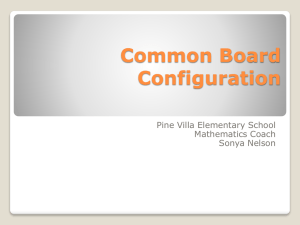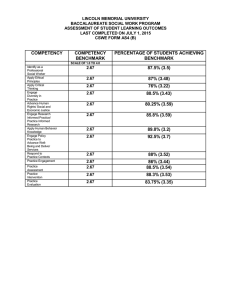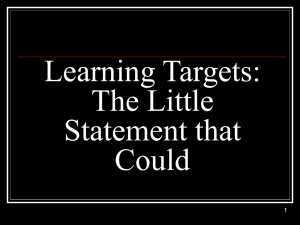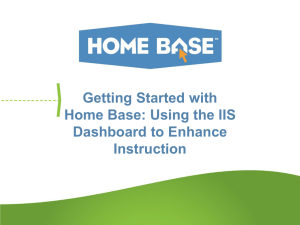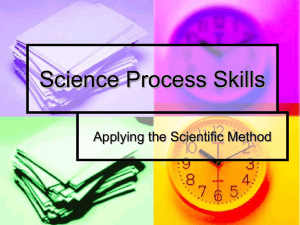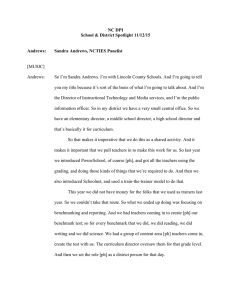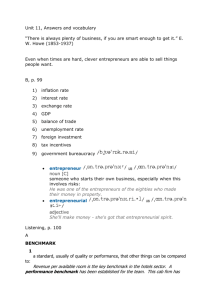Home Base IIS Webinar for District Administrators: Data and Custom Reporting in Schoolnet (03/06/2014)
advertisement

Home Base IIS Webinar for District Administrators: Data and Custom Reporting in Schoolnet (03/06/2014) Mr. Urbanski: We’re in the learning systems division of NCDPI. I am an IIS or Instructional Improvement System education consultant for the NCDPI. Today is March 6th and we are having a webinar here. Our audience today is district administrators. I’d like to welcome you, all of you that are district admins. And as any of you that have been to any of our webinars, they are open to all, so I also welcome any of the other people who are here today that could be listening in on the line, teachers, school admins and honored guests. In our webinar today we’re going to be focusing on custom reporting or data reporting within the Schoolnet environment. And we will take a dive into custom reporting. The target for our audience will be, as I mentioned, the district administrators, so we’ll be gearing today the speech and the presentation directly towards that group of people and how you can use the Schoolnet tool to analyze data in the system, and then produce reports for yourself or for other staff members, for folks that you would think it would be necessary to send reports to. A little bit of housekeeping issues today, the webinar will be recorded, and we will have that available on the NCDPI Home Base website. As soon as we can get, it takes a little bit of time to get that published on the website. Sometimes it can take a few days. Knowing that that’s the case, I do make a promise for everybody here today. You’re in luck. Your email has been recorded when you registered. So I will be able to email probably tomorrow a recording of this webinar. I’ll put a link out to our Vimeo website where our recording has taken place. So if you’d like to replay and relive this 60 minutes, you can do so. Also I’ll make available, via this email, I’ll make available the slide‐deck that I’m using today and any other materials that we use throughout the session. And that way you can have this not only for your own use, but if you want to have, say if there’s a colleague that was unable to attend this afternoon, you can share it with that person. Throughout the sessions, you’ll notice on your dashboard, you do have a questions box. If you do have any questions, I will be stopping periodically throughout the session to see what questions we might have up here and I’ll do my best to address those. We will also end the session with a Q and A period for the last few minutes of the talk. Alright, so with that out of the way, what I’d like to do now. So I imagine I’m going to set the stage a couple times for you here. First I’m going to set the stage so that Schoolnet, we know as the Instructional Improvement System tool, will be the IIS component of Home Base. When we want to log into Schoolnet, we log in through our main login that we have. Remember that all components of Home Base, one of the neat features about this single sign‐on capability, to log into Schoolnet, we start by logging in like we normally do to get into PowerSchool. So this might be familiar to some of the folks here, the typical landing page when you log into PowerSchool. We do have in the bottom left‐hand area of the navigation menu a Schoolnet link. In my instance here, I’ve now logged in and for these purposes. I was logged in. I’m going to log in as a district official, a district admin. And this is a typical landing page for a district admin. It should look fairly familiar to everybody. There are three components that are within the Schoolnet world. We do have the School and Distirct data. That is what we will be covering in that area today. We have the Classrooms piece. Classrooms, this is where the teacher look for all of their instructional materials that they’re looking for in the classroom. Lesson Planner, we can look at students and student performance and data in this area. We also, for those of you that are on the curriculum side of the house of your district, you will have access to your curriculum manager tool where you can set, create district resources and district curriculum with the Schoolnet resource tool. And we also have our third main component as the assessment administration. This is where we can create test items, we can search through the item bank of all the items that are available for us and create our assessment. So imagine a little for me, that we have our team here at the district, or pretend district number 1. We have created, or excuse me, actually our district is the Apple Grove Unified School District, and I’m working off of a training demo website. So you might see one or two little things that might be a little bit different from what you’re seeing, but the majority of the key components that you’re looking at here today will be identical to what you have in the production site. So none of the data is real. None of the student information is live, so I just want to say that up front. In our little scenario, assume that we have just given recently, some district benchmarks, maybe in math, maybe in ELA, and we want to know, maybe from a district perspective. We’re now analyzing, say, maybe the last day of our test was a Thursday and it is now Friday, and we’re trying to get an idea of how are my kids doing? How are my teachers in the district doing? How are assistant principals and principals, and you know, how are we serving our students towards their goal for success? When I first log in as a district administrator, and notice that I have right now, my primary role is leadership within the district. That’s important. We think that sometimes people have more than one role. But district leadership allows me to do some powerful things here, which we’re going to review today, at least from school and district data level. A lot of Schoolnet is visual. One thing that Pearson has done that I think is wonderful is they’ve left some areas on the main landing page that they know are most important, the most common things that a district admin will want to see when they look at a computer on a regular basis, whether it’s daily or weekly. And on this information that I have on the middle of the screen right now, I have a key performance indicator, or a KPI Overview. Now this is relatively new. The KPI indicator dashboard has turned on within the past week or so. Prior to this it has been turned off, primarily because Schoolnet is new. There has not been, say months ago, information that was pumped in the system benchmark wise. But now the school districts are piloting, now that our districts are putting their benchmarks in the system. This data reflects that this has been turned on. And you’ll notice that right away that I have mathematics, and again in a demo site. We’ve just loaded some information for example purposes. I do have mathematics and ELA information. I can then imagine then months from now, after several benchmarks have been populated, this whole dashboard would be full, depending on the type of benchmarks that you have given. So let’s look at the first one briefly here. We have a 31.6% and some people might be saying to themselves, “Ouch! Is that, like say, percent correct?” What this is reflecting is a KPI. This is the percentage of students that are proficient on the most recent math benchmark. The proficiency level set at the present time is 80% or above. And you can see where I’m hovering right now with my mouse. It tells me, it gives me a reminder. This most recent math benchmark test, within math, within my district, I have proficiency set at above 80%. This information tells me that at the Apple Grove, and this information is kind of shrunk in here because it’s truncated. But we have the Apple Grove Unified School District. For example purposes we did not populate a lot of tests for the entire district. But you can see at the elementary level, some were at the high school level. And today I am a district official and I want to look at some of the information, for instance, at the Apple Grove High School. I have a little overview that tells me something that happens in each grade is broken down. Overall proficiency, clicking on any of these I can drill deeper into the system. I do have my student sub‐groups, males, females, how they performed, as well as special ed., for my major sub groups. And then from there I am able to then see how those students preformed and their proficiency levels from the most recent math benchmark. And then going across the screen, I have the ability to see schools. Now this is probably where it’ll differ a little bit for the district admins on the line, you’d probably have more than two schools in your school district. In this case here these are just the two schools that happen to have to have taken a math benchmark. So we see there’s Apple Grove High School and Washington Elementary High School. If I click down into the High School link, I now can drill deeper, and this is the best thing I think is very interested and is very powerful the tool that we have in front of you. You’re able to drill down and now within this Apple Grove High School, notice how information is a little bit different. The first thing we looked at in the upper left hand area was the district. This is now the high school proficiency percentages. I now see based on the teachers, I see how the teachers have been performing. And so at the high school, I now have a populated list of all of the various teachers within my high school. The very first one is the twenty, the students that took the benchmark for this one teacher has a proficiency of 22%, above 80%. Excuse me, of students who are at 80% or higher. This one here happens to be 60%. And then down below we might have somewhere in between. I might want to identify just one teacher in my high school. His name is Joe Fox. If I click on Joe Fox, I’m able to drill down a little bit deeper. And now I see related information just to Joe. I see the various sections that Joe teaches. If I want to pick a particular section, this one happens to be his highest level. I might want to click on this one here. Personal Financial Fitness, how do the students in that group, and this, again for demonstration purposes, assume this is a math class. I’m now looking at the individual students within this course. How did they perform on the most recent benchmark? I see for instance, Robert Abraham is number 1, he scored in the very highest group. Beria Calhoun scored in the very lowest group, and here’s a child named Aaron Fergus, who might have scored in between. To demonstrate the power of the system, what the person that is clicking on the links has in front of them. They can click on the link for Aaron, click on any of the students, and they are now taken to the student profile, the student overview of their information. So you can see from the highest to the lowest levels, I can go from the district administrator level and actually go into an individual student’s record. I will note, sometimes there’s a common question about this time in the presentation. And I have not really had a chance to see the various questions that are posted in there, but I will get to those in a moment. But about this time, some people started saying, well I’m an administrator and I cannot see what you’re showing Dan. Some of the students I do not have access to them and I’m not sure why. Maybe I’m a staff at the district. What I’ll encourage you to do is to check this again, what I first started, my roles and permissions, my main role, and I’ll go to the main page. I click on the schoolhouse with the Home Base icon. I am in leadership within Apple Grove High School, and to be able to do this at this level, you would need to have leadership roles. To view additional information down below, if you are not in a leadership role. You can see your PowerSchool coordinator person, and they can coordinate getting you the right permissions and the right roles. And there are multiple, and we’ll show it to the very end of the session here today, there are multiple documents available on the Home Base DPI website under the training area that talk about implementing and getting roles and permissions properly so you’re able to do this. Another quick note, you can also contact the Home Base support center and they’ll be happy to assist walking you through to make sure you have the right roles and permissions to allow you to perform your jobs as needed. So I am at this little, if you’re able to see information from the personal information, the current academic record down to Aaron, all the way down to for instance. And this is something that the teachers themselves, of course they have access to their student’s records. I can see how they performed individually on the most recent ELA, maybe the most recent math benchmark. And again, this is just for demonstration purposes that this is how Aaron performed. We saw areas that drilled even deeper with 67%. And I see that the standards that this student performed well in, and I see standards that the student performed maybe not so well in, a weak standard area. So I have a wealth of information to drill down from the highest to the lowest information, and if I wish I can click now here on this standard, and of course this is a sample standard now here for the demonstration. In this sample standard I can now find more information about that standard, search for more materials related to that standard if I chose. So I know now might be a good time just to pause. So what I’m going to do is I’m going to go ahead and take a moment and look at some of the questions here that have come through. So if you bear with me for just one moment. I do see Eva has posted a question about that proficiency level from 80%. That is something that has been set up in conjunction with the districts and the State DPI has set that proficiency level at 80% at present. Going forward, there will be other bench, excuse me, other KPIs published as more information comes into the system. And so DPI will be working to communicate that going forward. At this present time, this is the first KPI that has been created, and that was decided at the state level, what would be on the KPI indicator. Thank you for that question Eva. So now I’m going to scroll back, and one of the neat things about the system, I am fairly deep into the system. If you follow the path from a district benchmark, all the way down to a student level, I might be lost in the system. One of the neat things, if you’re ever lost, you always want to go home, so I click on the Home Base. It takes me right beck to the top. Now I’m at my landing page again, and see where we began at KPI for the mathematics benchmark. I’m now at my front‐page, or my landing page, excuse me. Notice how it says here “Go to KPI Dashboard.” I started off the talk saying that the school and district data on the ribbon is one place to start clicking for information. I haven’t clicked there as of yet. Notice that the dashboard, DPI dashboard and benchmark tests are also available by clicking on anyone of these here or my KPI dashboard. I can go for the KPI dashboard we just looked at or the next tab, which I’m going to click on now, is the Benchmark Tests. It’s identical to click on the area hovering over my ribbon and clicking on the Benchmark Tests ribbon. And you’ll notice now, I’m now taken to the Benchmark Test area where I am now seeing for my institution, at the Apple Grove USD. I see all of the benchmarks that have been set up recently that have been taken within my district. Clicking on any of these individual benchmarks will allow me to drill deeper and find a little bit more information on the report. Now this is where we start looking, we’re going away from just a big visual overview of a dashboard. We’re going to start drilling down the data. We’re going to look at how to analyze some of this data and print reports. So we’re kind of transitioning away from visual into, well more visuals, but more nitty gritty granular level. As I look through the screen here, I see one of these just happens to be, well we’re proficient at 36% level. I’m going to just for example purposes choose the winter benchmark that was assessed in August of 2012. I’ll pause for comic humor or comments right now. But in our winter benchmark that we had previously taken, if I expand that little carrot or that little down drop, we notice that there are several benchmarks available for me, which I will be covering. We also have a little dashboard that tells us here about the percent proficient broken down on our subgroups, overall as compared to male, female, and the special ed. And there’s some details about the actual item itself or the assessment itself. There were 30 test items aligned to the common core state standards. 1,545 had taken this. 557 were proficient. So now, notice in this area here how I have not had to drill deep in any special configuration, manner. I don’t have a certain click path that I have to remember. I was looking at this benchmark I want to see for instance. How did the assessment, what is some of the information I could look to analyze the items? We have an item analysis report that would then populate on the screen. And notice at the very top, how it’s telling me a little bit about the information, kind of like the what. What information am I looking at? I’m looking at, that all schools, I’m looking at a most recent benchmark, or a benchmark that was given on August the 15th. And then I have, based on the student responses, I can look at the items one at a time to find out how they answered it correctly, what percentage of students answered it correctly rather. What item? Now we see here on the first item 72% of the students answered the item correctly. The answer was C. And then 28% of the students answered that question incorrectly. The next area over here is the most common mistake, and this is valuable information for test assessment item creators, if you’re building our benchmarks. I might be able to find some interesting information. I found out, well gee, 13% of the time students actually selected the item A. And this is not, as a part of the 28%. But when they were answering incorrectly, which answer was most commonly answered incorrectly? In this case it happens to be A. I’m able then, as more information is populated into the system, you’ll be able to get your P values and discrimination, if you want to track those statistics. I’m looking at the various items. And if I’m just looking down on a questions that might have been answered incorrectly at a high level, I can see for instance on this item number 26, 49% of the time that a student answered incorrectly. I might want to find out, well was it my kids, or was it the item itself? I can click on item number 26, and now I can review the test item. I have the item content itself, and then I have the answers. So I’m now able to analyze a little bit deeper in the system to find out about that, the actual content that is in the question. I see that there is a question that popped up, so I’m going to pause here for a moment to review that. So I’m going to put the phone on mute and I’m going to do my best to respond to the question that’s popped up. Hold on one moment please. Okay, Francine, you’ve asked some questions on, in the chat area, on emailing all of this information. It’s a great time for me to say that not only will I be emailing you the rough webinar that, we’ve recorded this. But I also want to make sure that folks know that I’ve given this presentation several times recently at the most recent symposium for Home Base, as well as at the CCSA this week I do have a slide deck that has these, more or less a click path and an outline that can let people know how to go though and find this information that we’re going to be going over today. And creating a benchmark test, we’ll be going over this at the very end of the session, but there have been webinars in our Thursday series that we do here at NCDPI. You can go onto our website and you can get webinars that will discuss exactly how to create a district benchmark, create district benchmark items, align them to standards and make them available for your students. So that’s already been recorded and populated to our website. Great question! Thank you very much! So deep down within the item analysis report, I can see the content, but more importantly I get a snapshot of the information that’s available to me. I can export this information out to Excel. If you recall that this was, there were 1,336 students that actually took this assessment that I’ve clicked on. It’s a little bit larger than I might have on a computer screen. So I can export this to Excel. I can create a PDF if I wish of this report. Or I can save this, and we’ll be going over saving reports, and creating custom reports to the end of this session in a few moments. Going back a couple levels, remember if you were just expanding and looking here for the winter benchmark that we had taken, I have an item in that report. Say I wanted to look maybe at a standards report by the school. Again I’m going to have to default and go back, that on my screen now there is only one high school within the Apple Grove Unified School District. In your district, you might have a fairly medium sized school district. You have three to five high schools. Or maybe you’re a large district with much more. You might see, at the very top we have we have the institution’s Unified School District. And then below in blue, my district that I was looking at here is Apple Grove. There would be other rows showing the various schools. So if you have four high schools in your district you would have four rows here. And you would be able to do a comparative analysis, just a visual report just of how did my students perform based on the standards. Now in this one here we had sample practice standards populated just for demonstration purposes, and you’ll see that there were four standards. In the four standards for the common core I have how the students performed in each one area. This report also allows you to see now, going down in rows, I’m able to look out in each row, broken out, the standard that has been described and which items that had been aligned to that standard. So you might see that the first standard has a fairly robust representation. I can click on these also, and then see just as we did with that other question, I could actually click on these and bring up the item type itself. Then maybe I see that there are only a couple items here. As an administrator I might want to find out why we released a benchmark that did not have such great representation as the other standards did. And that could be some information now that I can take to my team so we can improve instruction going forward when we are doing these types of assessments. So that one there is analyzing by school. Again now in our winter benchmark, I now have a standards mastery report. These reports are very similar to what teachers will see. This report is nearly identical to what a school admin will see. The school admin will see all the information based on their school district, of course looking at schools first at the high level. We’ve already demonstrated how we can drill down lower. Again I have at the very top in the upper left hand corner, I have the data selections. This is kind of like the “what am I doing a report on.” I now have color coated and some of this is very interesting, I see green is Go. Green is representing the highest level score group. And you’ll see the ledged on the side, this will show the various score groups. This is where you might have something a little bit different from what I have in this demo site. This demo site what created before production went into effect. So you might have percentages there, where I might just have a 100 down through 90. But in this, you’ll notice that if I hover over a certain area it tell me that a certain percentage of the students that took this test related to this standard, 23.05%, it’s kind of hard to see on the screen performed at the highest level, or the green score group. And then I had 52%, almost 53% who scored in the lowest group. Now say I wanted to run a report. We’re now going to leave the world of just looking at a report that’s created. I want to drill down deep and find out how these students performed based on the standard. I can click on any of these colored items on the score area. This one just happens to be the lowest of the very first standard, and now I’m seeing some information about ‘who.’ I used the word ‘what’ earlier, and it’s going to be important as we continue on, later on. So kind of pay attention, we’ll be on the look out for when I talk more about the ‘who’ again. No, I’m sorry, it’s not the 1960s and 70s rock group The Who, sorry to say. But yes, this is the Schoolnet ‘who.’ So, in this ‘who’ I have 705 students that performed, on this one standard, at the lowest level, and this, now by clicking, gives me a report of all of those students. Now what I might want to do with this is I might want to make an analysis spread sheet, so I can take and analyze the data deeper. Or I might want to just print out a report that I can pass out to some of my co‐leaders within my district. There is a recommended report. There is the advanced level report. I’m going to click on advanced, because now we turn, I’m going to call this quasi‐custom reporting. We’re not full‐blown custom‐reporting yet, because the system’s doing a lot of the work for us. It’s identified the ‘who,’ but it’s asking us to identify ‘what.’ I want to build for this example an analysis spread sheet. I want to find out some information that I can push out to Excel because 700 student instances, this is going to be quite an enormous task, to look at just on a view. But I want to go ahead and do an analysis spread sheet. I select that. Now the system has asked, you’ve defined the ‘who,’ please define the ‘what.’ And so with the ‘what’ I am able to analyze by, I want to analyze the most recent, we’re in the most recent, the students that have taken the most recent benchmark. Maybe I might want to add here something here related to attendance. So if I click on attendance for instance, I might want to look at say, number of days absent. I click on add column and I’ve now added one. I’m actually going to add a criteria that I’m going to have with my 705 students. Show me all of the students who were absent on a certain day. I can preview the spreadsheet here that’s going into the system. I can export it out to Excel or I could save this into my saved reports. I can add more columns if I wished. Now with this, it’s a good thing to note that I can go out 25 columns wide here. And of course if I export it out to Excel I can continue to add as many columns as I want out there ultimately, in Excel. But I can go 25 columns wide, which is a fairly wide report. But I want to preview what I have here, so this is going to be a simple report for demonstration purposes. You can play more with this in your offices. And I see now that based on these students that these students who did poorly in the lowest levels of that first standard. I see which students, alphabetically is how it’s sorted. I can click on this arrow next to most recent days absent. And I can find out, it sorts 0 first. I click it again to go from high to low or low to high. And I now see, here are all the students that have, I’m just looking at 6 days, 5.75, and I see some information that might be interesting to me. Now here’s something that’s kind of quick to point out. Aaron Fergus was that student we saw in that teacher Joe Fox’s class. So I’m able to see, wow, that student had 6 absences. Maybe this might be some interesting information to drill deeper. If I want to go back and edit by adding columns, I click on the edit columns button. And I want to see how that student performed on the most recent benchmark. So I’ve selected the most recent benchmark, or selected benchmark. I’m going to be working with the common core state standards. Subject, select math, and it’s going to ask me to leave it the most recent benchmark. I’ll leave all of the other defaults the same. And I’m going to add this column to my analysis spreadsheet. Once I’ve got my two criteria that I want to look at the report by, I again click my Preview Worksheet, and now I have something to compare against. The actual overall score, or percent correct, as compared to absences. So now if I filter and sort this without exporting or saving any of the data, I get a real good idea, again this is at the district level. But I now know that out of the 705 students, did days enrolled or days absent have something to do with it? Well, I like to use the example that this is high school, and this is one math course, say it’s the AB schedule. I have this one student that was missing six days. That could span over two weeks when we look at the real world on a calendar. And that student performed at the 67% level percent correct. That might be something that be something that I feel I can then share with some of my other leaders at the school or at the district, and we might say that it’s cause for future investigation or exploration. So this is just some general information or demonstration of creating an analysis spreadsheet based on certain criteria of, again going back, the ‘who,’ students that performed poorly on a certain standard. And then the ‘what’ I define columns to actually filter out my percent correct and days absent. Is there a correlation? I might have drawn one just from that. I can save these columns and I can save my analysis spreadsheet by clicking on save. And that’ll actually save this report in my report bank and then I can actually export this out, export this to Excel. If I want to save this here I’ll just give it a name, “Dan’s Report.” I can’t even spell. Fingers are getting happy. I can save this name. Everything else will be defaulted. I’ll save the report and we’ll see where that shows up a little bit later. So at this point now, what I’ve described is a situation where I have analyzed information. I have looked at different data that came from a benchmark. I’ve created a report. I’ve looked and I’ve tried to analyze the data and I’ve saved this. But maybe I want to print out a report or do something with it, whether it’s Excel or something of that nature. Clicking back to the previous page, again I’m pretty deep in the system. I can always go back home by clicking on the Home Base or the little red schoolhouse. I can go back to my main landing page. And again, where I was before was looking at my benchmark tests. And in the benchmark test area I am now at the school and district data. I don’t want to go so deep anymore. I can go directly to benchmark tests if I wish, and then I’d be able to pull that information up where I just was. Now I had saved a report a moment ago. And you’ll notice on the left hand side of my landing page, it does go fairly down. If you scroll down you’ll see that I do have the report bank that I have. I have some Key Reports. Those are published reports, published for me to view or I have published out and put them on my key reports page. I have the My Reports. And you’ll notice there are two reports out here, I have Dan’s Report that we just saved, and that’s kind of important because I just saved that and this is where it shows. So I have either Key Reports or My Reports. On that report, for example purposes, assume that for my Dan’s Report I want to publish that report. I have two ways to go into the system to publish my reports. Down, if I’m in this general area I can say, “Go to my saved reports,” which essentially, essentially. I can’t even speak this morning, this afternoon. If I’m hovering over the very top ribbon, without having to get so deep into the system, I have my saved reports. So down below was more or less a link to this area. So Schoolnet is always integrated, you can get to a place by multiple ways. I’m going to go to my saved reports by hovering over my school and district data, click on saved reports, and now I go into a bit deeper of an area for plain or analyzing, doing some different functions with my tests. Notice I have my Dan’s Report. I can click on that. It actually shows me the report. I can run the report again, download to Excel. I want to publish that I think this is not only information that is valuable to myself. By clicking on the Publish, I want to send this out, and I want to say, is it going to go to different people in my district, which would be staff or leadership at the district level, or people that have permissions to see things at the district or, the district level. Or I can publish this report out to my various school banks. So for instance if I click on School Banks, I can look at the various types of schools, whether it’s going to be elementary, whether it’s going to be my high school, the different school types. And then I have the different names of the school that are associated in this demo site. Yours of course are going to be different from what you’re seeing on the screen. I think that this is unselect. I want to send it just to my Apple Grove High School. Now I can find out who. I can include some information for different options onto this. Choosing some, and I want to send it to all the leadership, my assistant principals and principals and the teachers. Maybe I want to send it to the teachers, and why not let’s include them all, the staff at the different school. And then I click on the Publish Report button. This does take some time to do. It’s not instantaneous, because now I’m asking the system to crunch numbers, go out across the database here and send information out, so it will take a little bit of time. Sometimes it might be as quick as say, one to two minutes. Sometimes depending on the length and the amount of information that need to be pulled from the system to publish these reports, it could take several minutes. Do don’t fear that if you click on this report and it doesn’t show up right away in your teacher’s box. It will take a few moments. I’m going to go home back again. I’m going to pause for a moment to see if there have been any questions the posted into the system, into the box. Again, a reminder, if anybody does have questions please feel free to type them into the questions box. Alright now, I you’d the word “quasi” because I didn’t really want to call that analysis spreadsheet a full custom report. How do we, Dan, then do a custom report? I’ve seen some of the buttons, but I’m just not too sure. I’ve been to some of the sessions and maybe even some of the overviews, and they didn’t really dig deep enough into there for how to create a custom report. So for the next few moments we’re going to go over an example of how to create a custom report within the Schoolnet environment. So say again in our scenario, we’ve already been analyzing our data, we’ve looked at this, and I’m wondering based on the most recent math benchmark. I wonder how my students are performing. And can I maybe, can I look at some other information, like say, oh enrollment, if they’re enrolled currently in the school. I might want to look at different enrollment groups. Maybe we’ve used days absent before. Maybe we might use information that’s in the system. I’m going to point out some areas here of the talk, that some of the information we have comes from Schoolnet and some of the information we have comes from the SIS or PowerSchool. And so I will show you now how those kind of meet together here in the Schoolnet environment world. What I first want to do is hover over my school and district data. And now I’m in the report builder area. I talked a little bit about saved reports. I was playing around in the dashboard area, without even clicking on it in a lot of instances. But now I want to look at the report builder area. So if I just look down in here, I can see that I can look through preformatted reports, we can touch base on that in a moment, or go with custom. And the custom area, remember before I was looking at the ‘who’ and the ‘what.’ This is where I start from scratch. We already have a pre‐defined student set. I now want to look at a different report. You have, whatever data is in the system, you can get out of the system. And I’m going to show you this one example that might be meaningful for you that you then can, I would encourage you then to take this information and really take some time to explore, because there’s so much information available. So let’s start off by defining the student set. I want to create the ‘who’ if you will, and this in my district. I have 5,373 students. That’s not what I’m really looking for. I’m looking for a little bit less information not so granular. And I might want to say, before, attendance I thought was an important thing to study. I wonder if attendance has something to do with some of the benchmark performance. So I want to filter this down from 5,300 students, and I want to filter this down. And I want to look at students, just the ones that are enrolled in, say a certain time period. Imagine that February was our benchmark month. Did attendance in February have anything to do with student performance? And here’s how we would do that. Our first fill chart, I clicked on Enrollment. It’s now asking me, within this enrollment, some questions. Can you define this? I want to look overall and I’m going to say, district wide, all schools. I want to find just in the month of February. I could do current enrollment. I can look at enrollment range, and that’s what I’m going to do right now. I’m going to say a calendar. If I just click on Start Date, let’s look because February just ended. Say from the 1st, the only reason I check the 1st is maybe we had somebody was making up a snow day, and through the 28th of the month. Even though it was a Saturday we’re going to look at it anyway. I don’t want to weed some of those folks out. And then I would just leave the defaults for everything else. But I want to find out here a certain filter on that month. So now my first filter is set up. My next, here’s where I put in my attendance. And attendance I want to find out the number of events. So that’s going to be total number of attendance. And it’s going to be, I want to find out the students, maybe not just the one that’s sick one day, but are there folks? We did have that number 6, if you noticed there were students that were sick quite a bit. I want to see the students that might have been sick quite a bit. So here we are, at least 2, maybe 6. Now I’ve created now, I gone down to 558 students in my overall area that have in the month on February. That has gone through, that have been sick, excuse me, 2‐6 days. Now when I look at this, so that’s much too large. I wonder, well, if I want to scroll down, how about if I did just the males I want to know just the males that have missed a few day. So this is where I go into my demographic data. And I’m able to select for a wide variety of choices. I just want to have the males. And I’ll leave everything along this time, and I’ll let you guys play with that as you start exploring the system. And I’ll apply that filter. So now my 558 is down to 294 students. Okay, so now I see students that are missing quite a bit of class here. I think I’m pretty much done. Instead of creating an analysis spreadsheet, I want to do a report on this and just kind of see what that looks like. So now I’m going to build a custom report within the Schoolnet environment. Click on Build Custom Report. Click on Go. Now I have predetermined types of analysis reports and in this one here I’m looking at, I want to see how did performing by a specific subject. So these are the different type, on the left hand side, the different types of reports you can build for your custom, to populate your custom data in. I’m going to select the benchmark performance by subject. And by doing so now, giving the system a second to refresh. I’m not so concerned about the school year because I’ve already given this a date. I’m not so concerned about the school type, because I want to know all of my students. But maybe I want to know, going back to our math benchmark that has just been taken. And I want to just let that lie there, and it’s going to be any math benchmark that’s in that month. I know it’s going to be the most recent one. It’s the most recent one in our great month of February. So I’m going to let the rest of the items just stay where they are. So now I’ve created the ‘who,’ I’ve created the ‘what,’ and I’m going the create the ‘how.’ How do I want to create this information? Schoolnet has a variety of option types. You can have tables, pie charts, and then your line graphs or bar graphs. You can populate this as you choose. For interest of time today, I’m going to select a table, and that by default is the number 1. Now when I’m going through my ‘how,’ it’s going to ask me, well, how would you like your columns and how would like your rows to be set up? I would like my first column… it’s going to be the subjects. Remember we’re looking at just our math benchmarks. So I’ll put Subject. And then maybe I want to find out, I want to dig a little deeper. Maybe break that apart by grade level. So I choose grade level for my sub‐column. For my rows, remember I was looking at the information based on for the schools. I want to break it down by my various schools. I don’t want to limit it to just one. I want to look at them all, so it’s going to be School. But for right now I’ll just save it at that and we’ll see what it comes up with. So, next area, Data, I want to know not just how many might have missed days, but I want to see because I’m going to look at some of there benchmark information. I want to see what the percent correct, notice how I could do average percent, or percent proficient, I’ll just select here for instance, percent correct. That’ll give me a value. And I don’t want to run any totals. I just want to kind of see what that give me. I could either scroll down or scroll back to the top. That allows me to run my report. So this is a fairly small data set. It just comes back in a few seconds. It will take longer, if you’re looking at 50,000 students. It might a little bit longer to produce. But this came true now, and I that told me that for my two schools that have taken benchmarks in the month of February. It’s now telling me because I did the ‘who’ of people, the students that had, male students in my district in the month of February that had at least 2, and least 2 and at most 6 days absent. And it tells me how their performance was on the most recent benchmark, 5% correct. And it does look like I might have something to investigate here by looking across the level. I see that in the 60‐ percentile range, or 60% range, excuse me, I see students performed in the 60% in my high school. If I were to then click on this information I would then drill deeper and I would now get the student information, just which students have performed there. That might be enough. That might be something that we’re saying to ourselves, that’s okay, we’re looking good here. Or I might want to go a little bit deeper. Maybe I’m looking at, well, within this male population, attendance might play a role. Of course, we know that that’s not the only role, but maybe it is. We have the ability to drill down even deeper. I can, I can go into my ‘what’ and add more criteria if I wish. Or I might want to look at say the ‘how,’ and maybe just add a row of information. And any of these, notice how we can edit all along. This is a custom report that I have not yet saved, but I can. I want to show the demonstration behind how we could easily edit our viewing options for the ‘how’ to make maybe this report a little bit more robust. I did have columns and sub‐columns, but maybe now I want to add a sub‐row. And I have all of these options available to me. I will just pick the very first one, since we’re looking at males, and that was demographic data, I’ll stick with the very first option that comes up. Race reporting category, for instance, maybe that might tell me something that I might want to be interested in seeing. Everything else remains correct. I’ve just added a sub‐ row. I now have a breakdown by my schools. I have a breakdown by grade. I have percent correct on the most recent benchmark, and how is that playing in. Does attendance have a factor with this? And then I can look. By looking at the information in one score group, I can then drill down of course and then find more data about that. So here’s my report that populates up onto the screen. It’s all fitting in a nice neat screen here. I can go back up to the top and export this out to Excel. I can create a PDF. Say I’m just having a real quick meeting with a couple people. I just want to print this out. I’m able to do that. It prints just by clicking on this button. Or I can save this report. I’ll go ahead and demonstrate that I click on saving this test report. Again it’s going to be for a test, give it a name. I of course might want to fill out a lot of other information. And I can save this report into my report area. Going back home, clicking on the Schoolnet, or just by hovering over the ribbon. I can go to my saved reports. I can see now, one, I had Test Report. One was Test (space) Report. I’m a creature of habit. The difference I only know, I should have given it a different name. But we could publish this again, and we just went through that. I could publish this now to select individuals. I might want this one for instance just to be part of my team, my leadership. This is where I would do it again by publishing a report out to them. And notice the other report that I have below, also called test report. But that report and Dan’s Report, they do not have a Publish ability. They’ve already been published. Say I don’t like Dan’s Report anymore. I might delete it, but I’ll warn, if you delete the report it’s still been published. People still have that report. So we might want to go and retract that publication. So notice under Dan’s Report I have a name, it’s test. There’s a description that I typed in, test, Dan’s Report test. I click on the ‘More’ button for the details. So I click on ‘More’ for the details. I can see more information about the description. I can run the report. And here’s where I can view the publication details. Now I click on the publication. I can retract my publication. So I would want to retract the publication first. Are you really really sure you send this out to all the people within the high school, if you recall. Yes I do. And now notice in Dan’s Report I can either republish it again to a different group, or I can delete it. And in this case, I didn’t want to send this one out. I just deleted this report. Remember, if you delete a report without retracting it, it will still be published to other peoples report box. Ladies and gentlemen, we have now gone through the fundamentals of reporting. We’ve gone over the KPI dashboard. Within the KPI dashboard we looked at some overview information, we’ve drilled deep into pre‐formatted reports. We then left the world of the KPI dashboard and benchmark dashboard and we went into custom reporting. Now I gave just for example purposes, one example of what you might be able to use. I do strongly encourage you to spend some time in the custom reporting area and see if there’s something that you want to have create specifically for yourself, for your team, for your teachers, for your district officials. You could do that in custom. But more importantly, much like Pearson has made our life easier by having some reports on that one dashboard available to us. They’ve also been so kind to create pre‐formatted reports in these various categories. I believe there’s about ten on this area. So again to get where I’m going now I was hovering over the school and district data. I went to pre‐formatted reports and I am now taken to an area where these reports are already formatted for me and I just have to put a couple clicks in to make and populate specific reports. We’ve gone over the test item analysis report. We’ve gone over performance by subjects, what we more or less created here. And we have various other reports available, demographic reports. There’s a demographic overview as well. Going back to my landing page, or going back into this area. I have the ability also, when I create a custom report. I want to touch very briefly on this area here. We define the student set. If I saved my student area before, if I saved my report, I can run that same report just by going in and editing the report and changing some of the parameters. So if I’ve already created the ‘who’ maybe I don’t want to compare, say 9th grade males or high school males. I might want to do 6th grade females on my report. So I might want to populate the report with 6th grade females, for instance. Or you get the idea, the varied criteria that I can run reports by. So I might be able to go back and look at some of the reports that I’ve done previously. Without recreating the wheel, I can edit the reports to fit a different need, and then simple save that as a new report. So right now I’m going to go ahead and click back to the landing page and more or less click back to our power point. I’ve now left the world of imaginary pretend, or actually the real world to go back into the pretend world. Let me pull this up on a big screen. I know what you’re thinking, woops, it’s, let me scroll down. There she is. I know what you’re thinking. Dan wow, I’d love to sit and listen to you for another 60 minutes of my life, and wait till I get to that certain period where, maybe was there a cheat sheet, a click path, was there some documentation that you have so you can get to additional recourses in the system for creating a report. The answer is yes. In the system if you hover over classrooms, click on instructional materials. If I click on instructional materials, I can conduct the search for Home Base QRCs, or Home Base Quick Reference Cards. And so typing in Home Base QRC is my little sneak path to get in. And then you would have, there’s approximately, this one happens to be a filter for curriculum manager. You can click on there and find up to about. There’s about 30 different quick reference cards that are in the system that would walk you through step by step on how to create custom reports, delete custom reports, custom, and thing of that nature. Ladies and gentlemen, we are now coming to the very last few minutes. We have about 5 minutes left on our clock for our webinar here today. We will be hanging out. I encourage you now while I’m kind of wrapping up on this slide, if you do have questions, please post them and we’ll be happy to entertain them for you. The information that you’ve seen here today, we’ve mentioned that we have the quick reference cards that are available in our Schoolnet environment. You can also click on the link that’s available here. You can go to the Home Base training website. That has a wealth of materials that are available to you. Now you say to yourself, Dan, it’s just a webinar that’s on my screen right now. How can I get that a little bit easier? If you’re in your instance of Schoolnet, about halfway down the page for your landing page, training opportunities. I can click on training opportunities. I go right to the website that has training information within Schoolnet. And here by the way, is where I will be posting the videos within a few days onto the website. So you’ll be able to go in here, click on webinar information. Also, here we do have frequently asked questions. We have updates, where you would get your bi‐weekly update newsletter that’s set out. And that by the way is where we publish information on the next upcoming webinars. And that’s where we also publish information about what’s happening within the Home Base environment. So check back for the Home Base bi‐weekly update newsletter regularly, early, and often. Okay, so with that I’m going to then look at my magic wand and see if there are any, and I’m sorry if I’m getting people dizzy by clicking over, if there are any questions that have just come through on our questions box. I don’t see anything that’s come through in the last few moments. We will be hanging out for a few minutes here. And we can go ahead and address those. I just see one that looks like it popped up. Maybe I address this here. We’re going to go ahead, Jesse, you were asking for some information about having to wait, is it still available. Yes, once you create a report it is available and you can change the information based on the parameters. If we had it in February, that report will be saved as February. You can save it as March, you would just Manually have to go back and change the enrollment dates that were used in the date range in there. So that’s the answer, hopefully that helped there. If not go ahead and post something back into the chat box and we’ll take care of that. Ladies and gentlemen, my last slide is actually just a request for you. You’ve heard me spend the last short while together sharing information with you. Now it’s your turn. We’d like to know what your thoughts are. And I’m going to go ahead and make this available in the chat box, what you see on the screen right now. I’m going to copy and paste this and put it in the chat box. If you could actually take a moment and give us some feedback on how we’re performing on these webinars. That’s how I personally grow and I know if I’m doing a good enough job for you and if there are any areas for improvement. I love to see those because that’s how I know how I can do a better job for you going forward. So please, I encourage you to take the next few moments. I’ll leave this up on the screen here. Type in that link into you browser and go ahead and take that survey. Okay, I do have on the magic clock, look at that we’ve got four seconds, three seconds ladies and gentlemen. This concludes. We are now at the top of the hour. Thank you so much for your attendance. Thank you very much for your support of Home Base and particularly of Schoolnet, with respect to district administration, reporting and data. I do encourage you to come back to our next webinar, every Thursday. Our next session up we have a very similar webinar on data a reporting, this time it will be for school teachers. And then in two weeks we’ll be doing a very similar webinar on reporting for our school admins. So thank you again everybody. If there are no more questions, I appreciate your time, and we’ll go ahead and sign off. Bye bye now.