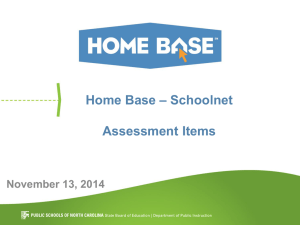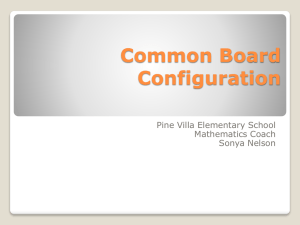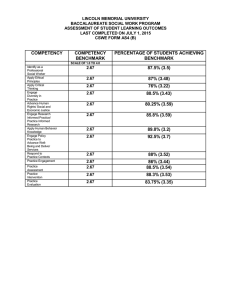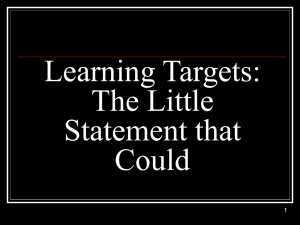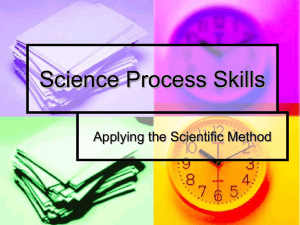Schoolnet Assessment Admin Component 11-13-2014
advertisement
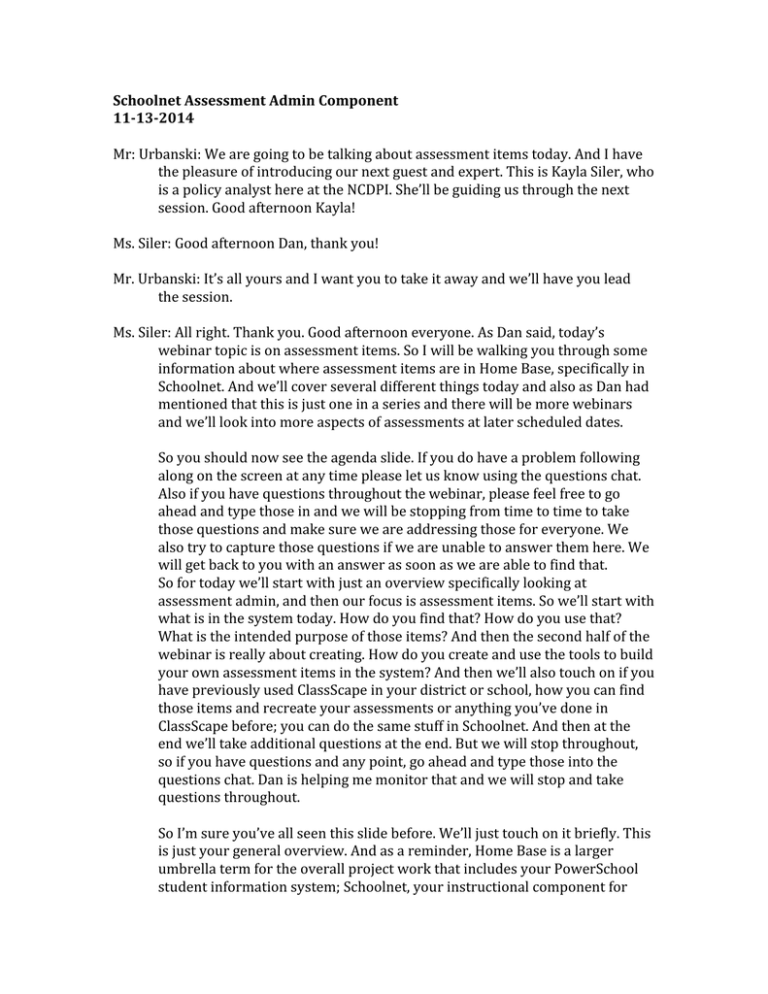
Schoolnet Assessment Admin Component 11-13-2014 Mr: Urbanski: We are going to be talking about assessment items today. And I have the pleasure of introducing our next guest and expert. This is Kayla Siler, who is a policy analyst here at the NCDPI. She’ll be guiding us through the next session. Good afternoon Kayla! Ms. Siler: Good afternoon Dan, thank you! Mr. Urbanski: It’s all yours and I want you to take it away and we’ll have you lead the session. Ms. Siler: All right. Thank you. Good afternoon everyone. As Dan said, today’s webinar topic is on assessment items. So I will be walking you through some information about where assessment items are in Home Base, specifically in Schoolnet. And we’ll cover several different things today and also as Dan had mentioned that this is just one in a series and there will be more webinars and we’ll look into more aspects of assessments at later scheduled dates. So you should now see the agenda slide. If you do have a problem following along on the screen at any time please let us know using the questions chat. Also if you have questions throughout the webinar, please feel free to go ahead and type those in and we will be stopping from time to time to take those questions and make sure we are addressing those for everyone. We also try to capture those questions if we are unable to answer them here. We will get back to you with an answer as soon as we are able to find that. So for today we’ll start with just an overview specifically looking at assessment admin, and then our focus is assessment items. So we’ll start with what is in the system today. How do you find that? How do you use that? What is the intended purpose of those items? And then the second half of the webinar is really about creating. How do you create and use the tools to build your own assessment items in the system? And then we’ll also touch on if you have previously used ClassScape in your district or school, how you can find those items and recreate your assessments or anything you’ve done in ClassScape before; you can do the same stuff in Schoolnet. And then at the end we’ll take additional questions at the end. But we will stop throughout, so if you have questions and any point, go ahead and type those into the questions chat. Dan is helping me monitor that and we will stop and take questions throughout. So I’m sure you’ve all seen this slide before. We’ll just touch on it briefly. This is just your general overview. And as a reminder, Home Base is a larger umbrella term for the overall project work that includes your PowerSchool student information system; Schoolnet, your instructional component for instructional materials and assessments; OpenClass for collaboration coursework between teachers and students; and then the Truenorthlogic product, which is your evaluation system as well as your professional development system. For the purposes of our session today we are focused in on this little section about assessment, specifically looking at the assessment admin module in Schoolnet. And today our focus will just be on individual items. What is in Schoolnet today and how can you create and add to the system? So, as I said, the component within Schoolnet is called assessment admin. You will find this in the blue navigation bar in the middle of your screen when you’re logged into Schoolnet on your home page. It generally shows the third option as you see here, Assessment Admin. And when you hover over Assessment Admin, you’ll see a drop down that looks something like this. For the purposes of our session today, I’ll be mostly showing you the view from a teacher’s perspective. This is because at the basic level of use that everyone would see if you are a school or district leader or staff with additional rolls, you might see a few extra options in your drop down. But this is just kind of the basics of what a general user would see in the system. So please note, your screen may not look exactly like this, but it will be something close, and everything you would do would follow the same steps and processes that I go through today. Also as a note, we are using a training environment today. So again, it won’t look exactly the same as your live production environment that you are in. The versioning is actually different between our training environment and our live environment, but know that all the steps are the same. So if you see something that looks a little bit different on the screen don’t be alarmed, just know that we’re looking at two different versions, that I am in a training site where everything is not the exact same as production. So we will start with what is available in the system today. So this screen shot is actually from production, so it should be similar to what you see. If you are logged in as teacher or a school level user and you are just looking at what are the items available. I’ve done this sort by subject. You can see that the bulk of the items are in four subject areas, math, science, social studies, and English language arts. And the item counts that you see here should be about what you would see if you were a teacher or a school level user. These are the items available today for teachers and school users. Your numbers may be one or two off, give or take. This is a live shot, but it may be a district or a user who has created some items of their own, or their district or school has entered some additional items that show up in these counts. So again, if your numbers are not the exact same, that’s okay, so just know that these are items available to the teacher level or the school level, what you can see in the system today. It’s about 50,000 items that we have available for everyone, for everyone to use at this time. And those are items that are considered for classroom use. On this next slide, notice there’s not much change. You have at the top, this is the district view. You’ll notice that the numbers did increase in math, English language arts, and in the sciences. These are the district level views. At the district level they see all of the same items that we saw on the previous screen. Plus they see all of the items that are secure at the district level. So that’s why the numbers didn’t change or get smaller in any way. It’s the same set of items that the classroom level sees, plus it’s the 11,000 or so that are secure at the district level only. So that’s what you would see give or take at the district level if you were logging into the system today. Where do these items come from? People often ask or want to know information about where do we get the items that we’ve already populated in the system. Our first source of course is the state. The North Carolina Department of Public Instruction has provided some initial items. These items are in ELA, math, and science at grade levels aligned to EOGs and EOCs. So this is your 3 through 8 math and ELA, your 5 and 8 science, and then your 3 high school EOCs. The reason we start there is that that’s where we have the most item development work taking place. These are also items that were in the ClassScape system previously, so if you have used that system you would see basically the exact same set of items plus some newly developed items in the system today. These were developed by teachers and educators across North Carolina, the partnership in collaboration with the department as well as the NC State Center for Urban Affairs. That’s where those are coming from. These items are divided into two sets. One is for benchmark use, these are available only to district level users, and the other is for classroom use. These are available to all users, both district and school level users have access to the classroom items. The next slide is a quick breakdown of what you see in the system. This number is not exact, but it’s pretty close, because we have been adding and taking away, kind of making adjustments to items. You will see this number increase. We do have another batch of items ready to load very soon, but this is your basic breakdown of what is in the system now. Again this number is split, there are some reserved only for district benchmark use, indicated by the publisher the NCDPI_benchmark. The remainder are classroom level use for school and classroom. We have a couple other sources for the items. As you’ll notice that was only about half of what is in the system today. The other sources were purchased through the contract that we have for the overall Home Base project and the instructional improvement system. The first set we actually got very early on, they’ve been in there from the beginning, is from NWEA. That’s the North West Evaluation Association. The name on those has actually changed, if you notice in the system with the last refresh or the last two refreshes, they are now called FAIB from NWEA, that’s Formative Assessment Item Bank, from NWEA. Same basic set of items, we just got a refresh and they changed the publisher name. But these are for all users, meaning all the way down to the teacher level, who can access and use these items for classroom purposes. And they are in science and social studies only. Those are the only two subjects covered by the NWEA items. The other batch is relatively new, we loaded these, I don’t know, a month or two ago. These are items purchased from Pearson. They were developed in collaboration between Pearson and other states across the country that partner with Pearson. They are math and ELA aligned only and they are intended for classroom use. This is over 20,000 items that were recently added, and it does cover item types beyond multiple choice. So as you can see on this next slide we have a breakdown of the purchased content for assessment items. The NWEA is about 2,800 in social studies and 7,200 in science. And then you can see in the other two tables, these are related to the Pearson items. 700 or so were tech-enhanced items. That’s where you see the hot spot and drag and drop. You can now find those. We have the break down by grade level and subject. And then the second table is the remainder of the items which is about 20,000, that were multiple choice, open response, and then some performance task based items that were in there as well. You can see that significantly increases our numbers and it also adds items at some grade levels that were not previously covered. So you can see there are some K, 1 and 2 items. There were also some additional high school items that are not just aligned with Math 1 or English 2, like our EOCs. So this adds to the item bank, but again these items, the ones you see on the screen now, or the one’s represented by on the screen now, are for classroom use. Teachers have access to these items, they can use them daily in the classroom. District users also have access, but they are not intended for district benchmark use. So that gets to our point of what is the intended use? And so this is just a chart that we were trying to use to help folks understand the items that we had in the system. I divided these out by publisher name, which essentially is by the source. We have basically four different publishers in the system now. The first two are the NCDPI, the NCDPI_benchmark, these are the benchmark level items that come from the ClassScape system plus our new development at the state level. Then you have the classroom. Same thing, it comes from our state level item development for classroom use. All users have access. And then the last two are the two that we just mentioned, the FAID from NWEA, lots of letters and acronyms here. And then the Pearson or Equella, and the reason it says Pearson or Equella, when they were published, they came through with two publishers. So if you were to search by publisher name, you could search for Pearson and get a set of the items. And then if you search by Equella, you would get the remainder of the items. So we have asked that they all be given the same publisher, just for ease of use. But right now you could search, and either one of those publishers would bring up the information. The important thing here, I have highlighted in red now for you is that there is now only one set of items in the system today provided from the state level that is secure at the district level only. And that is that first set the NCDPI_benchmark items are the only items that can only be seen at the district level and are intended for district benchmark use. So I just wanted to remind folks of that. I’m sure you’ve heard it before, but we like to make sure that everyone knows that the other items are available all the way to the teacher level. They can see them, so if you put them on a benchmark test, it’s possible that they have already been exposed on a classroom or school level test. So the next question for most folks is, well, how do I find them? And how do I sort by the different options available to me so that I know what I’m searching for? And in just a minute we’ll switch out and I’ll go out to the training environment and we’ll actually click through some of this. But I wanted to talk through some screen shots first just to explain what’s new and different. This year we have item categories available to us. We were working on these last year, didn’t quite get them up and working the way we wanted to, but we were able to do that, probably the end of that year or over the summer we got them officially in place, which is very exciting. So there are three new categories this year, benchmark items, classroom items and CTE items. Where you see the categories displayed is as you see on the screen, when you go to Item Central under browse by. Last year you had options subject, grade, standards, that sort of thing. This year you’ll see the three new options: Benchmark, Classroom and then CTE. Now how does this help you? It actually makes searching very easy. So if you were to click on that Benchmark Items category, you would see one of two screens. I have two examples here. So the first one is if you were the district user. You’re the one who has access to benchmark items, right? You should see the top screen that I have displaying, which shows you benchmark 4 Answer Choice and then benchmark 3 Answer Choice. That was just an easy way to split out the items into the two sections of benchmarks. These are the items that only the district can see. The 4 Answer Choice are of course your regular multiple choice items with answer choices A through D. 3 Answer Choices are your previously labeled “Extend to” items that only have answer choices A through C. We wanted to separate those out and make it easier for you to find only the extend-to, or only the 3 Answer Choice items as needed or only the 4 Answer Choice. When you are searching and filtering, if you click here first, click Benchmark, click 4 Answer Choice, and then choose your subject and your grade. You will be narrowing down only in the benchmark item category and that will ensure that you are only pulling benchmark items into your test. So that’s a good place to start. And this is a new functionality that we did not have in the system last year, but we do have this year. Last year you would have to use the advanced search and search by publisher; this year you can just use the benchmark items and start from there. The bottom screen shot you can see. I logged in as a school level person, actually as a teacher. When I click on benchmark items, I see no results found. That’s to show you these are secure. Only a district level user can see them. If you are in at the school level, you would have no results. All right, if you click on the classroom items, everyone can see this. I only have one screen shot. It looks the same for everybody. You would see the two options again, 4 Answer Choice and 3 Answer Choice, and you would see the items that are available for each at the classroom level. The district user, the school user, the teacher user; everyone sees these items at the classroom level. And the last one is CTE. This one is currently used only at the state level today. But I just wanted to point out that it is there if you click on it. You will see the no results found option that I see here. As we get all of the CTE standards and information loaded, you will start seeing options for items, other things, and folks will be able to create and add their own. But today in the system, I just want to point out, it is a category, it is there, but if you click on it you’ll see no results found. As we have more information on CTE, we’ll be sharing that with you and that’s something that would be used later on, but right now it’s for state level access only. All right, so that was our basic start of looking at what’s in the system now just to kind of give a refresher and let folks know what’s new, what’s different, where we are with the sources. We’re going to pause for questions before we start on the Create side of things. So if you have any please type them in and we will address any that have come in so far. Mr. Urbanski: Great! Kayla, we do have a question related to items only being available for benchmark purposes. We do have a question from Diane. Diane, thank you for the great question! If they are only available for district benchmark use, how have schools used reading passages in their school level assessments that I have used in our district level benchmarks? Ms. Siler: All right, Diane that’s a good question. We would have to know the specifics of the individual passages that you’re referring to, but I’m going to guess that, as I mentioned, everything that a teacher has access to, the district has access to as well. So unless you have specifically filtered out all of the non-NCDPI_benchmark items, you could certainly have put any of the school level items on a benchmark test unknowingly. Like, you may not have known to check, or may not have known, or checked your items to be sure. So the district user has access to all of the items, classroom, school, benchmarks, district, whatever. The district user can see all items. It’s the school user who can’t see the district. So the district person can access any items the school person can. The school person should not be able to access anything the district person can. The other thing to check would be roles and permissions. If you have given any school level user or teacher level user access at the district level, that would open them up to be able to see district level items. So you may want to check rolls and permissions for your teachers or your school staff that are using the system and make sure that they haven’t been accidentally given any district rights. Rolls and Permissions is very important when you get into access to information in the system, including your items, your content, your student data. You really want to make sure that’s clean and tight. And then again at the district level you want to always, always, always make sure you start your filter either by the publisher, the NCDPI_benchmark, or by clicking on the benchmark items category, and then filtering for subject and grade and standard and other things to get to the items that you want. I hope that addresses that question. Do we have any more at this time Dan? Mr. Urbanski: Not at this time. Ms. Siler: Okay, well we’re going to move forward with the second part of our session today, which is all about Creating. We’re going to get into the system and actually look at how you create and use items within the system. We’ll also touch on what we just talked about as far as going in live and searching for things, so we’ll cover all of that in this next little bit. Now if you do think of questions about anything previous, please type that into the chat or the questions box, and continue to type in throughout. And we’ll pause as needed if there are more questions. All right, so this part’s a little bit more fun, a little bit more interactive. We’ll talk a little bit more about the items creation process now. So how do you create items? Again we’re focused on the assessment admin module in Schoolnet. You hover with your mouse over that in the blue bar. And then in the middle of the screen, of the drop down, you should have your Create option. This is where you go to create your tests. Individual items, you also create passages and rubrics. And we’ll touch on both of those today as well. Once you click on Create, you’ll get a screen that looks something’s like this. You have two test options, which we won’t talk about today. But don’t worry, we’ll come back to that in a future webinar and we’ll go over more details about the test creation. But the third option is where we will focus today. This is where you would click to create items; and then you can also do passages and rubrics. But our first task today is going to be to look at the “create an item” process. The process is really the same for the others, it’s just different content that you’re putting in, but we will touch on those. But we’ll start with Items. That’s the first one on the list. When you click on Create an Item you’ll go to a screen something like this. This is your create a new item screen. This is where you will see all of the item types that are available to you in the system. And interestingly enough I can see that I have an old screen shot here that I didn’t catch. We do have an additional item type that’s not listed, two actually, Drag and Drop, and Click Stick Click Drop. But when we log into the system you’ll be able to see that. But you’ll see this basic screen plus two additional icons. I apologize for that. But this is where you can choose the item type that you wish to create. You choose that by clicking either on the picture or the words below, and then move forward with putting in your content and information for the item. Every item has some basic steps that have to be complete. The screen shot here covers the basics. This list will vary depending on the item types you select. But these, the ones you see here certainly apply to every single item type, so that’s why we capture this list. You will see this list of steps to complete in the right hand corner of the screen as you are developing the content of the item. I’ll point that out when we go into the system live. These alerts are letting you know what these steps do when they’re in the process. So when you see the circle alert with the exclamation point, those steps have to be addressed before we can move forward. If you don’t have a subject, a grade level, a correct answer, if you don’t have content, that kind of thing, you can’t move forward. It’s not going to let you use that item. The triangle with the exclamation point is an optional warning. It’s not going to hold you up, it’s just saying hey, you didn’t assign any point value to this. Are you sure you really want to move forward with this item? This is just kind of a warning letting you know. The other alerts are a little more serious and they would prevent you from using the item. You may be allowed to save the item, but you would not be able to use that item in a test without fixing the errors that are the circle exclamation point errors. So I just wanted to point that out, and as I said, with each one there are steps to complete that will show in the right hand corner as you go through the item. And it’s just a good check to make sure you’ve done each of these things. You are absolutely required to start with a subject, a grade, and a standard. That’s pretty much where the screen starts for every item. So now if all works well, the plan is, I’m going to click out to our training environment. So hopefully you can see my screen now and I will try to go through it kind of slowly so we can see. I know sometimes there’s a delay when I’m clicking through live screens. So let me know if we lose track at any time. But we’re going to log in as a teacher. And we’re actually going to do some item creation here. Just for some examples, for those of you who may not be as familiar with the system, of how it works and how those warning and alerts show up as you’re creating an item. So again this is our training environment, so if you see anything that isn’t exactly like your screen, don’t be too alarmed. Things are a little bit different in training. We do tests and play with certain things in this site, but the basic steps are all the same. We’re going to hover on Assessment Admin. Again, you see our drop down here. These are all of our options. Create is in the middle. We click on Create. You see the same screen I just showed you. Your two test options and then your create an item option. And now we should actually see all the item types. Here we go, yep, these are all the item types currently available to you in the system, so you can see that includes the drag and drop and the Click Stick Click Drop, which are relatively new, but they are there. And then you see standard multiple choice, true/false, gridded, all of the items types that have been there since the beginning. They’re all there for you. So start simple. We’ll do multiple-choice just because that’s the basic item that most people are familiar with and know how to use and probably many of you would like to build more of these to use in your classroom. And then we’ll look at another item type as well. But as I said, the steps are basically the same for each; there are just some things that you have to do depending on the item. Like for a true/false, obviously you would only have to fill in your questions and then the answer choices are true or false. You don’t have as much to do. With the gridded, you’re defining your grid. With the Click Stick Click Drop you’re defining your containers and your answers. And so there are more steps depending on the item that you use. But the steps are basically the same. So on the Create New Item screen, we have to start with a subject. So we’re going to have a history lesson today. Grade level, choose a grade level, and that’s going to drop down. You notice when I’ve clicked the first one it automatically made it grade 4 through grade 4. You can make that a range if you would like it to be grade 4 to grade 8. You can certainly adjust that and make that change. It’s just going to default and show it at one grade level, so you have options. The question language and response language are always going to default to English. If you would like to change that for any reason, we have some options that drop down here: Sign language, French, German, Spanish. There are a couple of other options that we might be able to enable, in the future; we’re looking at other language options. But in general, that is just going to give you options to use, for example an international keyboard, or to have a symbol display. Like if you were to typing in, in Spanish, and you have the symbols or characters over certain letters. It would give you the option to use those in your text so that it actually displays more like Spanish writing would display. So that’s kind of what you can do there. But with the default to English, we can just move on. And you’ll notice, here are my steps to complete. It’s not quite caught up with me, but it will refresh in a minute and see that I already have a subject and grade level and those two will go away. Subject, grade level, and our next step is going to be standard. So you can either edit and type in your standard. Or you can use the standard look up so I can pick something here. We’ll want to change this to be social studies. That’s the item we were going to do. We already have it at grade 4, that’s good. We’re going to look at history and North Carolina symbols, just because. All right, so now we have a standard. You would see that standard is showing and it did refresh as we were clicking. So now my steps to complete are getting fewer over there in the corner. It took off subject, grade level and standard because I got all of those done. The only things I have left are select a correct answer, enter my content, and give it some points. In the middle of the page you have several options. Most of these are optional, completely up to the user. You can add some teacher instructions if there are some specific instructions that you should like to give related to this item that you’re creating. There are also some additional meta-data fields. If you click on the “Show More” you can give the item a name. That name field is asking you to name the item, not to provide your name. Your name is going to show as the author. So I’m in here as this teacher. So that’s already populated for me. But you can choose difficulty, cognitive level, depth of knowledge. You can put in a keyword, so that if someone else is searching for this later they would be able to find it using that keyword. But you can set some different things here, just to give you some additional meta-data and information about the item for users who might be searching later. These are optional, so we don’t have to fill that in. And then at the bottom is actually where you get to creating your item, actually entering your content. So the first thing is the question. You’ll see Question Content, and it says “click here to add content.” And if we click we’re going to get a content editor and we can type in our question. And it’s not a question, but that’s okay. I’m just showing you how you can use the content. You have a choice here because this is a multiple choice. Your answer layout can be in one column, meaning it would display kind of like you see on the screen, one column A, B, C, D. You could also have two columns across A,B, and then down C,D, or the other way, two columns down and then across A,B, below it C,D on the other side. That’s just a feature. If you’d like to change you can. It’s not anything required. It’s going to default to just one column, which is what most folks are used to. And then we have our answer choices A,B,C,D. Beside each one there is a click here to add content. You’ll get the same content box. You can type in the information that you would like for each one. You can also see the A,B,C,D can actually be edited and changed. Let’s say you actually wanted that to be a lower case a instead of an upper case, or again if you were doing other languages, and you need to change that to a symbol or character. Or if for whatever reason, your kids are use to w, x, y, z, instead of a, b, c, d. I mean you, have some flexibility to change that here if you would like. I’ll go back. If we click on the content, there we go. In your content wizard, you do have a couple of options here that I’ll point out. You can increase the font size. You can change the font if you want it to be in one of these particular ones. You do have bold, italics, underline, you can change the color, you can highlight, most of the basic features that you would have in like Word or any other kind of word processing tool. We also have an equation editor. I’ll click on that so you can see what it looks like. This would be where you could enter information specific to math equations. So if you needed to use any of the symbols in a math equation or make, you want it to display a little bit more like this, you’ll see you enter your text on the left side and then the right side is going to give you a preview of what that is going to look like to the student user when the question displays. So this is very helpful if you’re trying to insert math equations and different things that are going to display a little bit different if you’re going to try to type it out in a straight line. This equation editor gives you the ability to make it look a little bit more like an equation like you see here, with the x over the y. And this is something that we’ve gotten some feedback on, that it’s pretty good but not great. And we’re continuing to work with Pearson, our vendor, on this to see if there can be any enhancements or additional things done to make the equation editor easier. But we do find it’s definitely better than trying to type it out in a straight line and making it a little bit more confusing for the reader. So we do have an equation editor available. You can also insert media content. If you look at this last one, it looks like a filmstrip or something on the end. This is where if you have a video file or link, or if you have images or things that you would like to insert, audio clips, things like that. That can be done here. There are also, yep, you can insert and edit a table, special characters, symbols, insert an image. There’s also a spell checker. This little s with a check, and then a grammar checker, a g with a check that allows you to have some spell and grammar check while you’re actually editing and doing your content. And then you’ll notice you’ll have your basic copy, cut, paste kind of symbols here. I just want to point this out while we’re here. Most folks find that it’s actually a lot easier to use your keyboard shortcuts. Sometimes the icons on the screen do not work depending on your browser. That we have found out is for security purposes. Some browsers don’t allow you to use that type of icon. They’re looking for the keyboard shortcut to ensure that you’ve copied and pasted what you wanted.So just as a side note, a reference for those of you on the line, if you’re in the content editor and having trouble with the copy-paste, try to do your keyboard shortcuts, control c for copying and control v for paste, and those usually work better than clicking the icon. So that’s just something we’ve run into and we like to share with folks if we can. But know that you can copy and paste if you have typed out the question that you wanted to use in a Word document, and now you want to put it in Schoolnet. You can certainly copy the text from Word and paste it directly into the system here. So I think I click on b. I’ll go ahead and put in the content here so that we can continue and save this item. All right so I’ve given, every answer choice has some content now. Also I want to point out, the little x’s that you see next to the end of each one. If you want fewer answer choices, you can certainly remove an answer choice by clicking on the x. I can make b go away. And now I only have answer choices a through c. If I didn’t mean to do that I can add one back. That’ll give it back to me. And If I want more than four answer choices I can certainly add more, so now I have up to e. I think it goes up to nine, maybe ten answer choices that you can add per item. So you do have some options here if you would like to include additional answer choices for your item. You are not limited to just a through d, you can have more. Okay, so we have all of our content. Now we need to pick the correct answer. I like C. So if you want, when you put in your content. What’s the correct answer? You just check the box and that indicates that this is the correct response. The default is that the question will be worth one point. If on your test, this is going to be worth three points, you can certainly change that number to three. Whatever is appropriate for your test, but the default is one assuming that everything on the test is one point as you create it. But you can change that and adjust it. You can also set it at one and then on a test later, you can determine the number of points that it’s worth on a test. You can make that change. But when you set up the item you are required to have a point value, so once you pick your correct answer it’s going to default to one point. At the bottom, before we move on to save, I’ll just point out a couple of options that you have. This would apply to any item type that you are creating. You can enable what’s called Tools and Manipulatives. Just check the box to enable and it’s going to give you some additional options. Tools and Manipulatives are your things like a calculator on the screen, a ruler, a compass, something a student would actually have up here on the screen for them, so they can manipulate and move about to use on the screen. For example if they have a question that requires them to measure something they would have to put the ruler on the screen. They would have to move the ruler over top of the object and measure it and then answer the question. The calculators, you have three choices, four functions, scientific or graphing. I’m actually going to turn some of them on just so we can see what they look like. Another option, this one is relatively new. I think some folks may not have seen it before. It’s a formula reference sheet. For example if you were doing a math test, maybe in geometry or something and you needed some formulas like how to find area or volume or something like that, you might. And it’s a reference sheet that students would be able to use, or maybe for a science test you might have a periodic table that is available to the students to use during a test. You can actually create that as a Word or, whatever, document. I’m pretty sure that the system requires it to be a PDF on upload. Save that as a PDF and then you can attach it here. And then if a student takes the assessment later, on that page where the question comes up, the formula reference sheet is there for them. They can click on it and they can have the reference sheet online, just the same as they would have any of the tools and manipulatives. So that’s kind of nice. It gives you the option to post that reference sheet into the computer so the student can do everything online. You wouldn’t necessarily have to hand out paper copies of any of your reference sheets that they’re allowed to use during the test. And then if this were an ELA item with a passage, we could add a passage or we could connect it to an existing passage if necessary. So we’ve completed all of our steps. I’ll go back up to the top and we should see, oh, well it didn’t refresh for me. But, in general, those should show that all of these are complete. I have entered the content. I do have all my points. So that’s fine. We’ll go back to the bottom. When you’re done with your item you’ll want to save it. But a best practice that we like to mention is that you should always save and preview first. And why you might ask? Well sometimes what you type and what displays might not be exactly what you expected. So the preview is actually going to show you exactly what a student sees when they login to take the test. So, before you save, even though you can always go back and edit after you save. Not trying to scare you into thinking that you’re locked in once you hit save, we just want you to know that this is a good quick check up front to go ahead and say, okay here’s how it looks for the students, okay. Did I mean to have that font? Is there a typo that I can see here? If you used and image or a picture, does it display in the right place? Is it, does it show up where you want it to on the screen? You can also test your manipulative that you’ve turned on that have these calculators on. I can click on one. It’s going to show up on the screen. Now I can see, okay this is what the scientific calculator looks like for the student. That gives them exactly what I want them to have, so I’m good. Or maybe that’s too much. I really only wanted the basic one turned on. So when I go back to the test I can turn off the other ones and just have the basic one on. You can test out your ruler. It’s going to put it right here on the screen. You’re going to see I can move it around. I can actually spin it around. It’s probably going faster than your screen. You may not have seen it, but you can move and adjust the ruler on the screen. The protractor works the same way. It’s going to display and can be moved and the compass as well. The clear button takes them all off, so if you accidently get them all off there, take it off. You also see the flag. That gives us the option to flag an item so they can come back to it later. And you’ll see the basic buttons, everything a kid would see. This is just showing you your one item, because you’re not in a test or anything. But it’s a good idea to always preview before you move on just to make sure what you’ve done is what you intended before you saved. So we did our preview. Our next thing to do is just to save. So I’m going to click Save, and then I’m going to have a couple of options. I like to tell people you save and save again. So we hit save one time, now we have a question that asks us to save only to me. If you are a district or school level user, you may see an additional option here. It might ask you if you’d like to share with other school test administrators or other district administrators, that you can choose when you’re saving. But for the basic user and for a teacher, you’re creating and you’re saving for you. Your only option is to save only to me. Co-Authoring on the side is a newer functionality and that gets at being able to save and share with other co-authors. So, for example, my colleague Dan here, if we were working on this item together, I might want to share it with Dan and then we would both be able to have access to the item and edit it and get it down to the final version. So that’s an option that some folks are starting to play with. And so it is there if you want to choose it. But basically, when you get to this screen, make sure the “only to me” is clicked and hit “save again.” So remember that at the end it’s save, and save again. You’re going to go back to your Create screen and probably the number one question we get from here is okay, where did my item go? I save it and now I’m right back here to Create again. What happened? So we’ll go over that right quick. Where do I find my items? So we’re going to hover over assessment admin again. And this time we want to find, right? So we go to the far right column, and it says find an item passage or rubric, click on that. You can see we’re now back at Item Central. We have our browse by option. We want to go to Created by. And when you do Created by, you’ll see a couple of options. The biggest option, where most of the items are from the NCDPI. That’s all the items that we’ve provided statewide, the ones that I mentioned up front. We’re in the training environment. There’s one district and that’s the training district. This is the middle school that we are in. And then the last option is Me. This option, I have created a lot of items, apparently 152. If you click on the Me option, this is going to be all of the options that you as the individual, who has logged in, has created. And you’ll see that this first one is the item that we just created together, our question about North Carolina history that was not actually a question. But that’s going to display all of the items. So I can see all 152 that have been created by this teacher-user. I see I have an earlier North Carolina history question about the state bird. And then you can see some folks have been playing and created some linked items and getting things set up, so this is just anything that you have created. That’s the way to find it. And I’ll mention that again. You hover over assessment items or assessment admin, click on find an item. Click on Created By, and then Me. That should be easy. You’re looking for those things that you created, so go to Created By, and Me. And that should show you everything that you have created. From there, if you choose to submit that to your school or share it with other users that item would then move then from the Me bucket here to the middle school, to the district, and potentially up to the state. So you do have options once the item is created to share and do some other things with that item. Before we go back to some slides I want to go back to our Create option. And we will look at a different item type. I’m going to click on the Gridded and get several questions about Gridded. The gridded item here is not about a structured format, so it’s not going to match exactly to a gridded item let’s say that’s used on an End-of-Grade or End-of-Course test. Because the system is allowing you to create and do your own, you have choices here. So when we get down to the content you can create your question and this is my default question. What year is it? We enter our content and then the answer settings is where you’re actually setting up what your grid looks like. So on your standard End-of Grade or End-of Course test that is already set. Like the kid knows that they’re going to be, I think it’s six characters available, or six columns if it were in an actual grid, like on a bubble sheet. And it also includes what options you have, like a fraction, symbol, decimal, a negative sign, that sort of thing. But within Schoolnet you’re allowed to choose the settings that you want for the item. So you can say, okay, I’m asking a year question, so probably I want to say that there are four columns. Right, because I know I’m expecting 2 0 1 4. I’m expecting four things in my answer. And you can set that anywhere, as you see from 1 to 8. That is up to the user if you want it to match the guidelines at the state level. You could always set it to 6. And then you’re going to say your point value again. How many points is this worth on a test? Then your next option is to put in your correct answer. So you need to put it in exactly how you want that displayed for the correct answer. And then it gives you some options of what to do with the placement of the items if you need a decimal point, if you want a fraction, and how you want to show that. So you have options when you are creating this. I will point out, some of the options you see here are available in our training site, but they are not yet available in production. So for example, under Item Preferences, it says “On grid.” And you see three boxes to check. You would not see that in our production system today. But as soon as we upgrade you would have these additional options. This allows you to show a negative sign, a fraction sign, or a decimal point. You can choose to display all three. You can choose just to display the one that’s needed. You could choose not to display any of them. For example, in this question we don’t need any of those. But you can choose whether or not they’re there. And then again you can attach a reference sheet. You can turn on tools and manipulatives. You could connect those to a passage if that were to apply. When you get to the end you’re going to save and preview before you move on. I’ll show you what this one looks like while we’re here. There you go. As you can see with this, the way this question displays, it actually puts the grid on the screen. So that’s why it’s asking all those questions about how you want the grid to display. The default for numbers is always of course zero through nine. And then it’s asking do you want that negative sign, the decimal point, the fraction bar, which you’ll see at the bottom, we have the decimal and the fraction. So when you create the gridded item this is what that’s going to look like. And again, it’s important to preview. Make sure there are enough columns for the student to actually answer. If you wanted additional columns, that sort of thing, you can check it here. You can check any tools and manipulatives, whatever you turned on. And again if we were finished with this item we would save and save again in order to move on. I’m just going to delete because I didn’t finish all of the steps, so it’s not going to save. All right I’m going to switch back out the PowerPoint right quick. We’re going to skip over a few steps that we just talked about. They’re in the PowerPoint. So when you get that later you will have all the steps with the screen shot. And we’re going to look just briefly at the other options. I wish we could do this in the site too. But as I said, you go to the same place to Create a Passage. You would hover over assessment admin. Go to Create, get to the Create screen, click on Create a Passage. And it’s going to take you to a screen like this. Basically you’re putting in your content for a passage. So this would be if you had a poem or a paragraph excerpt, something that your kids are going to read and then answer questions, whether that be one question or a series of questions all about the reading. You would want to get your passage created and then create your items and link them. So here you’re required to have a title for the passage. It’s some kind of heading. And then you choose your subject and your grade level. There are some additional properties you can select. And then as you see, you basically just have the content editor screen to enter the content for your passage. Again you could just copy and paste that directly from Word or whatever document you have it in. And again, the keyword shortcuts work the best for your copy and paste. Rubric is the same thing. You would hover over Assessment Admin, hit Create, Create a Rubric. You would be taken to a rubric creation screen. Right now there is just one template in the system that’s used for creating the rubric. We have asked for the enhancement to allow the user to just simply attach a rubric. So if you already have one created that you use for a particular item or for a particular test, you could simply attach that document and not necessarily have to recreate it in the system. But in the system now you can either group or ungroup your settings and then you would put in what’s the one, two, three, whatever your different headings are, you can give them labels. If it’s you know, level one, two three, four, or however you’re setting it up for how the particular item or test is being scored. You would enter your information here. Again you have to name the rubric. You have to have a subject and a grade level, and then you enter the content so that anyone else who uses your item or so that when you’re using the item you have a rubric in order to do the grading. All right, so that’s basics of Create, kind of a crash course in that. But as I mentioned, with any of those item types, it’s really the same steps every time. You start with a grade, a subject, a standard, and then you enter your content, whether that is multiple choice items, true-false questions, your grid, your images with drag and drop or boxes, anything like that. Each one has its steps and you just complete all the content. Save, preview first, and then save and save again. Do we have any questions at this time? Are we doing okay? Mr. Urbanski: Not at this time. Ms. Siler: All right, well the last few things, we have about ten minutes or so I think. Okay, we’ll try to wrap up, but we do want to make sure we do get to questions and we cover all of the things that we said we would. So the last thing that I want to touch on is, for those of you who have used the ClassScape system before, we often take questions of, I want to get to this. You know most people know, okay, the same items are in Schoolnet. Well, okay, how do I find those and how do I use those items? So I’ll let you know about some great resources that we have for you on this particular topic. The first thing is that we have two great videos out there. One is building your ClassScape Benchmark Assessments in Home Base and the other is going to be your ClassScape Classroom Assessments in Home Base. I have the link provided here on the screen. You will get the PowerPoint and have it. But basically it’s on the Home Base website under training and then under videos. It’s right there on that page. These are two videos that were developed and created to show you exactly the steps you need to take to get your blueprint out of the ClassScape system, and then to search for and find your items in the Schoolnet system, and create the same test and use them in Schoolnet. Just want to remind folks that that is out there and available to you. These videos are great and they go through step-by-step screens of what you need to see. We also, along with the videos, have a document about this. It’s the Guide for How to Build Your ClassScape Assessments in Home Base. It’s more, it’s not separating out necessarily classroom versus benchmark. It’s a little bit more generic of how you do the basic process. But this is available, step-by-step instructions complete with screenshots on the website as well. It’s under the training materials for Schoolnet. So, again you’ll have the link when you get this PowerPoint. But a basic screenshot that I want to show you, how you do this, would be that when you’re in Item Central, you click on the Advanced Search option and that will take you to the screen that you see here. In the advanced search what you’re looking for is what’s called the name of the item. The ClassScape item number is the item name in Schoolnet. So the same number that you have for an item in ClassScape, you would take that number, plug it in right here as the item name, click on Search Items, and you would come up with the exact same item that you had in the ClassScape system. You could then click on it right there and add it to a test. But it’s a pretty easy process, but we like to make sure folks are aware. If you were users in ClassScape and you want to find some of those same things you did before, you can most definitely do that in the Schoolnet system now. And I’ll actually go back here and show you that. If we are in Assessment Admin, we go to Find an Item, Passage, or Rubric. We click the advanced search. And if we scroll down to name, type in a number, we will be able to find that particular item. And then you’ll scroll down and click on the blue search items button and that will bring up the item for you. The other thing that you can do, as I mentioned at the beginning, is that all those items from ClassScape have the publisher of either NCDPI_benchmark or NCDPI_classroom, underscore in there. So I’m in as a teacher, so I’m not going to be able to find the benchmarks, but I can do NCDPI_classroom, search items, and the system should return all of the items that are currently available to me with that publisher. And then if I wanted to, I could open my filters and I could, I could narrow this down even further. So I already have my publisher, but if I wanted a specific subject, I could go ahead and say that I wanted math and I wanted grade five. I can go back and apply that search. You can see where I got 14,000 items before. Now I’m down to 918. These are math items for grade five that are all NCDPI_classroom. And then I could start going through these to find the same items that I used before. To find that item number I’m actually going to click on Properties. And the name has that item number right there at the end, 204740 is the particular number for this one, that’s what you’re searching by. So if you have that number from ClassScape, search by that. Or you can filter of course by your NCDPI classroom or benchmark. And in our training environment we don’t have the exact browse by options that I showed you earlier. But in your live site today you’ll see the Classroom Benchmark and CTE options here. That’s the other way. You can go ahead and click Classroom, four answer choice, do your subject do your grade, or if you’re the district level user you could click benchmark and start your filter there. So that’s just some reminders about how you find the same items if you are used to the ClassScape system and you want to find the same things here. You can do that. All right, so that pretty much wraps up our main content for today. I’ll give folks a chance to start typing in questions and putting in information they have, while I go over a few updates and next steps. Just as a reminder, Home Base website, listed here. It’s ncpublicschools.org/homebase. And if you are not already on the Biweekly Newsletter list, we highly recommend you get on that list. You can self subscribe at the address listed here on the screen. Just provide your email address. We’ll get you on that list and you’ll receive the newsletter that goes out every other week with the latest greatest Home Base information. This includes information about PowerSchool, Schoolnet, OpenClass, the PD and Educator Evaluation System kind of covers all different topics, whatever’s happening with those systems during that week or during that two-week time period, we try to get updates there. We also make announcements about webinars like the one you are listening to right now. And as a reminder, we do have the Home Base support center ready to answer your questions. You need to follow protocol here and go through your Home Base Instructional improvement System (IIS) contact first. The list of those contexts is available on the website under resources. You can find the person if you don’t know who that is in your district, and then they will submit the ticket or the email on your behalf to the email that you see here on the screen. And tell them we’ll take that and follow up with you as soon as they can. Webinars like the one you are on right now are going to be happening again throughout the remainder of this year. Pretty much every Thursday, we might skip one here and there due to holidays and other things, but basically the first three Thursdays will cover a different topic on the three major components of Schoolnet. So some of you may have attended last Thursday. We had one on the Classrooms module. Today of course is on assessments. Next week we’ll look at School and District Data, which is getting into the reporting, which a lot of folks are interested in now. So I encourage you to tune in again next week. Same time, same place basically, and we will go over some reporting information. And then on the fourth Thursday we’ll kind of rotate off on extra topics, specifically we’ll look at OpenClass and/or Roles and Permissions. We’ll kind of rotate back and forth based on some of the needs and things we hear from the field and based on new updates and what’s coming, where we might need to provide additional information. But that will be the topic for the other Thursday. You can find everything online recorded. We try to get the recording out there, the Power Point used, and a transcript if necessary, and that’s all posted on the website under Training Videos and then Webinars. As you can find all of this information later if you want to share it with your staff or if you want to watch it for a refresher at any time you can find that on our website. All right Dan, do we have any questions that we need to address? Mr. Urbanski: No Kayla, but I would like to thank you for presenting here today. I think that was an incredible session, very informative. Again, for those folks that are on the line with us, just a couple things. One, if you do have questions we will be hanging out here as long is needed to answer any questions that might come up. But I do have a request for you. I’m going to take the screen back to myself here now and we are interested, remember the NCDPI is here to serve educators. We are here to serve you and we would like to know how we can improve our service to you. So if you could take a moment, I have taken, I have posted on the screen now the link to the webinar, to the feedback survey. And I’ve also posted in the chatbox the link that goes to our quick survey. It’s three questions and then it asks for some thoughts and ideas. If you could just take a moment and click on that link and then you can go ahead and provide some feedback for us, we would appreciate that. That’s our first request and again, my next comment to you is that yes, as soon as this webinar is over we will go ahead and make a copy of this webinar web-ready, posted up onto our website, and I will make sure that I email out a link to each and every person that registered for the webinar today. And we’ll make sure a copy of the PowerPoint comes with that as well. So ladies and gentlemen, we are at our end time for this today. Again if you do have any other questions go ahead and take time to put them into the questions box, and if you can go ahead and take that survey for us, we do appreciate it. Thank you again on behalf of Kayla and myself. I am Dan Urbanski. And I will see you all next week at 3:30 when we talk about school level data and reporting.