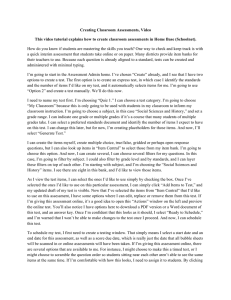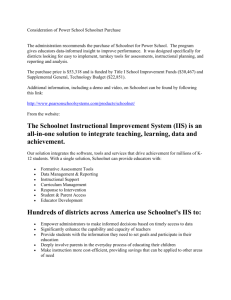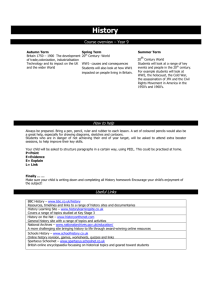Document 10727008
advertisement

Schoolnet Assessment Admin Component –Creating Classroom Assessments 12-­‐11-­‐2014 Mr. Urbanski: All right, well hi there and hello again everybody, this is Dan Urbanski, your friendly webinar guy. Today is Thursday December 11 2014. And I’d like to welcome you to our Home Base Schoolnet webinar, our regular Thursday event, our regular Thursday happening. We’ve got a real good line up here for you today. Being that it is the second Tuesday of the, excuse me, the second Thursday of the month. This is usually when we focus on the assessment component of Schoolnet. And so today we are going to be focusing on the basics of assessments, and that will involve creating classroom tests. So for those of you that have never seen Schoolnet before, you’re at the right place at the right time. For those of you that might have dabbled in it last year or earlier this year and would like a refresher on some of the basics of assessments, this is going to be a great review for you. So, that’s the focus of our event today. On the next slide you’ll see that we have two co-­‐presenters here. Myself I’ve already introduced. My name again is Dan. And we also have from our professional development team in the educator effectiveness division we do have Heather Stewart from Region 4. Heather how are you? Ms. Stewart: I’m doing well, Dan. Hello! How is everybody? Mr. Urbanski: All right, welcome! Welcome! We’re good out here. And also on the line we do have, we do have from New Hanover County, we’ve got some, I’ll call them the all-­‐star American panel. They’ll speak with us a little bit later on the show. We have Ryan Redd and Kelly Oakley. Ladies are you on? Ms. Oakley: We are! Mr. Urbanski: Excellent. So for those of you who are new to some of the webinars, what we’d like to do is we’re going to show the basics of how to use some of the features within Schoolnet. So that’s going to be about the first third, maybe half of the session. We’ll be going over creating tests in this particular webinar. And then the second half of the webinar, we’re going to actually take it out to the field and we’re going to be interviewing some of the, I call them, subject-­‐matter experts, people who have been using this tool for some time now. And we’re going to have some round-­‐table discussion. They’re going to share their insights and experiences with the system. And that way, we can not only hear from people here at the NCDPI, but we can also hear from people who are actually using it, hopefully people who are identical to or similar to what you do out in the field on a regular basis. Up here on your screen right now you will see the agenda for today. We’re pretty much past or almost through the first section of welcoming everybody. I’m going to talk to everybody real briefly about what it looks like to log into Schoolnet. Then we’re going to hand over control of the session to Heather Stewart, where the meat of the click-­‐path portion of the session will begin. She’s going to go over how to create a manual test for the teacher in the classroom in Schoolnet, and how to create an Express Test. We’re going to focus a little bit about how to schedule and administer test, and then finally the scoring of these tests. What we are not going to focus on today is sharing, or classroom assessments that are shared or coauthored, or any of the benchmarks. This is going to be focused primary on the basics of creating a manual assessment in the classroom for the teachers. And then, as you’ve seen, that our all-­‐star panel will be coming up towards the latter half of the session. We’re going to have some great discussions where we share some best practices and then we’ll wrap it up at the very end. It says that there are open questions and answers from you folks on the line. Feel free at any point in time if you do have questions, you’ll notice on the dashboard that it is provided, for our go-­‐to webinar service, there is a questions box. If at any time during the session you do have a question, go ahead and type it in there and we’ll respond. If it’s just a one-­‐off question, you just have a comment, go ahead and type it and we’ll respond to you. If it’s a question that we feel is going to be perfect for everybody else to learn and benefit from, we’ll make sure that we read that out for the audience so that everybody can follow along at home. Yes, we are recording this session today as we do each and every week. And my promise to you is that probably tomorrow, once that recording is up and able to be posted to the web, I’ll go ahead and send you a link to where that site is, so that if you want to relive all the fun and hilarity that we have here this afternoon, you can. And more importantly, if you’d like to use it for archive purposes or to share with your colleagues, you’ll be able to have that link out. We also put any PowerPoint’s that have been used for any of the materials that we reference in the session, we’ll make sure those are available for you as well. All right, so with that I’m going to do a real quick overview, for those of you folks brand new to Schoolnet. Some people said to me just when I’m walking down the hall, “Dan, what does it look like to log into Schoolnet? I have yet to do this exciting venture yet.” So on the screen on the next slide in front of you, I tell people it’s just like logging into PowerSchool. Actually it is just like logging into PowerSchool. You all have an access, or all have access to the Home Base environment. We login through PowerSchool. So you’ll see teachers or staff or leadership will log in through their page. Once they do this and hit the answer button, you will land on your normal landing page and it should look very similar to (this slide might be a little bit dated); there might be some other items. But you’ll notice on the navigation menu on the left hand side, towards the bottom there will be a link. So when I click this magic button just one time, it will actually highlight where that link is on the next slide. And I’ll actually see there’s Schoolnet, click on that Schoolnet button and voila! You will then go to the landing page of Schoolnet. On our next slide, I want to talk just a little bit to give you a heads up, while we’re focusing today on the Schoolnet assessments. What we’re not going to cover-­‐-­‐how many items and where they are and how to create items. Well we’re going to talk about where they are but we are not going to talk about creating specific items. We already had a webinar for that in November and you are free to go back and relive that fun event as well. But just know that there are over 60,000 items-­‐-­‐assessment items-­‐-­‐available for you to put on manual and or Express Tests, and/or school assessments or benchmarks. So know that there is quite a deep and wide breadth of items that you can use for your assessments. The next slide now will take us (let’s wait for the webinar to catch up to what looks like). For those of you when you first log into Item Central, you can see this is more or less a breakdown of what the teachers see on a regular basis. You’ll see they are broken up by the main core subjects that are in the system. We do have thousands of items in each of the subject areas. Adding onto this you’ve got about another ten, almost twelve thousand items that are going to be for benchmark purposes. That puts us well over 60,000 that are in the system, so a lot of good information for you out there. All right, since the focus of this one is not on creating items or searching for items, it’s actually going to be building tests, I would now like to click to the next slide, which says it’s time to transition over to Heather Stewart, our PD lead from region four. One more time, ladies and gentlemen, give it up for Heather! Ms. Stewart: Thank you, thank you! Hopefully you can hear me. Mr. Urbanski: Yes we can. Mr. Stewart: Great, great. And as Dan mentioned, when you log into PowerSchool and you look at your left side navigation, you will see Schoolnet. When you click on that link it will take you to a landing page that looks like this, and this is what you should see on your screen. And hopefully you will be able to do that. I am going to talk to you about creating some manual assessments and Express Tests, some of those test properties, as well as scheduling and looking at scoring and the dashboard. When you come to your landing page in Schoolnet, you’ll notice the three main tabs. Assessment administration is where we create assessments. If at any time when you are in Schoolnet and you get lost, you could always click the little red schoolhouse and that will bring you back to this landing page where you can start over. So I’m going to begin by starting with creating a manual assessment. When I click on Assessment Administration, I click Create. It will show me a few options, create an Express Test, Create a Test Manually, or I could also create items, passages and rubrics. We’re not doing that today. I’m going to start with creating a manual test. So I click Start Now. It will take me to the test properties page. It’s important to know that on this page, this is not an auto-­‐saved page. If I navigate away from this page, or lose Internet, everything that I’ve typed into this page will be lost. After this, when I’m working on creating my test, if I navigate away or I lose Internet connection, when I log back into Schoolnet, all of my work has been auto-­‐saved. When creating a manual test, we’ll start with the naming conventions. Check with your administration or your team leaders on how you are creating test names in Schoolnet. You might want to start with your name, your subject, the date. You might want to identify your tests with standards. You’ll talk with your district or your school or your district about the naming conventions that you’ll use. For the purpose of the demonstration, I’m just going to use my name and today’s date, and that we’re working on some practice tests. When I click Subject, there are multiple subjects to choose from. I think for this demonstration, I’ll go ahead and choose math. That way you can see the cool manipulatives that Schoolnet offers. For grade level I’m going to choose sixth grade this time. I can also choose a grade span. For my manual test, I want to choose the number of items that I want to use on my test. It defaults to one and I can choose all multiple-­‐choice, that pre-­‐formats the test. I’m going to start with a test that has five items. I do not want all multiple-­‐choice so I won’t click that. My test category is my classroom. It is the default that I have under the roles and permissions in Schoolnet. You may, when you log into Schoolnet, see other options. That is dependent on the roles and permissions that you have in Schoolnet. If I choose to hide item content from my test results that will prevent students and parents from seeing the questions after the test has been administered. This is useful if teachers want to reuse items, say for a pre and post-­‐test. In this case I’m going to click No so that we can view the item content later. There are other properties that the creation will ask about. Should I include unanswered questions in the scoring, or should I exclude them? What is the score type? Proficiency? Raw score? Total score? And then what are the standards this assessment is aligned to? I said I wanted to use math, so here I click math. Other options include an answer key only, or enabling assessment notes. Answer key only is creating a shell of a test where I just choose what the correct answer is, like A, B, C, or D. And there’s not a question content or answer content. It’s just a shell. And that would be used for using a ScanIt sheet. And that could be used for any assessment. I can also enable Assessment Notes. This gives the teacher the ability to provide feedback on the assessment. There are other options as I scroll down through the test properties, initial item settings. Test properties default to using the item settings. If I want to change that in my test creation I can do that here. I can, for example, disable text formatting. That might be that if I have younger students and they are going to have an open response item, I don’t want them playing with the text, the font, the color, the size. So I might disable that so that they can’t play with that. Or I might need a specific item to enable text formatting for all of them. But if I want to identify just specific items, I use the Item Settings. The same is true here for multiple-­‐choice. I can change the view for each item, or I can just find a view here that will cover all items throughout the test. If I choose to disable manipulatives and tools here, then I would not be able to use them in the items in the test. So I’m going to use Item Settings at this time and then I can turn the tools on for specific items. If I click Yes, that turns the tools and manipulatives, excuse me there we go, on for every item in the test. So a calculator, a compass, a ruler, if I turn it on here, then students will have access to these tools that I choose throughout the whole test. For the sake of this practice, I’m actually going to turn it on and turn them all on so that we can see them later. I can continue though the test properties by looking at the test settings. Teachers can have students comments after the test, or after each item. Teachers can comment on the assessment themselves and capture that on the answer sheet. Students can self-­‐assess. If you choose this option, you can’t hide the item content. They would self-­‐assess at the end of the assessment. I’m going to pause. I see a hand raised. Are there questions? Mr. Urbanski: We’re good Heather. Ms. Stewart: All right, I was just checking. All right, there’s also printing options at the end, and then the co-­‐author settings. We are not going to go over co-­‐ author settings at this time. This is not available in the version that you have in Schoolnet at this time. After I have completed the test properties, I click Generate Test. This will take me to a page that shows me that I have five items for my test, but each item has not been defined. I didn’t want them all to be multiple-­‐choice. I wanted to pick and choose. So it is a private draft, and I have five items, and at this point I need to define my items. There are many choices here. Multiple-­‐choice, true-­‐false, gridded response (which is great for dates), open response (where students can write short and extended responses), in-­‐line (choosing from a variety of words), matching, hotspot single selection (where students hover over a picture, just like I’m doing right now, and can click and mark a spot), hotspot multiple selection (where students can hover over a picture and click multiple selections), drag and drop, click-­‐stick/click-­‐drop. These two are very similar. One is more useful for younger students. Task, here’s where you can take multiple items and put them together in one task worth so many points. And then I can look up items in Item Central, in the item bank. Let’s start with a basic multiple-­‐choice question. On my test I’m creating my own content. When I click multiple-­‐choice, it takes me to some item properties. Notice it defaults to English. I can change the language to say, Spanish. This does not automatically type the content in Spanish for you. This just identifies the item as an item that could be written in Spanish, where students can respond in Spanish. This is later useful when we’re finding items and we want to look for specific items that are written in Spanish. So this is an identifier. It defaults to English. I want to tie standards to my items, so I click Standard Look-­‐Up, and it gives me an item-­‐standard picker. I can choose a standard or I can expand and narrow down the standard for reporting purposes. For my demonstration I’m just going to click geometry. Then I click done, and the items that I’m going to create will be identified under geometry. I’m going to pause. Okay I see some, I’m just identifying that there’s something in the chat bar there, Dan. Okay, let’s see. Let’s just make sure I’m identifying mathematics. What just happened? Okay, I can add teacher instructions to this item. I can also identify more filters for this specific item. I can name the item. I can include a publisher if I find this item in some of my resources. I can attach Bloom’s Taxonomy, level of difficulty. All of these identifiers help for filtering later, when we’re finding items. Now I get down to item one, where I actually add my content. Here is the question content. Click here to add content. I click there, and here’s where I type my question. “What is 5 + 5?” I can change the size. I can change the font. I can include a picture. I can include a video snip. I can use embed codes. If I have higher-­‐level math, I can insert a math equation using the equation piece. I can use bold print, italics, and so forth, so here is the editor. When I have finished my question, I click save and my question content is located here. I can choose my answer choice layout. It defaults to one column. And now I need to put content into my answer choices. So students might answer Zero and subtract by accident. They might say the correct answer. They might get confused, and some random answers. Okay. Now I need to choose which is the correct response. B is the correct response to my question. It defaults to one point. I can make it worth four points. I can make it worth two points. I can also choose C as a correct response and give it one point for half credit. It might be something that you’re doing in your answer choices, just as an option. I can also add new answer choices. So I can have more A, B, C and D. I have enabled the tools and manipulatives in the test properties, so they are enabled here. And finally, I can add a reference sheet to the item. This might be a multiplication chart, a periodic table. Depending on your content area you might include a reference sheet. For practice we’ll do that now. If I select that I will need to go and find my reference sheet. It brings me to my documents in my library on my computer. I have already saved some examples. So here’s a multiplication chart. I would upload that to the item, attach it, and now this reference sheet would be available for the students when taking the test. When I have completed my item content I return to test detail. It will now take me to my test. You will see that there are warnings present. I do not have content for items 2, 3, 4 and 5. But item 1 is complete. There are no alerts here such as add content, select item type, align to a standard, or it not being worth any points. Here is my item. I can go back and edit my item if I see there’s an error. I can replace it if I decide I don’t like it. I can delete it and I can also view it as a student. And this is the preview screen. This is what a student will see. The question, what is 5+5? The answer choices… They will also see the tools and manipulatives, the calculator, a basic calculator, scientific. Now remember, I enabled these tools. You do not have to have these tools in every item. Graphing calculator, rulers, you can grab them, move them, spin them, a protractor, a compass. I can clear my board. And then here’s my reference sheet. I said that I had a multiplication chart. When I click that it will open the multiplication chart where students can grab and scroll and view that chart. When they’re finished they close it out or clear the screen. So that is a preview of what the item would look like for a student. I close that and, to go back to my test detail, I click “back to previous page.” If I don’t see that, if I get lost, remember you can always click the home and then go back and find your test. It has saved to this point. Now, my test has one item. Let’s look at some other items that we can add. For my second item, I go to actions and I click “edit.” It will ask me what type of item I want to include. This time, let’s look at Item Central. When I click Item Central it will ask me to start to identify the item. First I choose subject, it’s going to be math. There are 8,495 items. Maybe I want to narrow that down. I click grade. My test was sixth grade. Notice it will default the ending grade. If I want to have a grade span, I can choose that. Now I want to align the items to the standards for my assessment. Remember I said geometry. If I want to narrow my reporting, I would expand geometry and narrow it down and I can choose multiple. But for practice I’m just choosing geometry. Actually I’m going to narrow it down. Let’s take that off. Let’s go find from make sense problems and preserve solving them. There’s only two items. No, let’s go back into geometry. Forty-­‐seven items available for drawing polygons, let’s choose that. So now it’ll bring up forty-­‐seven items. So if I view results it will now show me those forty-­‐seven items. You may say, “But Heather, this question only has three answer choices.” You are correct. This item is an extend-­‐2 item. It only has three answer choices. However, I can still choose this item. I’m going to do that. I like this item. It’s a good question. I’m just going to add to it and use it on my test. So I add item to test. Does someone have a question? Okay, all right, so I add my item from Item Central and I can now edit that item and add, change the content, I can even add more answer choices if I un-­‐ link it from Item Central statistics. No, don’t do that. Okay, we’re just going to go back and move on. The last thing I want to show you in manual assessments are passages. I can add a passage as well. This happened earlier. So here’s my assessment that I have created manually. And I had this technical difficulty earlier, just so that you’re aware. When I got the “we’re sorry” it won’t let me edit the test anymore. However, that’s okay. From this point I would take the assessment if I were finished and I would schedule the assessment. It would show “in progress” when my students were taking it, and then “completed” when they were finished. But we can do that process. Mr. Urbanski: You could probably copy that test and just complete those actions real quick. Ms. Stewart: Actually, it didn’t work the last time. I’ll do it with the Express Test. How about that? Mr. Urbanski: Okay, sounds good. Ms. Stewart: Yeah. Okay, so manual assessments. The important thing to note is that you are creating the content within your test. You are typing in the question and the answer choices pulling in from other sources. You might copy and paste. You can use that function within a manual assessment or you can pull from the item bank. So you can have a variety, your own and some from the item bank, or copy and paste from some of your other assessments that you’ve used in your classroom. And that’s the wonderful thing about creating a manual assessment. But the other type of assessment is an Express Test. So if I go back to my assessment administration and click Create, I can create an Express Test. With Express Test, the first piece, the first stage, is exactly the same as a manual test. I look at my naming conventions. I decide to use Heather, the date, practice. I’m going to note that this is an Express Test so that I can find it later. I’m choosing mathematics. I’m going to choose eighth grade. It’s a My Classroom. I’m not hiding my content. I’m going to include unanswered questions in my score. I’m going to just go ahead and you total score, eight out of ten, will give me a percentage, the standards, mathematics. And then I’m just going to use the item settings, so I don’t need to play with those. I’m just going to use the default. And I’m not going to enable printing features or manipulatives. I’m just going to let the default settings stay. After I’ve done all of my naming and decided my test properties I click “Select Standards.” This is a math test, eighth grade. I’m going to choose geometry again. I can narrow it down. I can choose, let’s say, I want some from here, some from here, some from here. When I scroll down, click “Add to Test Map.” What this is telling the system to do is look at those standards, those available items and pull them up. And then I get to choose how many items I want from each standard. Let’s say I want to use one from this, three from here, one from there, and now I have a five-­‐item test. When I click “Build Express Test,” voila! In hopefully ten seconds you have a test draft. If you’re really proficient it takes about a minute and thirty seconds to complete this process. Building an Express Test pulls items from the item bank. From here I can edit the items, I can replace the items, remove them, and I can add more. Let’s say I like my test just the way that it is except for this item. I don’t like this item. I’m going to remove that one. Now I’m going to use this formative assessment in my classroom. These are the items that I want. Oh, I’m going to remove that one too, just in case the pictures don’t work in the training environment. Okay. So I have my three items. This is going to be a formative assessment I’m going to give my students. I am ready to schedule. So what you’ll see now is the “Ready to Schedule” the scheduling process. The scheduling process is the same for Express Tests as it is for manual tests. When I click “Ready to Schedule.” It will say to me, “Are you sure you will no longer be able to make changes to the test? Do you want to proceed?” Well I’m not sure. Let’s check it out. So I go back and I preview my test. Maybe I make a copy. Maybe I don’t like this test. I can delete it. I can preview the whole test online. I can go back to my test properties and I can change my test properties. When I’m ready, I click “Ready to Schedule.” Okay. Now you’ll notice that under my actions I can no longer edit the item. However I can always copy the test. When you copy the test it puts it back into a private draft. Now I’m ready to schedule my assessment. When I click Schedule, it takes me to the scheduling a test/test settings. I choose a start date, like yesterday or today, or tomorrow. I can choose a month from now. I choose today—I choose. It defaults a week later. And then I get a score date. And that’s just when I want my scores to be due. I choose that. I can prevent my students from accessing to the test results until after the end date. I can prevent scanning of answer sheets until after the score date. Here is where I find the code for the test, which will also show on the teacher’s dashboard. Clicking this will show student’s scores upon test submission, display the test-­‐taking list. There are many things to choose from. I can prevent students from accessing the test before the start date. They won’t see it on their dashboard. I can have a test time, only certain times during the day, for cheater, cheater, pumpkin eaters. I can have a timed test. I can track and display student response times, how long it took them to answer a question. I can scramble the question order, which doesn’t work well with passages. I can scramble the answer choices, which doesn’t work well with “all of the above” and “none of the above.” And I can allow only assigned students to take a test. Then I need to assign the test. I can accept my quick assessment, which is all five of my math sections if I’m a middle school teacher. Or I can just choose one. I’m going to just accept Quick Assignment. This will then show all of my sections in my middle school. And I click save. Now my test is in progress. My students have access to the test on their dashboard. I can use the proctor dashboard to watch them take the test. And this will show me how their doing throughout the test. It will show whether it’s green or red as they take the assessment. When the students have completed the classroom assessment, going back to my dashboard, the data will show up under Classroom Tests. And here was a test that I gave some of my students. And this is the kind of data that I will get from a classroom assessment. Some of my students still need to take the test. This is my upcoming test. It’s still open. When I click on that test, I can see who has it. It shows the dashboard. And I can go to “score test” and score unanswered questions. If there are open responses, I can score it for my students. And here’s where you will also see, underneath proctor dashboard, which we don’t see in the training site, “send to grade-­‐book.” All right, I tried to go fast at the end there. What did I miss? Mr. Urbanski: You covered Heather. I thought you did real well when we were seeing the area for taking a test online, the different options we have. But say if we wanted to take a paper and pencil test, how would a teacher print out the test booklets or the test pages? Ms. Stewart: Excellent. Under “Test Actions” here’s where you can print the test, student test booklet, the answer key, a cover sheet. I can, I can also scroll down and look at the custom test properties for the score groups. I also forgot to mention that. In my assessment the default cut scores are listed here. This is automatically put into the system. If I want those default scores to look differently from my classroom assessment I can override that and change those scores, and that’s under “customized test.” What else did I miss? Mr. Urbanski: Well we do have a couple of questions that have come in. So let me take a moment to read them real briefly here. Let’s see. Tanya writes, “Does Schoolnet have a separate website, or can we access, can it only be accessed through the PowerSchool dashboard Home Page?” Tanya, great, thanks, good question. No, Schoolnet does not have a separate back door or separate website. You would log in through the single sign-­‐on capability here at Home Base. Right now that single sign-­‐on entry point is through Power School. And Laurie writes, “What is the best way to create an ELA assessment. My ELA teachers want to create tests on specific standards. It is causing them to read lots of passages with one or two questions. Is there another way that’s better for ELA tests?” Heather, maybe you might want to speak a little bit about Express Tests and ELA or— Ms. Stewart: Absolutely! You are correct. Your teachers are probably having a real difficulty with creating an Express Test with ELA. When you do that, it chooses a passage, one question, passage, one question, passage, one question. In fact, what we want to do is find a passage and create our tests from our passages. Now I was playing around earlier and I was getting some. It’s defaulted to my old results here. So let’s say I want to find a passage, I go by subject area, which is ELA, my grade level. I can choose a variety. I’m just going to choose, let’s say fourth grade, and the standards that the passages would be linked to; notice that all eighty passages are right here. When I start to narrow down, that’s when they’re either informational or literature, and let’s say craft and structure, integration of knowledge, key idea and details, narrowing it down, determining the main idea. There are ten passages. I want to link those. I’m going to find those, search those, see if I find a really great passage with questions. When I do that, here are the passages that come up, and you’ll notice that next to it, it will say that there are three items attached to that passage, five items. So let’s say I like this one, the cougar. It’s got eight items, but maybe I don’t want to use all of those. I click “view” and I read it. I look at all of the multiple-­‐choice questions. I decide I like the first one, the second one and the fifth one. I’m going to use those. I add passage and selected items to test. When I do that I can, either add it to a test I’ve already created, anyone of these that I’ve already created or I can create a new test with these items, and then I would have to go through the testing properties and so forth. So if I go back and I find my math test that I did, I can select that one. I can take that passage and those three items and I’m now going to attach it to that test. It will take me there. And now I have my math items, my blank items that I never completed, and then here’s the passage with just the three questions I chose, which are attached directly to that passage. Then if I want to add… or four of them… if I want to add more I go back and do the same thing, find a passage. That’s it. Mr. Urbanski: Excellent! Now thank you very much for that, Heather; now one of the questions that did come up before I want to transition over to our panel for the remainder of the time that we have together, was if you could go back again. It’s going to be kind of difficult, but one of the questions that was brought up was, well, where is that link again to send the grades to the PowerTeacher grade book? Heather, if you could briefly go over to the details. There are two places that you’re able to see it, and unfortunately you’re just not able to see it here in the training environment. Our training environment is not hooked up to PowerSchool. But when you are creating a test and scheduling a test, you have the ability, there’s a little check box after you’ve given it the test-­‐ window dates. So under, going back to test-­‐properties, you can go into the test properties area and underneath where it has what date ranges you have for your test, excuse me, schedule information. (I was looking at the wrong bullet you have there.) Under the schedule information you do have the test window, when you edit your schedule and settings, you will be able to check a box or un-­‐check a box. We just do not have it here in the training environment, but checking the box will allow the grades to be populated from Schoolnet into the PowerSchool environment. And in your instance, right where you see the score due date in that little calendar window, you would have a check box that would say, “Push these out to PowerTeacher grade book.” And that’s where you can do that. You can put them in. you can take them out. Say if something is just for performance purposes only and you checked the box and you did not want to have the score attached to it or a mark, you can then take them away. This is where you would find that. Okay, I hope that answered your questions on that one there. We will be going ahead toward the end of this so we can go ahead and answer any other remaining questions for everybody on the line. And what I’d like to do now is, Heather I know we are going to probably going to have you be the driver since you are the one in charge of the screen right now. But I’d like to reintroduce our all-­‐star panel today. We do have on the line a middle school teacher in the classroom, and a literacy coach. And we’re going to bring back up Ryan and Kelly once again. Now the purpose of them having to join us here for the remainder of our time is to share out some best practices, tips. I like to say, “Hey it’s your turn. Tell us about your experiences using and creating assessments and then scheduling them in the Schoolnet environment.” Ladies? What would you like to share? Ms. Redd: Certainly, the first thing about Schoolnet that I think is one of the most incredible things about it for teachers is that it allows them to focus on the kids and not the process of creating a test. You know, we’re so busy, we have so much to do. And you know, it’s such a good tool that we can save time and put the tools in the kids’ hands. So it’s just fantastic. Mr. Urbanski: Okay, so say that I’m… How long roughly have you been using this tool? Have you been learning it, using it for a little while? Ms. Oakley: Right, I have been using Schoolnet actively for three years now as a teacher for two years, and now this is my first year as a literacy coach for the school, using Schoolnet. So this year I’ve really been, I guess learning the data world a little bit more so than I have been before, and the reporting aspect. But the teachers aspect absolutely love Schoolnet. There are a few things that I think are amazing tools for teachers. One of them would be the proctor dashboard, and I know we didn’t have a lot of time to talk about that. The proctor dashboard is a fantastic way that teachers can see real time how students are answering questions. So basically you’ve got a list of your students and it basically goes across all of the questions that they’re taking. And you can see, okay they’re answering number one, green, it’s correct. Two, green, it’s correct. And then all of a sudden you see red, red, red, red. And what you can do as a teacher is you can go over and see if, did they actually put the wrong answer? And then all of a sudden they’ve created this domino effect of all wrong answers. So the proctor dashboard is incredible because it allows teachers to correct mistakes when they happen in real time, versus getting the report a day later, or, you know later on that afternoon and thinking, oh wow, I wish I could have seen and helped him or her during the test, or you know during the quiz or whatever it was at that time. Mr. Urbanski: Okay great! Heather could you maybe just go back over to the Schoolnet and just kind of highlight the proctor dashboard so we can kind of see the click path on how to get there again. Because it’s real easy once you’re on your main page to get to that, isn’t it? There, so you saw what Heather was doing now. She was in the assessment area for the details of the test. There’s a link that says “proctor dashboard,” and viola. Well, of course right now you do not see these green bars or the red bars, but you would see that activity as the students were progressing. But Heather, go back to your main page in that classroom test that you created a day or two ago, that one did have some of these nice colors, and I’d like to show this real quick. Those of you on the line, on your main landing page, about a third of the way or halfway down, you’ll notice where it talks about recent assessments. You can click on either the classroom assessments tab or the upcoming test. For me to get to the upcoming… excuse me the proctor dashboard, I click on upcoming tests. And there’ll be some that are still having the test window that’s open, or some of the ones that are just recently completed. You’ll see a test that was created on 12/9. It looks like that’s the one. I want to click on that proctor dashboard. You notice, whoops, you went a little bit too far. You don’t even need to go this far here, if you go back one page, Ms. Heather, you’ll notice that there was an icon on your main menu that I really could not tell, I don’t have my contacts in, but it’s actually a little mini icon that, if you hover over it, it says “Online Proctor Dashboard.” You don’t even have to into the details, saving you time, effort, and enjoying more time with your students versus trying to click around. But if you click on that icon, it takes you right to the dashboard. And this is where Kelly was speaking to that I know as I’m walking around in my class, if I see a lot of red, this is what Kelly, you were referring to wasn’t it? Ms. Oakley: Yes, that’s correct. Mr. Urbanski: So now, if you saw a lot of red, what were you doing again? Ms. Oakley: So when I see red as a teacher, as the students are taking the test in real time, it enables me to actually go up to the student and check on their progress and see, are they asleep? Did they actually miss something? What is going on? And I know Ryan could possibly speak to the math aspect. I know that they sometimes would use, you know, a certain amount of tools or data. I’m not a really big math person so help me out here Ryan. It just allows them kind of go on to the next question, with what they’ll need for the next question. And if they don’t get that question one and two, then they won’t be successful in the following. Is that right Ryan? Ms. Redd: Yes, you can create your test like that if you wanted to. Mr. Urbanski: Gotcha, so in real time you’re able to then go in and interject, and gosh, Kelly, I don’t know if I want to take your class. You’re going to let me sleep? Is that what you really said? I had to throw it in there you know me. Well. What else now? Say, a couple of you have mentioned that you’ve been using this for some time. If you wanted to say something, like, “Gosh, I wish I knew this when I was first starting.” How would you, what answer would you give to that question? Ms. Oakley: Perfect, well there’s one other aspect of Schoolnet that allows the teacher to work smarter and not harder. And that is the copy assessment tool where you can actually share common assessments based on your own PLC within your school. So you know if you and your teachers within your grade level want to focus on a particular unit, you all could, one person could create the test and share it throughout, to all of the teachers. Or you could work on separate sections of the test. So it’s a fabulous tool that again, we’re working smarter not harder and it just, you know, it allows us to take that time and focus on the kids and not, you know, the process of creating the test. It’s perfect. Mr. Urbanski: Wow, okay. Ms. Oakley: So I wish someone would have told me that when I first started versus, you know, everyone reading the same, let’s say Edger Allen Poe, Tell Tale Heart in creating all of their own assessments versus, you know, just creating that one amazing assessment that could be used throughout the grade level. Mr. Urbanski: Right, so what the ladies are talking about now is Shared Classroom, or actually the Shared Classroom feature. And we will be talking about sharing assessments, co-­‐authoring assessments in a future webinar. I believe that’s going to be the first week or so of February. So stay tuned for that. We will be sending announcements out to our regular communication channels, like Home Base bi-­‐weekly and all of the emails that I send to folks. But we will be covering how easy it is to share assessments in Schoolnet. And I did like that you pointed out that copy feature. I do know that there are several teachers that commented that they have some that they used last year. They want to recreate it. They just copy it, schedule it, and they’re done. So the biggest lesson learned, if you have a big take-­‐away, cause you’ve been doing this for a couple years, some of the folks are more or less brand new to this. What would you say is one of the neatest lessons that you’ve learned over the last year or so with relation to creating and administering tests? Ms. Redd: Um, this is Ryan, and I’m going to speak to the Express Test. So in math, if you go, let’s say you’re doing 8.S.4, and there are let’s say eighty some questions and you pick through thirty of them. Instead of individually, on the right hand side, clicking actions removed from test, there is a, oh good. Now we’re on what I remember it is. But there’s a piece on the left hand side under “test actions” maybe that allows you to delete multiple questions at one time. Yeah, all the way down at the very bottom of that. So instead of that, so instead of going though and taking the time to delete one individual question, if there’s a series of them that you don’t like you can go through and delete. Mr. Urbanski: Right, yes. So that would be in this, oh perfect, you’ve got one of this is the private draft status. Now remember you can do any editing, deleting, removing, replacing items in the private draft. But once you’ve moved onto the scheduling phase you’re not able to do that. So that would be under “customize test,” you’re able to go in there and make some, there’s your “delete multiple questions.” I thought it was a rockin’ Express Test at thirty, now I want it at twenty, boom. I go out and get rid of those ten, well make a copy of it and then get rid of those ten, and then I’m ready to go for that next assessment, okay? Excellent, good point, well what else? Now if were going to say as a final question, a parting question, what else should we know? Ms. Redd: You have to play around with some of the cool question types in the manual test. I was just creating some of the drag and drop features. You know, we all I say, “I don’t want to just give a multiple choice question, especially for math. I really want to know what they know.” The drag and drop is phenomenal. The hot spot especially right now, I’m doing linear equations. So, please grab this equation. Or, what are multiple points that lie on this line? They can just go and click right on it. It’s amazing. So that’s something that people need to do immediately. Mr. Urbanski: So a brief recap. Immediately they need to… Ms. Redd: Go and try a drag and drop question. Mr. Urbanski: Excellent. All right. Now I will say this. That drag and drop is one of the technology-­‐enhanced type of items. So if you are going to be doing this paper and pencil, they will not print out. So those will be in your online environment only, just kind of a little tidbit that I’ve learned. Because when you do try and print out a test that has technology enhanced items. One of two things will happen. One, it just wont print. Or two, if it does, in my old dot matrix printer that I have in my old computer, it will print about a thousand pages of funny characters, so you do not want to do paper pencil with technology enhanced items. That’s not compatible. All right, well that’s excellent, that’s excellent. All right, what else. I do know that we’re going to be transitioning now because we’re right at the bottom of the hour, into the final questions that have been coming into our chat box here, our question box. Heather, what would you like to do, because I do want to kind of briefly talk about support and next steps. If you could put up the next couple slides. We’ll go through those very briefly. On the next page, some folks are saying, “Hey, I do have some questions about when the next webinars are, where is it going to be posted, things of that information. Right now, the best place to find out a schedule for the webinars is going to be coming through our Home Base bi-­‐weekly newsletter. There is a main calendar on our DPI website, sometimes it’s a little bit hard to get to. But if you are subscribing to that newsletter, we do it about a month in advance. We post what’s going to be going on for that next month for the webinars. You will have that in your Home Base bi-­‐weekly. If you’ve missed it, once we have these things tested, recorded, and pumped up onto our website, we do put links to where the video, or excuse me, the webinar has been posted so you can see that in the Home Base bi-­‐weekly also. There’s the link there on your screen. And then you can go ahead, if you have a touch screen, gosh, you can go ahead and push on that and it’ll go right to the page and see those archived bi-­‐weekly newsletters. If you do not get the biweekly newsletters, you can use the link that’s on the second bullet point. You can sign up for that list, email blast. And every two weeks in your email box, you will get one of these lovely letters that I was talking about. On the next slide we do have some additional information. So maybe you’ve got some questions or something is just challenging you in the environment. We do have a wonderful team of people that work here at the NCDPI, called our Home Base Support Center, and they’re there to help guide you when you need that guidance. The way we have it works is imagine if you’ve got a question or a problem that you’re trying to work through. We have set up at each district and each school has a main contact type person. So for your charter schools and your districts, you will have one person it’s usually the data manager for the district, who’s like the lead person. And then there might be some people within individual schools. Contact that lead main Home Base person. You never know if the question you have is the same question someone else had an hour ago and they already know the answer and you’re able to move along quickly with your day. What they typically do, the data managers and or PowerSchool people that are on the line, here’s the contact information where you will want to call or email. And just shoot them a quick email and say, “We’re having an issue with this and we’d like to have someone investigate it.” And they’ll get right back to you and resolve it properly for you. All right, so that’s some information for you there. The next slide, I did mention briefly, we do these every Thursday from 3:30 to 4:30. And you’ll see roughly on the screen right now the first three weeks of the month we cover Schoolnet, from the Classrooms component, which are our lesson plans and instructional materials. Today of course is the second week. We do assessments. And then we do the data and reporting the third week of the month. Now we did mention throughout this webinar a little bit about Heather showed the main screen. Both Kelly and Ryan did mention that one of the neat things about assessments is the data that we get out of that. If you would like to re-­‐live the webinar that we did on November 20th, and I will be making sure when I send out the email of the links to the webinar that we’re posting here today I will also include that in the email I send to each and everyone of you that are on this line. The link to the November 20 webinar. That does go in detail throughout the teacher-­‐classroom experience for what reports are available for teachers and how to analyze and use that data to drive your future instruction. So that’s a little bit about what we’ve done in the past, what’s going forward. Archived recordings are at the link down below. And I’m in the process of getting some of the most recent ones on there so it does take a little bit of time to get on the website but we’re working on that. The next slide will tell you, “Are there any questions?” Type them in. We’re right at the bottom of the hour, just a couple minutes over. So if you do have questions, we’re going to hang out here and answer them for you, because I do know that most folks, in the interest of time, they need to get scadoodle-­‐ doodle, I can’t even say it. They need to get scadoodling out of here. So if you have some questions please type them into the chat box. Our all-­‐star panel, with myself and Heather will remain on for a few more moments to make sure all of your questions are answered. Last but not least, we want to know how we’re doing for you. DPI is here to serve teachers and educators in the great state of North Carolina. That is our mission. That is our goal. And so on the next slide that you’ll see is a way for you to share with us how we’re doing in that endeavor. So if you could take a moment and I’m going to also post in the chat box for everyone to play and see, the link for the survey that I would love for everybody to take a moment to take, two or three questions at the most. Heather, it doesn’t look like your screen’s advancing. But in your chat box you’ll see the link. If you could go ahead and click on that and take a moment, just share with us some thoughts on what you thought about today’s webinar. What you liked, maybe what you’d like to see in future webinars, and that’s how we learn and grow. That’s our professional development that we get to work on for you. So we’re going to leave this screen up for the remainder of this time here today. For those of you who are ready to say, gosh, you’ve got all of the information you wanted out of this today, we want to thank you for your time and attention. And we look forward to seeing you next week, when we are going to be talking about from a district level, some preformatted reports that the schools leadership and district leadership can use that are available on getting data out of the system for the district and school leadership folks. So that’s going to be next Thursday at 3:30. And we’ll say goodbye right now for those folk who want to move along. And for the rest of you that are on the line. We are now going to be taking a moment to respond to some of the questions that have come up. And let’s see here. So if you do have other questions, feel free to type them, put them into the chat box now. I’m just going to take a deep breath because I’ve been speaking for about three minutes straight, and read through some of these questions, and as I see something we can answer I’m going to go ahead and share them with you. So hang on real quick folks. All right, thanks everybody for hanging out. Belinda, you posted a few moments ago. Thank you for your patience. Belinda asks, is there a way to print the test with individual student answers on the test for reviewing purposes? I’m not sure we have the ability right now. Schoolnet is able to meet that request Belinda. I do know that you are able to review the test. The students are able to review the test all online. And so they would just log in, for instance a student, and I did see this as another question that came up a little bit after yours. People are wondering, how to do students or possibly even parents review the test. The students would just have to login and once they’ve landed on their landing page in Schoolnet, they can click on the right hand side of their page. They’re able to go back and review previous assessments they’ve had throughout their term, their school year. So they can go back and look at last week’s test, yesterday’s test, or even last months test. That’s a really neat feature. One of the really neat areas also someone asked about well maybe what about parents? There is no real parent portal for parents to log in and look at their tests. So sometimes you might want to say that the parent portal could be, a parent might want to ask their students to log in and they can review the test with them. But that’s really the capability today. Teachers can go in and students can go in and review. Now I hope that answers your question. But Belinda, what you wrote, I’m going to go ahead and just put that in a note just to share with our Pearson developers that that’s just something’s that was requested on one of our webinars. Okay I’m going to read through another questions here and just be back in a moment with an answer. All right, another questions folks, thanks for hanging out there. Alyssa wrote, wondering about depth of knowledge level for math grade three through five and how it related to items and or test taking. If I understand your question or your comment Alyssa, it sounds like you’re inquiring about some of the meta-­‐data. If something had been entered into the items that you can maybe look when you’re doing your item analysis. You can go back and compare for that depth of knowledge level. The system doesn’t really track for that unless you have something for instance you’ve created, an assessment item. And that information is in the system because you put it in there. But the test does not have any specific reports that come out for those criteria specifically. But again, I could put that in as a note, a comment from the webinars, to see about future enhancements. And Sabrina, you typed in a note about CTE and instructional materials in the system. Right now the CTE department are folks out in the districts as well as charter schools. For those that have taken the core or CTE kind of courses, anybody can create instructional materials and enter them in the system on your own. At the present time the CTE leadership is exploring Schoolnet as one of its options for instructional tools in the classrooms. And so right now you’re encouraged, if you would like to see some of your materials in there, you can go ahead and enter those. We have a webinar that we spoke of previously and under our recorded and archive, one of the webinars do tell you how to create and share instructional materials. So you might want to look back if you are interested and populating some of your own resources in the system, and it’s something that you can. And as far as, say from a DPI level, again this is something that the CTE leadership at DPI is exploring for the future. So thanks for that comment and once there’s some movement on something of that nature we’ll definitely be able to share that out with you. I hope that helps. Okay, last question. It looks like it’s come through. This is actually a comment from one of our other attendees. The question came up earlier about printing out a report that shows individual student answers. And one of the, actually a testing director was on the line a little bit earlier. He said, you know, you could print out an item analysis report and then export that out to excel. Now what that’s going to show you is a report that has the results for all of your students. But than if you put in an excel spread sheet you could filter that and then just have it, say, based on just one student. And then you would have a mini report that shows you how the students performed individually and just have that one student record. That is something that a teacher can do in the classroom. I don’t know if you’re familiar with the item analysis report. If you’re still on the line maybe you can type in real briefly. Heather, if you’re still on the line maybe you can go over to the landing board or the landing page for those that are still listening. If you go to the main landing page of Schoolnet, and we can demonstrate real briefly where on the landing page, for instance I’ll give you a real quick way to show it. Here, if we scroll down you have an area called Recent Assessments. And this one just happens to show, if you want to click on say for instance Heather. Excuse me, Heather, yeah it is Heather, Classroom Test tab. Say we want to look at the most recent test tab, and that’s the one we’ve got highlighted right now, 12-­‐9 webinar practice. Under the green bar and the red bar where it shows comparative performances, you’ll see there, standard preformatted reports. One of them is the item analysis. Click on that item analysis report will allow you to pull up a report overall. How did the students perform on each item? And then you would just take that there. And if you want to go ahead and just export that out to excel you can. You’ll see the export button right in the middle. And again, you would have to play with this. It’s not just as simple as creating a report. But you would then have student, how they responded by each item, and then filter it, and then they could, you have a report that you could print out if you wanted to give it to a parent or something of that nature. Okay, we’ll do one last view of some of the questions that are here on the magic dashboard. I think we got to pretty much most of them. All right, it looks like we got to the questions that were posted here today, for those of you that are still on the line, thank you for attendance. And we will see you all next week. Bye, everybody!