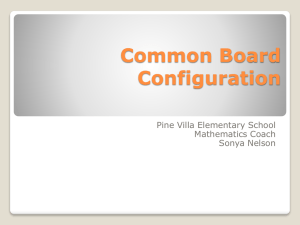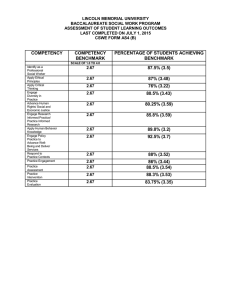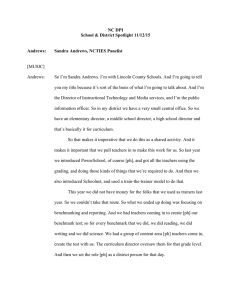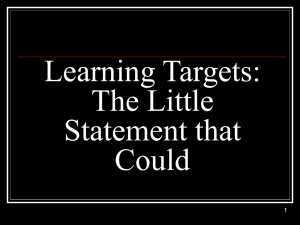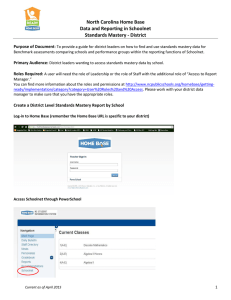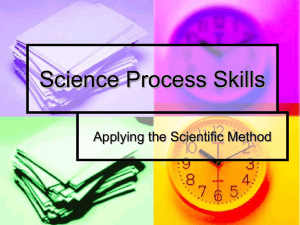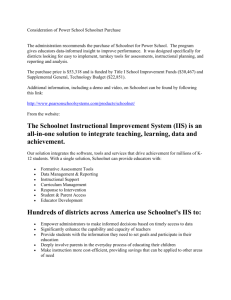North Carolina Home Base Data and Reporting in Schoolnet Benchmark Performance
advertisement

North Carolina Home Base Data and Reporting in Schoolnet Benchmark Performance Purpose of Document: To provide a guide for school and district leaders on how to find and use benchmark performance data for Benchmark assessments comparing teachers and standards within the reporting functions of Schoolnet. Primary Audience: School and District leaders wanting to access benchmark performance data both by standards as well as aggregate level information. Roles Required: A user will need the role of Leadership or the role of Staff with the added role of “Access to Report Manager.” You can find more information about the roles and permissions at http://www.ncpublicschools.org/homebase/gettingready/implementation/category?category=User%20Roles%20and%20Access. Please work with your district data manager to make sure that you have the appropriate roles. Log into Home Base The Home Base URL is specific to your district. Sign into Home Base and access Schoolnet through PowerSchool. Current as of April 2015 1 North Carolina Home Base Data and Reporting in Schoolnet Benchmark Performance Hover over School & District Data to choose Custom Reports Start Building your Custom Report To build a custom report, you have to first define your student set. You can build the report with All Students, with a Saved Student Set, or you can define a new student set before you begin. Current as of April 2015 2 North Carolina Home Base Data and Reporting in Schoolnet Benchmark Performance After you have a student set, you will choose the type of report from the options on the left hand side of the screen. For this report, choose Benchmark Performance by Standard. Fill in the parameters for sections 1-3 on the “Select Report Type and Data” screen based on what you are trying to get in this particular report. For #1 – Select when, where and in which grade students are enrolled. Select all that apply using the drop down options: School Year District School Type School Grade If you want to include all of the schools in your district, you can leave the options open for Any School Type and Any School. Current as of April 2015 3 North Carolina Home Base Data and Reporting in Schoolnet Benchmark Performance For #2 – Narrow your set according to the benchmark test(s) taken and the performance level. Select all that apply using the drop down menu: Subject Test Focus Test Standard Set Test Categories Test Level Test Instance (To look at more than one test in a report, leave the Test Instance set to Any Benchmark Administration. For performance by standards: *Topic should be set to Any Topic. *Subtopic should be set to Any Subtopic. *KEY POINT: Any Topic and Any Subtopic must be selected if using this report to compare assessments by the standards associated. This allows the report to show granular standards information. For #3 – Narrow your set by section where student took the test. Using this for school wide or district wide information, you will want to leave Department, Course, Teacher, and Section open to Any. But as necessary, use the options to narrow the scope of your report. Current as of April 2015 4 North Carolina Home Base Data and Reporting in Schoolnet Benchmark Performance On the viewing options screen, make the selections as shown in the screenshot below. The parameters below are for viewing aggregate level performance by teacher. Define Rows and Columns Columns: Administration Sub-Columns: None Rows: School Sub-Rows: Teacher View Data in Cells As* Percent Correct Value Row and Column Totals Choose totals or no totals depending on whether or not you want totals for rows and columns included in your report. Paging School Current as of April 2015 5 North Carolina Home Base Data and Reporting in Schoolnet Benchmark Performance Example of report Clicking on the blue hyperlinked numbers will show individual student information *Note: 0% does not mean that no students in the class answered correctly. It could indicate that no students assigned to the teacher were given the assessment. Current as of April 2015 6 North Carolina Home Base Data and Reporting in Schoolnet Benchmark Performance Building on the previous report, the parameters below are for viewing the report by standards. Define Rows and Columns Columns: Administration Sub-Columns: Subtopic Rows: School Sub-Rows: Teacher View Data in Cells As Percent Correct Value Row and Column Totals Choose totals or No totals depending on if you want columns and rows to have totals in your report. Paging School *Note: View Data in Cells As Definitions: - Student Count- Number of students that completed the assessment. - Percent Proficient- Percent of students who scored 80 or above on the assessment. - Percent Correct- Percent of the total number of items on the assessment that were answered correctly. Current as of April 2015 7 North Carolina Home Base Data and Reporting in Schoolnet Benchmark Performance Click Run Report to generate your report Example of Report Notice you still have school and teacher in the rows, and for your columns each assessment now includes the breakdown of performance by standards. Clicking on the blue hyperlinked numbers will show individual student information *Note: 0% does not mean that no students in the class answered correctly. It could indicate that no students assigned to the teacher were given the assessment. Users can create a PDF of the report or export to Excel. Current as of April 2015 8 North Carolina Home Base Data and Reporting in Schoolnet Benchmark Performance Note: This document describes specific reports for district or school level benchmark performance (broken down by schools and teachers within the district or teachers within the school). You can choose other options based on what you are trying to accomplish with this same type of report. For example you could narrow to a specific school, subject, and/or test to adjust the results displayed to meet your specific needs. These options are in 1-3 on the Select Report Type and Data screen as show above on pages 3 and 4. On the View Options screen (page 5 and 7 above), you can aslo change the view using any of the options provided: Table, Pie Chart, Vertical Bar Graph, Vertical Stacked Bar Graph, Line Graph, Horizontal Bar Graph, or Horizonal Stacked Bar Graph. Current as of April 2015 9