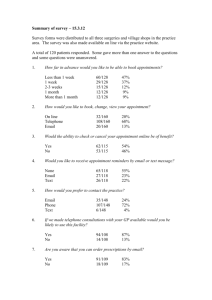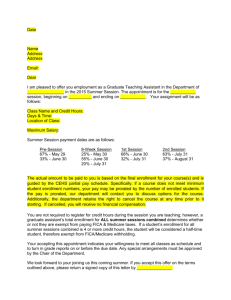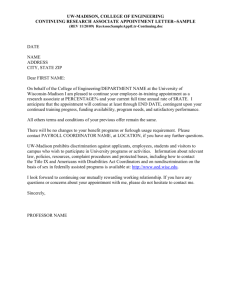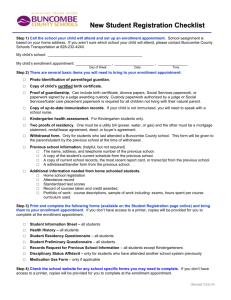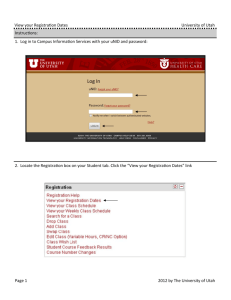Continuing Ed ‐ Pre‐registration Process
advertisement

Continuing Ed ‐ Pre‐registration Process Purpose: Normally these processes run automatically in batch, however the Continuing Ed Admissions Center processes are not yet complete, so we must process them manually in order to enroll Continuing Ed Students in classes. Tip: For easy navigation, add each page to your Favorites. Steps for New Students 1. Add New Application* 2. Matriculate student (to activate their program/plan stack) 3. Term activate student 4. Remove Holds (as applicable) 5. Add an Enrollment Appointment 6. Quick Enroll the student 7. Add Cont. Ed Hold Steps for Returning Students 1. Check Program/Plan to see if student has been discontinued. 2. If discontinued, follow process to reactivate. 3. Term activate student 4. Remove Holds (as applicable) 5. Add an Enrollment Appointment 6. Quick Enroll the student 7. Add Cont. Ed Hold *1. Add New Application – See Continuing ED Interim Process – Adding an Application Manually” Job Aid Reactivate process for returning Cont. Ed students who have been discontinued: • Reactivate the student’s Program/Plan by adding a RADM (Readmission) row to the student’s Program/Plan Stack: o Navigate to Main Menu > Records and Enrollment > Career and Program Information > Student Program/Plan o Check the Include History box and enter search criteria o Click the Add Row button o In the Program Action field, select RADM - Readmit. Do not change any other fields. o Click the Save button • If the Program/Plan needs to be changed to Continuing Ed, contact the Registrar’s Office EFFECTIVE DATE NOTE: When creating an application for a term that has ended, use 1/1 (spring), 5/1 (summer), or 8/1 (fall) as the effective date. This date must also be used as the effective date when matriculating in a term that has ended. Last Updated: 2/21/2013 1 2. Matriculate student (For new students only) NOTE: Matriculate Continuing Ed students only Step Action 1. Navigate to the Maintain Applications page. Main Menu > Student Admissions > Application Maintenance > Maintain Applications 2. Enter the student’s id (6 digit U ID) in the ID field. Click the Search button. 3. Select the Application Program Data tab. 4. In the Program Data section, click the Add New Row button 5. In the Program Status section, complete the following: • • • Program Action – MATR (Matriculation) Action Reason – LEAVE BLANK Click the Create Program button. This creates the “program/plan stack” in student records. Once it is created the button grays out. 6. Click the Save button at the bottom of the page. Last Updated: 2/21/2013 2 3. Term activate student WARNING: Before term activating a student, check to see if the student has applied to graduate; if so DO NOT term activate the student for a future term under that program/plan career number combination. A new program will be needed for terms after the graduation term. Step Action 1. Navigate to the Term Activate a Student page. Main Menu > Records and Enrollment > Student Term Information > Term Activate a Student 2. Enter the student’s id (6 digit U ID) in the ID field, select career and term, click the Search button. 3. On the Term Activate a Student page in the Term field, enter the applicable term. Example, enter 2112 for Fall 2011. Press [Enter]. 4. Click the Save button at the bottom of the page. Result: The student has been term activated. The Academic Level information populates. “Not Classified” will display if student is NONUG, Cont. Ed. Special Note for Summer: You must select a session (on the Student Session tab) for the term activation. Always select 8W1, as this is the session that enrollment appointments are set up under. Last Updated: 2/21/2013 3 4. Add an Enrollment Appointment (If there is a chance the Continuing Ed student could be enrolling for regular courses, the latest possible advance registration appointment should be selected so that current degree‐seeking students maintain priority during the advance registration period based on their academic level and earned units. If the enrollment being processed is for a Continuing Ed course that current degree‐seeking students would not typically be enrolling for, Continuing Ed will set the enrollment appointment to coincide with their enrollment process. We do not want to delay enrollments for workshops and other courses that degree‐seeking students would not typically enroll nd for.). Even if you are Quick Enrolling, appointments are needed until the 2 week of a given term. Step Action 1. Navigate to the Student Enrollment Appointment page. Main Menu > Records and Enrollment > Term Processing > Appointments > Student Enrollment Appointment 2. Enter the student’s id (6 digit U ID) in the ID field, select career and term, click the Search button. 3. On the Student Enrollment Appointment page, select the appropriate session code (e.g. 01 for Full Semester) and then click the Find Appointment link. 4. On the Search for an Appointment page, in the Appointment Block field, select the corresponding appointment (e.g. CF or CT for Freshman or Transfer Orientation). Click the Fetch Appointments button. Last Updated: 2/21/2013 4 5. Note: Non‐degree seeking is the latest date/time for grad and undergrad Click the Select Appointment button for the desired appointment. 6. The Enrollment Appointments section is now populated. In the Select Limits for Appointment section, select Use Program Term/Session Limit. 7. Click the Save button at the bottom of the page. 5. Remove holds (as applicable) 6. Quick Enroll (see Quick Enrolling a Student Job Aid) 7. Add the Cont. Ed Service Indicator (REG ‐ Extension GIS Hold) – see Adding a Service Indicator to a Student Job Aid Last Updated: 2/21/2013 5 If a student changes entry term after matriculation – You must complete the following: If the student changes… Then… a. Records and Enrollment > Career and Program Information to an earlier term (e.g. was enrolled for Fall 2011 and is now > Student Program/Plan coming Summer 2011) Add new row with DEFR and change admit term b. Update Residency for new term c. Term Activate (if necessary) to a later term (e.g. was enrolled a. Complete the cancel procedure (listed below) for Fall 2011 and is now not b. Create a new application for the new entry term coming until Fall2012) If a student cancels after matriculation – Contact the Registrar’s Office, requesting they complete the withdrawal. Last Updated: 2/21/2013 6