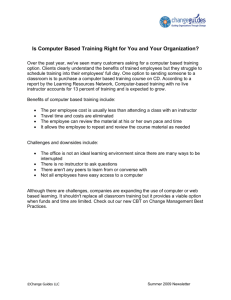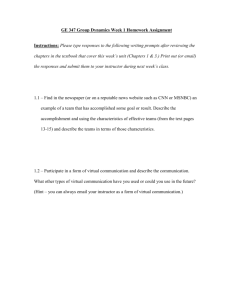Scheduling New Classes (for sections that have NOT rolled forward)

Job Aid – CS Scheduling New Classes
Scheduling New Classes (for sections that have NOT rolled forward)
Purpose: The Schedule New Course component is used to schedule new course sections for a given term. The schedule of classes will be rolled from the previous like term prior to schedule of classes development by the academic departments (e.g. Spring 2011 has been rolled forward to
Spring 2012). The “rolled” schedule serves as a starting point for developing the schedule for the new term. The instructions below describe how to add additional course section(s) – that have not rolled forward - to the schedule.
Step Action
1. Navigate to the Schedule New Course page: Main Menu › Curriculum
Management › Schedule of Classes › Schedule New Course
2. Enter the appropriate search criteria. For example: Enter Term = 2113 and
Subject Area = PSYCH .
Result: Courses active in the Course Catalog matching the search criteria and available for scheduling for the selected term are displayed.
Last Updated: 10/19/2012 Page 1
Job Aid – CS Scheduling New Classes
Step
3.
Action
Select the course for which you wish to add a new class section.
Result: The Basic Data tab displays.
4. To add a new class (section), navigate to the last section of the course (Or the section you wish to add the new section after). Click the Add Row button on the Basic Data tab
(in the Class Sections area).
After you add the section, notice the title bar reflects the total number of sections.
Page 2 Last Updated: 10/19/2012
Step
5.
Job Aid – CS Scheduling New Classes
Action
On the Basic Data tab, review and update the following:
•
Session – Enter or select the appropriate value
Code Description
04
05
First MBA Module
Second MBA Module
06 Third MBA Module
4W1 May Four Week
4W2 June Four Week
4W3 July Four Week
6W1 May June Six Week
6W2 June July Six Week
8W1 June July Eight Week
•
Class Section – Enter the section number
•
Component – Defaults from the catalog (DO NOT CHANGE unless the course is Lecture/Lab where separate sections are desired)
•
Class Type – Select Enroll , unless the section does not require enrollment
(E.g. Lecture/Lab where the Lab is a separate section)
•
Associated Class – Maintained by the Registrar’s Office
•
Location – Defaults to Main . Update as appropriate.
•
Start/End Date – Defaults to the session dates.
•
Academic Organization – Defaults based on subject, may be changed as needed.
•
Academic Group – Defaults from the catalog. CANNOT BE CHANGED.
•
Instruction Mode – Select appropriate instruction mode (P = In Person,
PO = In Person/Online, O = Online Semester Based, OG = Online Guided
Independent Study, MG = Print Guided Independent Study, I = ICN (Iowa
Comm Network, IO = ICN/Online) See Instruction Modes handout.
Note: The Auto Create Component button is not currently used.
Last Updated: 10/19/2012 Page 3
Job Aid – CS Scheduling New Classes
Step
6.
Action
In the Class Attributes section, course attributes must be added. Adding course attributes is a three-step process:
1.
Clicking the Add Row button.
2.
Select the desired Course Attribute
3.
Select the corresponding Course Attribute Value
Page 4
For each course, the Record Code attribute is required.
•
Select Record Code (RCCD) from the Course Attribute field
•
Select the appropriate corresponding Course Attribute Value : o RE (Residential Course) – For on-campus residential courses not offered through Continuing Education. o EX (Extension) – For extension courses offered through Continuing
Education. o REX (Residential + Extension) – For courses the department manages, but Cont. Ed provides some support. o GIS (Guided Independent Study) For guided independent study courses offered through Continuing Education.
For courses with a specific meeting pattern an Organized Course Indicator attribute is required. “Arranged” courses do not require the Organized Course
Indicator.
•
Select Organized Course Indicator (ORG) from the Course Attribute field
•
Select Organized from the Course Attribute Value field.
For Honors course sections, the Honors Course Indicator attribute is required.
•
Select Honors Course Indicator (HON) from the Course Attribute field
•
Select Honors Course Section (HONORS) from the Course Attribute
Value field.
For Writing Enhanced Course sections, the Writing Enhanced Indicator attribute is required.
•
Select Writing Enhanced Indicator (WREN) from the Course Attribute field
•
Select Writing Enhanced Section (WRITINGENH) from the Course
Attribute Value field.
Note: All other course attributes will default from the catalog and/or be managed by the Office of the Registrar.
Last Updated: 10/19/2012
Step
7.
8.
Job Aid – CS Scheduling New Classes
Action
Select the appropriate checkboxes:
•
Schedule Print – By default this box is selected. Uncheck the box if you do
NOT want the section to print on the schedule of classes.
•
Student Specific Permissions – Always leave this box checked. Used to set up student-specific class permissions. Student-specific permission allows schedulers to grant class permissions to students.
Note: The other checkboxes are not used at this time.
Select the Meetings tab.
9. In the Meeting Pattern section, enter the following:
•
Facility ID – Select the facility (building + room) you wish to request
•
Pat (Pattern) – Select as appropriate (days the class meets)
•
Mtg Start/Mtg End – Enter the start and end time of the class
•
M/T/W/T/F/S/S – Check the boxes for the day(s) the class meets
•
Start/End Date – Enter the begin and end dates for the meeting pattern
Note: Click the Add Row button to add additional meeting patterns.
Last Updated: 10/19/2012 Page 5
Job Aid – CS Scheduling New Classes
Step
10.
11.
Action
In the Instructors for Meeting Pattern section, on the Assignment tab, complete the following:
•
ID – Select the class instructor
•
Instructor Role – Select Primary for the first instructor. Select Secondary or TA , as appropriate for the second instructor.
•
Print checkbox – LEAVE CHECKED. This displays the instructor(s) in the schedule of classes.
•
Access – Select Approve for the Primary Instructor Role. o Approve: Instructor can enter and approve grades o Grade: Instructor can only enter grades o Blank: Instructor cannot enter or approve grades
•
Contact – Enter the contact minutes (per week) for this instructor (Legacy value was in hours)
If there is more than one meeting pattern:
•
Use the Add Row button to add additional meeting patterns
•
The Instructor from the first meeting pattern is copied automatically to any additional meeting patterns.
If… Then…
If the instructor(s) is the same for all meeting patterns
Keep the instructor(s) on the subsequent meeting patterns, ensure you give the instructor appropriate access on each meeting pattern
Update the instructor(s) as appropriate If the instructor(s) are different for the additional meeting patterns
On the Workload tab, in the Load Factor field, enter the percent of the course contact hours/minutes attributed to this instructor (E.g. If the course contact hours is 3 (1 contact hour in the current system = 50 minutes in the new system) and there are two instructors with equal load, the load factor for each instructor would be “50” and the contact minutes for each instructor would be 75).
If no specific Facility ID is requested, use the Room Characteristics section to identify desired room characteristics. Select the desired room characteristic using the Lookup button and enter the quantity . Click the Add Row button to add additional room characteristics. The Registrar’s Office will assign a Facility.
Page 6 Last Updated: 10/19/2012
Step
12.
Action
Select the Enrollment Control tab.
Job Aid – CS Scheduling New Classes
Complete the following:
•
Add Consent – Select the appropriate value: Department Consent ,
Instructor Consent , or No Consent .
•
Drop Consent – Select the appropriate value: Department Consent ,
Instructor Consent , or No Consent .
•
Requested Room Capacity – Enter the maximum class size.
•
Enrollment Capacity – Enter the optimum class size.
•
Wait List Capacity – Enter the maximum number of students you wish to allow on the waitlist. Note: By entering a value here, this class becomes a
“Wait List” class. If you do not enter a value here, this class remains a
Non-Wait List class.
•
Auto Enroll from Wait List – Check this box if you are using a wait list and if you wish to have the system auto-enroll from the wait list (first come, first serve basis). Do NOT check this box if you wish to maintain the wait list within the department.
Last Updated: 10/19/2012 Page 7
Job Aid – CS Scheduling New Classes
Step
13.
Action
Select the Notes tab. It is not necessary to enter notes for items that are already described in the catalog, such as Pre-requisites.
Page 8
Complete the following:
•
Sequence Number – Used to re-order notes
•
Print Location – Defaults to After . This displays the note after the section information.
•
Free Format Text – Enter applicable note.
Note: Click the Add Row button to add additional notes.
Last Updated: 10/19/2012
Step
14.
Action
Select the Textbook tab
Job Aid – CS Scheduling New Classes
Note: This Special
Instructions box is not for the
Bookstore! It is used to give the students details about the Course
Material.
Complete the following for each Class Section:
•
Textbook Assignment Status – o Pending – Textbook assignment is incomplete and will NOT be printed in the Schedule of Classes o Textbook entry complete – Textbook assignment has been finalized and will be printed in the Schedule of Classes
•
No textbooks assigned to the class checkbox – Select if there are no textbooks or class materials needed for the class
•
Copy Textbooks button – Allows the user to copy textbooks from another course section. Note: You must save the current textbook entry if you wish to copy from the current section.
Course Material tab
•
Course Material Type – Select Course Packet , General Merchandise , or
Textbook .
•
Course Material Status – Select Recommended or Required .
•
Title – Enter the title of the material
•
ISBN – Enter the ISBN
•
Author – Enter the author of the material
Details tab: Publisher, Edition, Year Published, Price, Currency Code
Notes tab: Course Material Notes – Enter any applicable notes
Note: Click the Add Row button to add additional textbook entries.
Last Updated: 10/19/2012 Page 9
Job Aid – CS Scheduling New Classes
Step
15.
16.
17.
18.
19.
Action
Click the Save button.
Result: The new class (section) has been created.
To add additional sections, click the Add Row button on the Basic Data tab (in the
Class Sections area). (Note: Before you add a new section, make sure you navigate to the section you wish to put the new section after)
After you add the section, notice the title bar reflect the number of sections you are building.
Enter the appropriate class section (in this case “02”).
Note: The rest of the information on the Basic Data tab will likely be the same as the first section.
Select the Meetings , Enrollment Control , Notes , and Textbook tabs. Update fields as appropriate.
Click the Save button.
Page 10 Last Updated: 10/19/2012