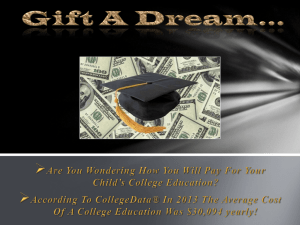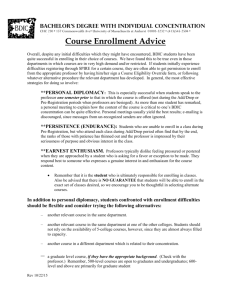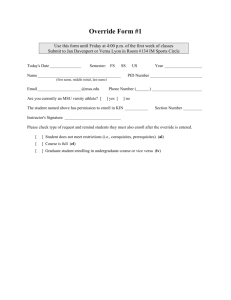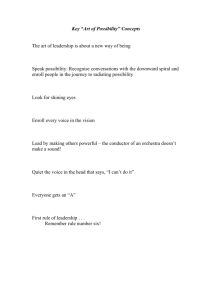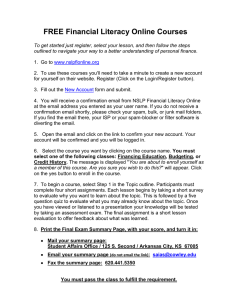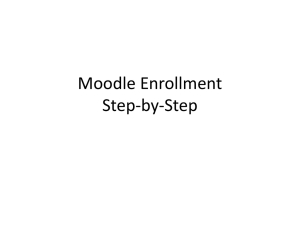Quick Enrolling a Student
advertisement

Job Aid – Quick Enrolling a Student Quick Enrolling a Student Purpose: The Quick Enroll component enables you to enter, update, and post class enrollment requests for students on a student-by-student basis. The following table describes how to use Quick Enroll to enroll a student in a class and post the enrollment transaction. Step Action 1. Navigate to the Quick Enrollment page: Main Menu › Records and Enrollment › Enroll Students › Quick Enroll a Student 2. Complete the following: • ID – Enter the student’s ID (e.g. 654360) • Academic Career – Enter graduate or undergraduate • Term – Enter the appropriate term (e.g. 2112 for Fall 2011) 3. Click the Add button. Result: The Quick Enrollment page displays. Date Created: 12/19/2012 Page 1 Job Aid – Quick Enrolling a Student Step Action 4. Select the appropriate Action (in this example use Enroll, which is the default) 5. Use the Look up button to find the Class Number for the section in which you wish to enroll the student. Note: This is not the Course Number, it is a systemgenerated class section number. 6. Once you select appropriate Class Number, the description, section number, and status of Pending display. 7. To enroll the student in additional classes, use the Add Row button. 8. Use the following tabs if appropriate: • Units and Grade – Units may be updated to reflect actual units if this is a variable credit course (e.g. Readings). Grade Base may be entered if the class is set up so that a student may select an option (AUD = Audit, GRD = Graded, PNP = Pass/No Pass), otherwise this field displays the grade base that was set up for the class (usually Graded) and the field cannot be edited. • Other Class Info – Use the Drop if Enroll to set up an automatic drop from another class when the student is successfully enrolled in this class. • General Overrides – Use to override various enrollment rules. Only overrides that you are authorized to access are available. 9. Click the Submit button. Result: The status changes to Success. If there is any reason the enrollment cannot be processed, the status will show Error. Click the Error link to view details. 10. Page 2 Using the links at the bottom of the page, you can access various enrollmentrelated pages, if needed. Last Updated: 12/19/2012 Job Aid – Quick Enrolling a Student Tips for Quick Enrolling in a Lecture and Lab (separate sections) When enrolling a student in a class that has separate lecture and lab sections, you enroll both sections on the same entry. Follow these tips: • First, enter or select the Class Number for the desired lecture section • Next, enter or select the desired lab section (do not add a new row). Use the Related 1 field on the current entry row to select the desired lab section. • Click the Submit button Example: Lecture Corresponding Lab Tip for students enrolling themselves in a lecture and lab with separate sections: When enrolling in a class that has a lecture section and a separate lab section, first select the lecture section. When you click the select class button the system will prompt you to select a lab section. You must register for both the lecture and the lab at the same time. Note: This does not apply to the sections that have a lecture/lab combined into the same section. Date Created: 12/19/2012 Page 3