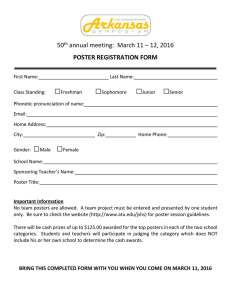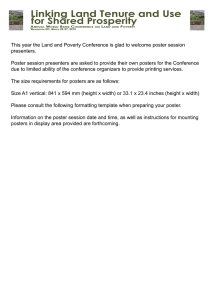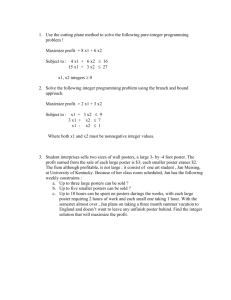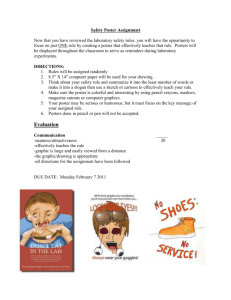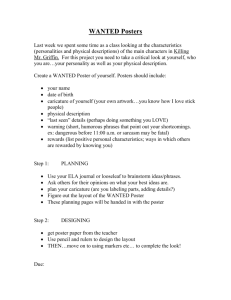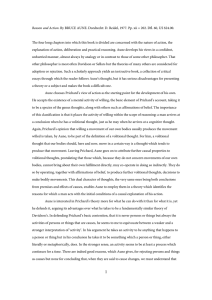Creating posters in PowerPoint for Gender Analysis Gender and Communication
advertisement

Gender and Communication SpCm 323 Creating posters in PowerPoint for Gender Analysis (Jenny Aune provided the information on creating posters in powerpoint) Overview of expectations for Posters: 1. Each group will be assigned a chapter of Kilbourne to focus on in their poster. 2. The audience of the poster should be other college students / or a high school audience (something you would hang in the hallway of a high school) or in a dorm. Your aim is to educate students who haven’t read Kilbourne about the potentially destructive messages in advertising. 3. You need to find 1-3 advertisements for the poster and text that combines quotes and paraphrasing from Kilbourne to explain the meaning and impact of that advertising . You can either scan images into a file or go to one of the sites that collects gender advertisements mentioned in the book (i.e. http://www.genderads.com, http://www.mediawatch.com, http://www.aboutface.org) 4. You need to design the poster for maximum effect – to get students attention, and to highlight the points you think should be highlighted (suggestions and guidelines are included in this packet), to get your audience thinking. 5. Be creative. 6. You will be asked expected to comment on your poster and answer questions on the day they are displayed – this will be Thursday, April 19th. We’ll see if we can display the posters during Veisha. The cardinal rules for creating posters in PowerPoint: 1. Save often. 2. Experiment. How do I begin? • Open PowerPoint program. • Open new document (Crtl+N; Click on “File,” and “New” in the drop down menu). • You want a blank slide, so choose a blank layout (Click on “Format,” then click on “slide layout” in the drop down menu. Your options will appear on the right. Of those, you’ll want to choose the blank layout under “Content Layouts”). How do I change the page layout from landscape to portrait? • Click on “File,” and “Page Setup” in the drop down menu. • Once the new window appears, click on the circle to the left of “Portrait” under the section titled “Slides.” Aune 2006 Gender and Communication SpCm 323 • Please note that you can choose the size of the printed format. The same window that appears from “Page Setup” has an option “Slides sized for.” Click on the arrow to the right of “On-screen show.” A list of options will appear—choose the size you prefer. For today’s demonstration, I have chosen “letter paper (8.5x11in).” Tip: To assess the overall appearance of your document, click on 50% at the top of your screen. Choose 75% to work with text and 100% to see what portions of the document will look like when printed. Use the arrows along the right and bottom of your screen to negotiate your window’s location within the document. How do I add text? • You must first add a text box before you can type or paste text into your poster. • Go to the tool bar at the bottom of the screen, click on the text box (it appears as a super-small newspage with a big capital A). • Move to a corner of where you want to textbox to be placed. Click and hold on the left side of your mouse until you have the text box where you want it. Then let go. • Begin typing. • At this point, you change the font type, size, color, and placing in the same way you do in Word. Tip: Formatting of text in PowerPoint posters is controlled by the number, size, and location of the text boxes. Oh no! How do I find my tool bar? Well,…Select “View,” place your cursor on “Toolbar,” and then check anything you want. In this instance, you’ll want “Drawing.” How do I add images? • Click on “Insert” and roll your cursor down until it lays on the option “picture.” • At this point a drop down menu will appear to the right, and you can choose your format. ClipArt will give you the same images as it does in Word, “from File” will allow you to use images from your hard drive, and the others are selfexplanatory. • Click on the image to get the points with which you can manipulate the size and location of the image. • Once the images are in the document, you can manipulate them as you would in a Word document. Everything keeps moving around! What do I do? Once you’ve placed a series or groupings of images or boxes in the perfect manner, you don’t want the individual elements to move around separately. At this point, you’ll want to group the elements. • Hold down the key labeled “Ctrl.” • Left click on each image you want included in the grouping. Aune 2006 Gender and Communication SpCm 323 • Right click once. A window will appear. Place your cursor over the option “Grouping” and wait for a drop down menu to appear on the right. Left click on “Group.” OR you can click on the left button above “Draw” on lower left corner. • If at any time you are unsatisfied with your groupings, you can undo them by right clicking on the group in the document, placing cursor over the option “Grouping,” and left click on “Ungroup.” Tip: I highly suggest grouping things together once you’ve placed on your elements as you want them. This will avoid any unwanted changes in formatting when you go to print your document. Ordering If you have several images in a grouping and you’d like to order them front to back, click on “Draw” in the lower left hand corner and choose from the pop-up menu. Final tip Learning to create posters in PowerPoint is done mostly through experimentation of trial and error—play around with the various buttons and do-dads until you have a final product that you like. Aune 2006