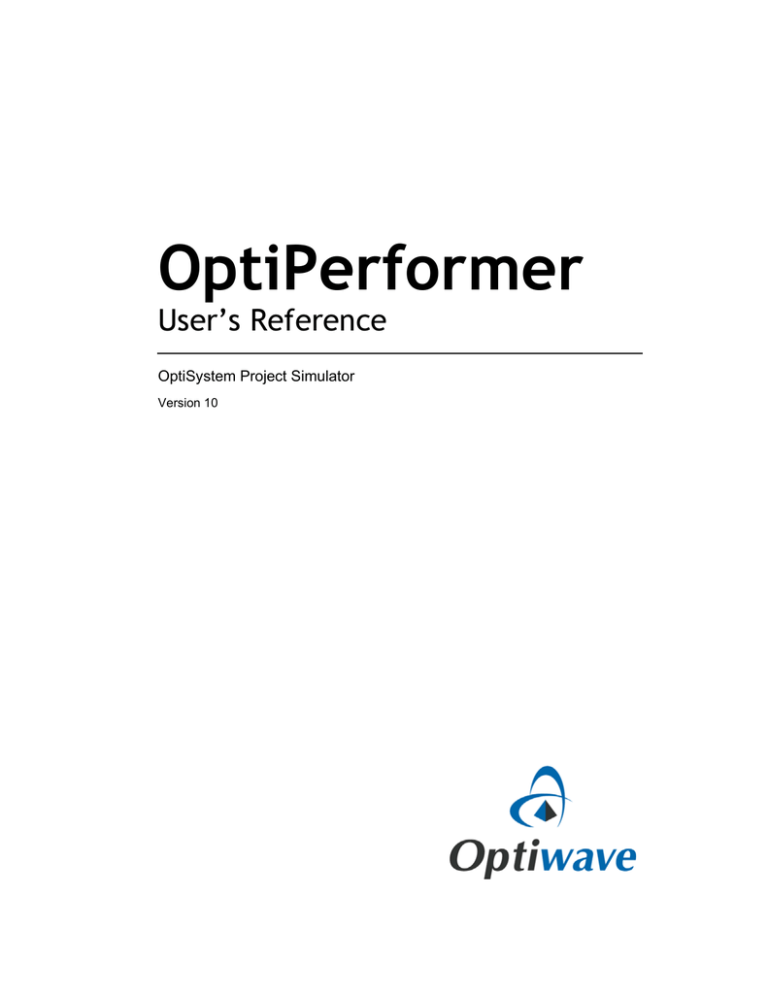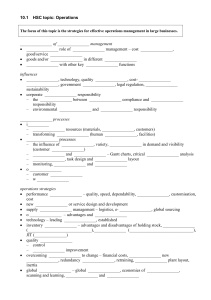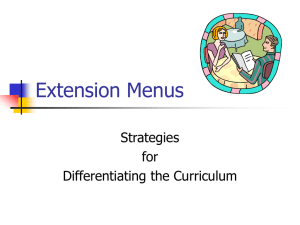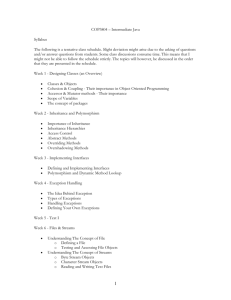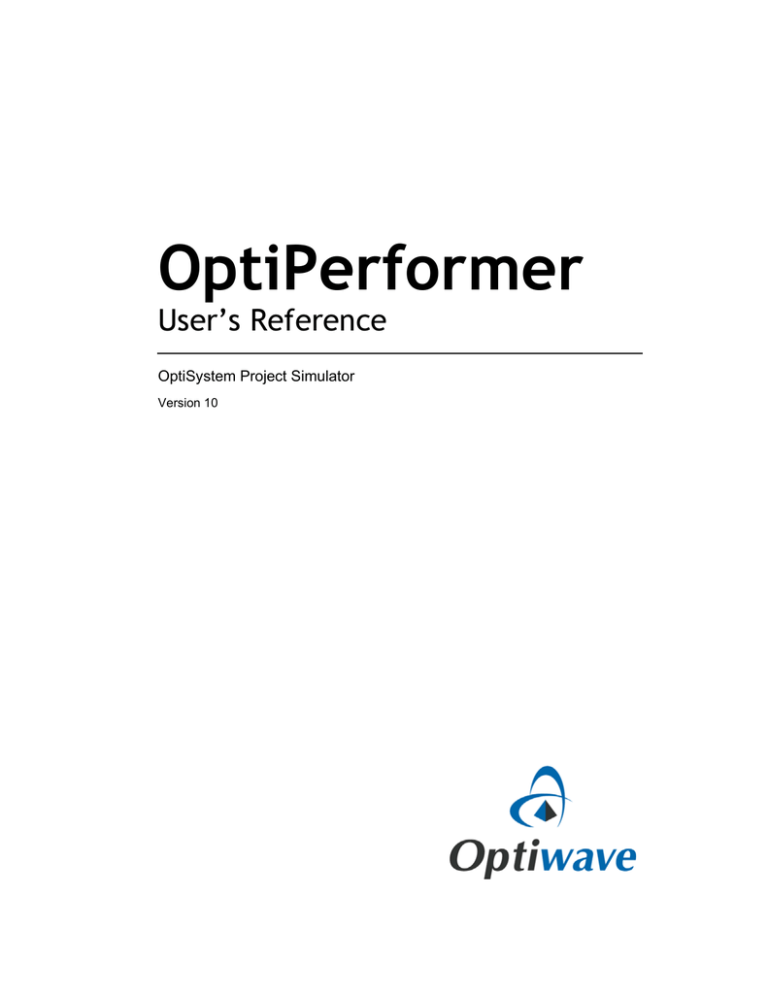
OptiPerformer
User’s Reference
OptiSystem Project Simulator
Version 10
OptiPerformer
User’s Reference
OptiSystem Project Simulator
Copyright © 2011 Optiwave
All rights reserved.
All OptiPerformer documents, including this one, and the information contained therein, is copyright material.
No part of this document may be reproduced, stored in a retrieval system or transmitted in any form or by any means whatsoever,
including recording, photocopying, faxing, etc., without prior written approval of Optiwave.
Disclaimer
Optiwave makes no representation or warranty with respect to the adequacy of this documentation or the programs which it
describes for any particular purpose or with respect to its adequacy to produce any particular result. In no event shall Optiwave, its
employees, its contractors, or the authors of this documentation be liable for special, direct, indirect, or consequential damages,
losses, costs, charges, claims, demands, or claim for lost profits, fees, or expenses of any nature or kind.
Technical support
If you purchased Optiwave software from a distributor that is not listed here, please send technical
questions to your distributor.
Optiwave
Canada/US
Tel
(613) 224-4700
E-mail
support@optiwave.com
Fax
(613) 224-4706
URL
www.optiwave.com
Cybernet Systems Co., Ltd.
Japan
Tel
+81 (03) 5297-3342
E-mail
owtech@cybernet.co.jp
Fax
+81 (03) 5297-3646
URL
www.cybernet.co.jp
Optiwave Europe
Europe
Tel
+33 (0) 494 08 27 97
E-mail
support@optiwave.com
Fax
+33 (0) 494 33 65 76
URL
www.optiwave.eu
Table of contents
Introduction .................................................................................................................1
Main features ...........................................................................................................................3
Notes: .......................................................................................................................................4
Using OptiPerformer...................................................................................................5
Main parts of the GUI ..............................................................................................................6
Project Layout ............................................................................................................6
Perform Control..........................................................................................................7
Show Navigate ...........................................................................................................7
Parameter Settings ....................................................................................................8
Menu bar ..................................................................................................................................8
OptiPerformer menus and buttons............................................................................9
File menu..................................................................................................................................9
View menu................................................................................................................................9
Layout menu ..........................................................................................................................10
Help menu ..............................................................................................................................10
Performer Control .................................................................................................................11
Loading a Performer file...........................................................................................12
Performing a calculation...........................................................................................13
Report tab ..............................................................................................................................14
Multi-graph views .....................................................................................................15
Bill of Materials......................................................................................................................16
Export to Text File ....................................................................................................16
Notes: .....................................................................................................................................18
Introduction
OptiPerformer is a software tool that enables technical sales and marketing teams of
component and system vendors to powerfully and cost-effectively demonstrate their
products. The demonstration is carried out using design scenarios that accurately
project performance characteristics of real systems built using vendor components or
subsystems. By using OptiPerformer, an application engineer can easily demonstrate
the benefits of a product, or propose different scenarios for the product, without
having to develop the full depth of R&D-level technical knowledge typical of proficient
OptiSystem users.
OptiPerformer’s capabilities are derived from Optiwave’s award-winning OptiSystem
product, an optical system design tool that enables users to plan, test, and simulate
almost every type of optical link in the physical layer of a broad spectrum of optical
networks. OptiSystem addresses the needs of research scientists and optical telecom
engineers, and offers the benefits of dramatic reductions of investment risk and timeto-market, rapid, low-cost prototyping, and global insight into system performance.
OptiPerformer extends OptiSystem’s simulation power beyond an organization’s
R&D department, addressing the needs of the ‘customer-facing’ team. OptiPerformer
features key streamlined functionality and enhanced ease-of-use, enabling technicalsales and marketing oriented users to convincingly demonstrate to their potential
customers the value of their specific component solution. Further to this, potential
customers can simulate and validate component and system vendors proposed
component and sub-system performance versus competing offers within the virtual
environment of OptiPerformer.
1
INTRODUCTION
Figure 1 OptiPerformer GUI
OptiPerformer can be distributed and used by both system and component vendors,
as well as their customers and prospects.
2
INTRODUCTION
Main features
The main features of the OptiPerformer interface include:
Feature
Description
Graphical user interface
A comprehensive Graphical User Interface (GUI) controls
the optical component layout, component models, and
presentation graphics. The Performer Control window
provides simple, easy-to-use button controls for simulation
control.
Mixed signal
representation
OptiSystem handles mixed signal formats for optical and
electrical signals in the Component Library. OptiSystem
calculates the signals using the appropriate algorithms
related to the required simulation accuracy and efficiency.
Quality and performance
algorithms
In order to predict the system performance, OptiSystem
calculates parameters such as BER and Q-Factor using
numerical analysis or semi-analytical techniques for systems
limited by inter symbol interference and noise.
Advanced visualization
tools
Advanced visualization tools produce OSA Spectra,
Oscilloscope, and Eye diagrams. Also included are WDM
analysis tools listing signal power, gain, noise figure, and
OSNR.
State-of-the-art
calculation data-flow
The Calculation Scheduler controls the simulation by
determining the order of execution of component modules
according to the selected data flow model. The main data
flow model that addresses the simulation of the transmission
layer is the Component Iteration Data Flow (CIDF). The
CIDF domain uses run-time scheduling, supporting
conditions, data-dependent iteration, and true recursion.
3
INTRODUCTION
Notes:
4
Using OptiPerformer
When you open OptiPerformer, the application looks like Figure 2.
Figure 2 OptiPerformer graphical user interface (GUI)
5
USING OPTIPERFORMER
Main parts of the GUI
The OptiPerformer GUI contains the following main windows:
•
Project Layout
•
Perform Control
•
Parameter Settings
•
Show Navigate
Project Layout
The main working area that displays the layout of the project, including components
and connections (see Figure 3).
Figure 3 Project Layout window
6
USING OPTIPERFORMER
Perform Control
Perform Control (Calculation Control) allows you to control the calculation process
of the active project. You can start calculations, abort an active calculation process,
switch between sweep iterations, view the Bill of Materials, and access the About the
Design dialog box using the buttons on the Perform Control.
Information regarding the progress of the calculation is displayed in the upper portion
of the Perform Control (see Figure 4).
Figure 4 Perform Control (Calculation Control)
Show Navigate
The Show Navigate control (File Display) allows you to view the list of file
attachments included as part of the active project. For example, an Adobe .pdf file
could contain documents regarding OptiSystem.
Figure 5
Show Navigate (File Display) control
7
USING OPTIPERFORMER
Parameter Settings
The Parameter Settings control allows you to view the list of global parameters
created as part of the active project.
Figure 6 Parameter Settings control
Menu bar
The Menu bar contains the menus available in OptiPerformer.
Figure 7
8
Menu bar
OPTIPERFORMER MENUS AND BUTTONS
OptiPerformer menus and buttons
This section describes the menus and buttons available in OptiPerformer
File menu
File menu item
Toolbar
button
Description
Close
—
Close the active (current) project in the project layout window.
Exit
—
Close OptiPerformer.
Toolbar
button
Description
Parameter Set-up
—
Hides/displays the Parameter Set-up window (also called the Parameter Settings
window)/
Calculation
Control
—
Hides/displays the Calculation Control window (also called the Perform Control
window).
File Display
—
Hides/displays the File Display window.
Zoom Percent
—
Select the zoom percentage: 10, 50, 75, 100, 150. 200, 400, or 800.
Zoom In
—
Zoom in on the active (current) layout.
Zoom Out
—
Zoom out on the active (current) layout.
Zoom to Window
—
Zoom to the active (current) layout window.
Zoom 1:1
—
Return the active (current) layout to default size with no zoom.
View Signal Data
—
Select to display calculated port signal data in the active (current) layout (see
Figure 8).
View Parameters
—
Select to display calculated component parameter data in the active (current) layout
(see Figure 8).
View Results
—
Select to display calculated component results data in the active (current) layout .
Refresh Layout
(Ctrl+W)
—
Update displayed port/component data on the active (current) layout during
calculations.
View menu
View menu item
Display Properties
9
OPTIPERFORMER MENUS AND BUTTONS
Figure 8
Display Properties in layout
Layout menu
Layout menu
item
Perform
Control
button
Description
Previous Sweep
Iteration
(Ctrl+Page Up)
Display the sweep iteration prior to the active (current) iteration.
Next Sweep
Iteration
(Ctrl+Page Down)
Display the sweep iteration after the active (current) iteration.
Opens the Bill of Materials dialog box for the active (current) layout.
Bill of Materials
See Bill of Materials for more information.
Help menu
Help menu item
Description
Help topics
Displays help topic information about OptiSystem.
About OptiPerformer
Provides information about Optiwave Corporation—mailing address, telephone and
fax numbers, E-mail address, and URL.
10
OPTIPERFORMER MENUS AND BUTTONS
Performer Control
Perform
Control
button
Layout menu
item
Description
Opens a Performer project file (*.osp).
Open File
Runs the calculations for the active Performer project file.
Run Calculation
Aborts the calculations. Does not display/save results.
Abort Calculation
Previous Sweep
Iteration
(Ctrl+Page Up)
Display the sweep iteration prior to the active (current) iteration.
Next Sweep
Iteration
(Ctrl+Page Down)
Display the sweep iteration after the active (current) iteration.
Opens the Bill of Materials dialog box for the active (current) layout.
Bill of Materials
Performer Project
Info
Opens the About the Design dialog box.
11
OPTIPERFORMER MENUS AND BUTTONS
Loading a Performer file
To load a Performer file, perform the following procedure.
Step
Action
1
In OptiPerformer from the File menu, select Open.
2
Navigate to the location in which you saved the OptiPerformer file, select the
file, and click Open.
The OptiPerformer project file appears in the main layout (see Figure 9).
Figure 9 Loaded file in Performer
12
OPTIPERFORMER MENUS AND BUTTONS
Performing a calculation
Action
•
In the Perform Control, click the Run Calculation button.
The calculation starts and the progress appears above the buttons in the
Perform Control (see Figure 10).
Figure 10 Calculation progress in Perform Control
13
OPTIPERFORMER MENUS AND BUTTONS
Report tab
The Report tab (Report Page) at the bottom of the design layout, allows you to see
various representations of the project data, including graph views produced from the
calculation results, data grids, and text boxes, all on one data sheet.
Note: Graphs are generated by components, although not all components generate
graphs.
Figure 11
14
Results tab with Display Table
OPTIPERFORMER MENUS AND BUTTONS
Multi-graph views
If you have selected a component that has more than one sweep iteration, the results
are combined into the single graph view. Each view created has a different colour,
indicating that the graph view includes several different graphs (see Figure 12).
Figure 12 Multi-Graph view
15
OPTIPERFORMER MENUS AND BUTTONS
Bill of Materials
The Bill of Materials dialog box lists all components and layouts in an active project,
their associated costs, and the total cost of the project (see Figure 13).
You can export the Bill of Materials to a text file, and use it as a spreadsheet.
Figure 13 Bill of Materials dialog box
Export to Text File
Opens the Save As dialog box and allows you to export the Bill of Materials to a text
file (see Figure 14) for external cost spreadsheet creation.
16
OPTIPERFORMER MENUS AND BUTTONS
Figure 14 Bill of Materials—Save As dialog box
17
OPTIPERFORMER MENUS AND BUTTONS
Notes:
18
Optiwave
7 Capella Court
Ottawa, Ontario, K2E 7X1, Canada
Tel.: 1.613.224.4700
Fax: 1.613.224.4706
E-mail: support@optiwave.com
URL: www.optiwave.com