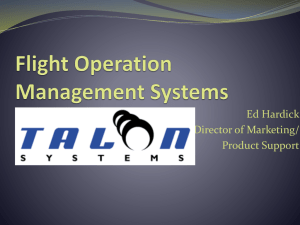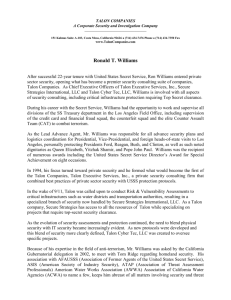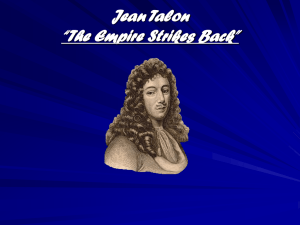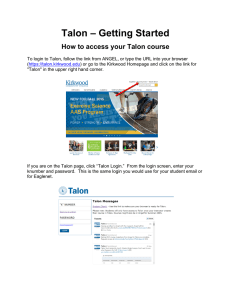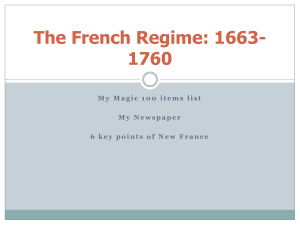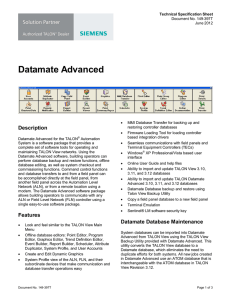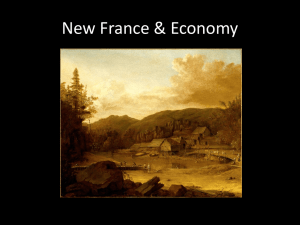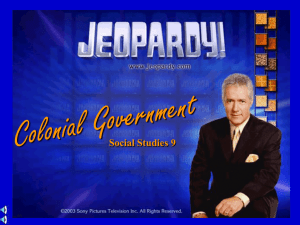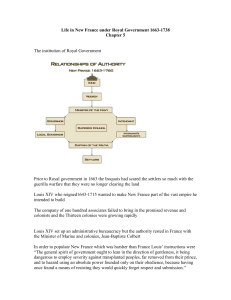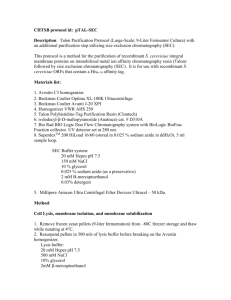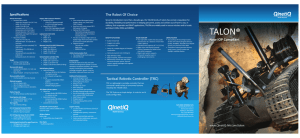Talon – Getting Started
advertisement
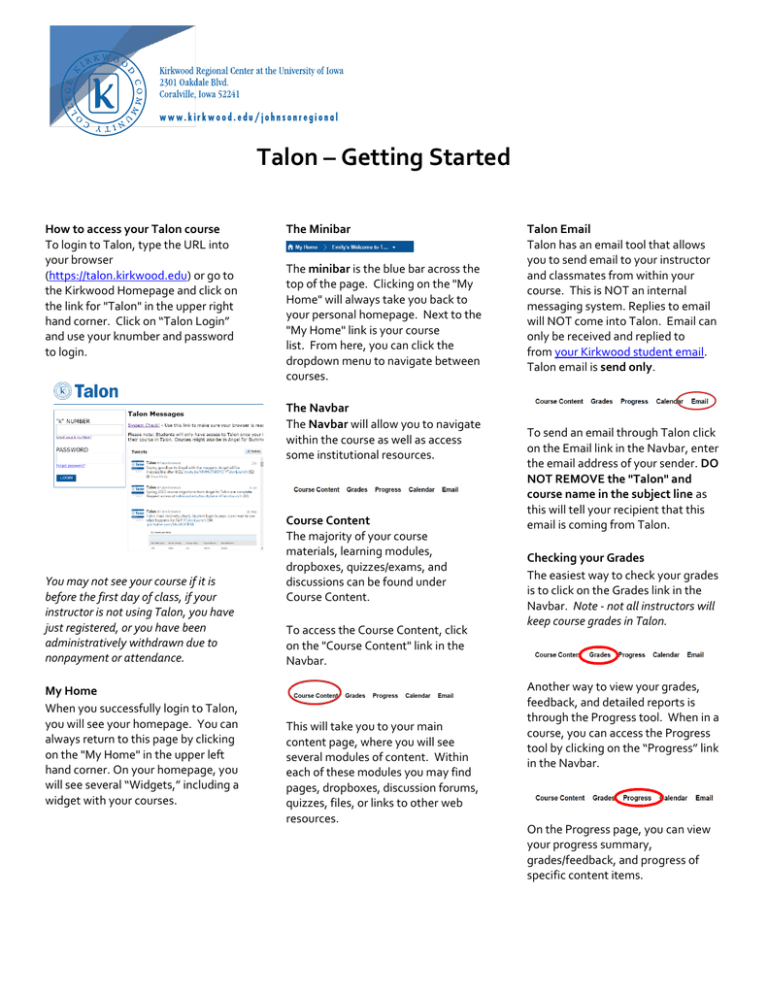
Talon – Getting Started How to access your Talon course To login to Talon, type the URL into your browser (https://talon.kirkwood.edu) or go to the Kirkwood Homepage and click on the link for "Talon" in the upper right hand corner. Click on “Talon Login” and use your knumber and password to login. The Minibar The minibar is the blue bar across the top of the page. Clicking on the "My Home" will always take you back to your personal homepage. Next to the "My Home" link is your course list. From here, you can click the dropdown menu to navigate between courses. The Navbar The Navbar will allow you to navigate within the course as well as access some institutional resources. You may not see your course if it is before the first day of class, if your instructor is not using Talon, you have just registered, or you have been administratively withdrawn due to nonpayment or attendance. My Home When you successfully login to Talon, you will see your homepage. You can always return to this page by clicking on the "My Home" in the upper left hand corner. On your homepage, you will see several “Widgets,” including a widget with your courses. Course Content The majority of your course materials, learning modules, dropboxes, quizzes/exams, and discussions can be found under Course Content. To access the Course Content, click on the "Course Content" link in the Navbar. This will take you to your main content page, where you will see several modules of content. Within each of these modules you may find pages, dropboxes, discussion forums, quizzes, files, or links to other web resources. Talon Email Talon has an email tool that allows you to send email to your instructor and classmates from within your course. This is NOT an internal messaging system. Replies to email will NOT come into Talon. Email can only be received and replied to from your Kirkwood student email. Talon email is send only. To send an email through Talon click on the Email link in the Navbar, enter the email address of your sender. DO NOT REMOVE the "Talon" and course name in the subject line as this will tell your recipient that this email is coming from Talon. Checking your Grades The easiest way to check your grades is to click on the Grades link in the Navbar. Note - not all instructors will keep course grades in Talon. Another way to view your grades, feedback, and detailed reports is through the Progress tool. When in a course, you can access the Progress tool by clicking on the “Progress” link in the Navbar. On the Progress page, you can view your progress summary, grades/feedback, and progress of specific content items.