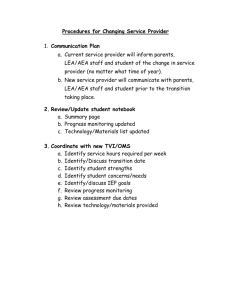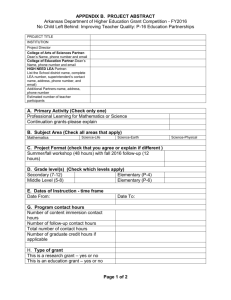Preparing for Online 2014-2015
advertisement

Preparing for Online Testing with NCTest 2014-2015 Webinar Purpose • Provide list and information about the various NCTest secure applications • Provide guidance for tasks required to be completed in NC Education NC Education versus NCTest • NC Education is a web-based Learning Management System – Where all pre and post test administrative activities take place – Can be accessed through any internet browser (i.e. Internet Explorer, Firefox, Chrome) – Any changes that are completed in NC Education will take overnight to populate into NCTest! NC Education versus NCTest • NCTest is the platform where tests are administered on test day – Can be accessed through NCTest Secure Browser, iPad App, Chrome App or Chromebooks with security configurations (Android App is in development – 9.5” screen at a MINIMUM) – Test Administrators use NC Education Username and Password to access assessments in NCTest NCTest Options 2014-15 • Secure Browser – 2014-15 will be the last year the Secure Browser will be an option. – Browser installation is available through files located in TNN – Local security systems may need to be adjusted Chromebook with appropriate security settings • Available on Chromebooks with appropriate security settings found on NCTest technical pages • Does require system set-ups • Required settings found at https://center.ncsu.edu/nc/mod/page/view.php?id= 3264741 • Helpful video can be found at http://youtu.be/be5urraBjJE iPad and Chrome App • 2014-15 versions will be available soon for download or update in the Apple/Chrome Store – Allows for quicker loading of application – Apps should not interfere with local security systems – Will require periodic updates when announced (scheduled for once a year – prior to fall testing) Tips • Device sleep settings • Ensure all updates are complete before assessments begin • Do not allow alerts on computers • No Screensavers • Volume control settings (not an issue on iPads) • Wireless Access Point load/dedication • Have back up devices launched and ready if needed • Provide power supplies, just in case Helpful Websites • NCTest Technical Requirements https://center.ncsu.edu/nc/mod/page/view.php?id=515171 • NCTest Technical Support https://center.ncsu.edu/nc/mod/page/view.php?id=3264741 • NCTest Capacity Test (2012) https://center.ncsu.edu/nc/mod/resource/view.php?id=1527 101 • MCNC Support pages https://www.mcnc.org/support/knowledgebase/k12technical-papers Assessment Guide To-Do Lists • To-Do lists for Before and After Testing • New NC Final Exam Online Guide NC Education • Staff can find their username https://center.ncsu.edu/nc/login/index.php and/or reset their password on the login page • If staff members have NEVER had an NC Education Account, they must Create and account and link to their school Linking to a School/LEA • Test Administrators new to a school must complete a link request • After the user completes a link request, a user with one role higher must approve or deny the link request • Accounts must be linked to a school for the use of testing tools User Linking – LEA TC/TA • LEA TC/TA (Local Education Agency Test Coordinator/Testing Assistant): Users linked to a LEA with this role can perform the following actions for any school within the LEA: • login to NCTest and get students to the start page of an online test • approve or deny link requests for any school within the LEA • remove linked users from LEA and/or schools • use CREATE STUDENT under Manage Students • use enrollment picker to manually enroll/unenroll students throughout the LEA into an online test • enter/edit SIQs, Accommodations Provided, Special Codes for student tests • enter/edit Test Window Scheduler • view student test start and end date and time • use Reset, Resume, and Finalize functions • assign NCEXTEND1 assessors User Linking -- STC • STC (School Testing Coordinator): Users linked to a school with this role can perform the following actions: • • • • • • • • login to NCTest and get students to the start page of an online test approve or deny link requests for school(s) to which they are linked remove linked users from school(s) they manage use enrollment picker to manually enroll/unenroll students within the school into an online test enter/edit SIQs, Accommodations Provided, Special Codes for student tests view student test start and end date and time view the Test Window Scheduler assign NCEXTEND1 assessors User Linking – Teacher-School • Teacher-School: Users linked to a school with this role linked to a school(s) can perform the following actions for students within the school: • login to NCTest and get students to the start page of an online test • use enrollment picker to manually enroll/unenroll students into an online test • enter/edit SIQs, Accommodations Provided, Special Codes for student tests • view student test start and end date and time • view the Test Window Scheduler • be assigned as an NCEXTEND1 assessor (enter NCEXTEND1 data for assigned students) Test Window Scheduler NEW • LEA TC/TA roles only – under MANAGE heading • Windows are editable if needed for special test windows (e.g., CDM, Flexible Testing Waiver) • Requires communication among School TC and LEA TC/TA Test Window Scheduler con’t • Shows all schools an LEA TC/TA can manage • Can Filter by School Name or Number • Select one window per school • Click on the Edit button to schedule Test Window Scheduler con’t • Enter start date and end date for that school’s test window • Select all the test types that school will administer online • Click submit Test Window Scheduler con’t • Test window is now visible • Enrollment and Accommodation Data Feed will begin the next day for that school • All users linked to the school will be able to view the test window in their Sessions Tab NCTest Admin Pages • Most of your test activities will take place on these pages • Courses appear the day after test windows are scheduled by LEA TC/TA • One course per assessment per school • To access click on NC Schools tab/link on My Home NCTest Admin Pages • After you click on NC Schools you should see each course that has been created for that school • Select the NC Education course(e.g., Early College Math I EOC Fall 2014) for the assessment you need to manage NCTest Admin Pages • The NCTest Admin option will take you to the administrative tabs • The Enrolled Students option will allow you to monitor and adjust course enrollments NCTest Admin Page Where users VIEW scheduled test windows Where users VERIFY, ADD and EDIT student SIQs – BEFORE test day Where users see student lists and other administration info. Where users enter Accom Provided AFTER test administrations Where users can monitor test activity on test day Where users enter Special Code information detailed in the Assessment Guide Admin Entry Tab • This is the list of students that will be available for selection on test day • May have extra students…no unenrollment feature in NC Education • There are a variety of Filter options you can use to narrow the list shown Admin Entry Tab • The student assessment start and end time is listed • If a student has Multiple Testing Sessions marked on their SIQ, it appears here • LEA TC/TA can use the RESET, RESUME and FINALIZE keys – USE WITH CARE!! What to do if a student’s name is not listed in the Admin Entry Tab? • Verify student is enrolled in PowerSchool • Verify they are enrolled in a course with a course code that flags the assessment • Allow 3-5 business days for processing • Use the Student Enrollment Page if needed • If a student has been manually enrolled in a special test window, they will not be autoenrolled. Student Enrollment Page • Recall this page: Appears after NC Schools is clicked and the appropriate course is selected. • Users can also use the breadcrumbs at the top of the screen to return to this page Student Enrollment Page • The School Tab will list all students enrolled in the school on the right • To enroll a student within that school to this course, click the + to the right of the student name in the right pane • The students who appear on the left will appear on the Admin Tab Student Enrollment Page • Use in RARE cases, a student within the District may need to be assigned to a different school to take an assessment • This can be accomplished through the District Tab • Search for a student and click the ADD button NCTest Admin Page Where users VIEW scheduled test windows Where users VERIFY, ADD and EDIT student SIQs – BEFORE test day Where users see student lists and other administration info. Where users enter Accom Provided AFTER test administrations Where users can monitor test activity on test day Where users enter Special Code information detailed in the Assessment Guide Sessions Tab • Users with School TC and Teacher-School roles can VIEW test session windows • They should verify accuracy of windows for their assessments • If incorrect, they should contact LEA TC/TA for corrections –at least the day before test day!!! NCTest Admin Page Where users VIEW scheduled test windows Where users VERIFY, ADD and EDIT student SIQs – BEFORE test day Where users see student lists and other administration info. Where users enter Accom Provided AFTER test administrations Where users can monitor test activity on test day Where users enter Special Code information detailed in the Assessment Guide SIQ Tab - NEW • SIQs are auto completed through a data feed from CECAS and other 3rd party IEP vendors. • At this time, 504, LEP and transitory accommodations will need to be hand entered by clicking Add SIQ SIQ Tab - NEW • New look! All student SIQ information can be viewed from SIQ tab • Filtering tools are available to find students quickly • To edit, click the hand/pencil icon to the left of the student’s name Editing or Entering SIQ • First two SIQs are available to any student where there is a determined need • Last 3 SIQs should reflect IEP, LEP, 504 or transitory plans • Do not click “other” block for Student Marks Answers in Book or One Item Per Page Accommodations Editing or Entering SIQ • Purple asterisk will appear if SIQ has been manually altered or added • Once SIQ is manually manipulated, all future data feeds will not populate SIQs for that student • Click Save after making changes NCTest Admin Page Where users VIEW scheduled test windows Where users VERIFY, ADD and EDIT student SIQs – BEFORE test day Where users see student lists and other administration info. Where users enter Accom Provided AFTER test administrations Where users can monitor test activity on test day Where users enter Special Code information detailed in the Assessment Guide Accommodations Provided • Will become available after a student with SIQ (2) finalizes their assessment • MUST be complete before 7:00 p.m. on the day the test was finalized • Click on the pencil icon to the left of the student’s name to complete Accommodations Provided • Select the accommodations that were PROVIDED to the student (whether they used them or not) • “one or more not provided” option is available if SIQ was incorrectly completed or if an accommodation was not provided NCTest Admin Page Where users VIEW scheduled test windows Where users VERIFY, ADD and EDIT student SIQs – BEFORE test day Where users see student lists and other administration info. Where users enter Accom Provided AFTER test administrations Where users can monitor test activity on test day Where users enter Special Code information detailed in the Assessment Guide Special Codes Tab • All Special Codes must be entered by 7:00 p.m. on day the student finalized the assessment • Filter section is available • Can Download results to as a CSV Special Codes Tab • Hovers are available over each column heading to remind users the purpose of the Special Code (504 Only is showing below) • Please refer to the Assessment Guide for each assessment for more information NCTest Admin Page Where users VIEW scheduled test windows Where users VERIFY, ADD and EDIT student SIQs – BEFORE test day Where users see student lists and other administration info. Where users enter Accom Provided AFTER test administrations Where users can monitor test activity on test day Where users enter Special Code information detailed in the Assessment Guide Stats Tab • Gives summary information about test sessions. • Quick reference to determine how many assessments are not finalized NCTest Progress Screen • From My Home • Under Links NCTest Progress Screen Click here to return to My Home Click here for NCTest Admin Page Number and % of completed tests Number and % of Accom Provided completed LEA TC/TA Test Day Tools - NEW • Under MANAGE heading in My Home • USE for RARE CASES only at the discretion of LEA TC/TA • Sync User • Sync Student Sync User • Used when a user has changed user settings on day of testing and cannot access assessments because of these actions • Changing Password • Linking to a school on the day of testing Sync Student • Use to allow students manually enrolled on test day to test. • Use if student is in the Admin Tab for the assessment but is not appearing in NCTest student list NCTest Login Page • Test Type needs to be selected first • Then Test Name box will contain only tests of the type selected • Use NC Education Username and Password Student Selection Page • Student Selection Page can now be filtered by student last name. Questions NCTest Helpdesk ncdesk@ncsu.edu Julie Molique julie.molique@dpi.nc.gov