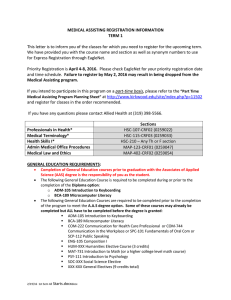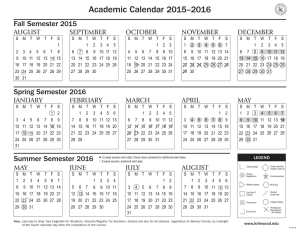How to Register for Courses on EagleNet

How to Register for Courses on EagleNet
Select ‘Log-In’ in the top right-hand corner.
Fill in the k number and password fields as requested. Please remember to include the lower-case “k” when entering your k number. (Ex: k000000) If you do not have a password set up, go back to the Main Menu, select “EagleNet for
Students” and then “Establish My Password.” After logging in to EagleNet, your name should appear in the upper righthand corner.
Select the link “EagleNet for Students.”
A page should appear that looks like this:
This is your personal EagleNet for Students account. You can change your address, register for courses, pay tuition, check course grades, and print schedules from this page. There are also many other links you can use during your time at
Kirkwood.
Scroll to the bottom of the screen and select “Search/Register for Sections” to search for available courses and to place them in your preferred sections list/register for those courses.
The search page will appear and even though there are many sections, you only need to fill out four spaces to search for courses.
The first item to select is your term.
The next would be your course subject, which is usually the first three letters of the course you are searching for. (Ex:
ENG – 105) You will also need to tab over to the Course Number column and type in the number. (Ex: ENG – 105) If you do not have a specific course number, you can leave the column empty and just search by the subject. You can search for up to five classes at one time.
Your final area to select would be your location.
A page will appear which lists all the courses that meet your search criteria. The course title, location, meeting times, instructor, available seats, and number of credits will be shown. The course title will be listed in blue, meaning it is a hyperlink to another page which will give you the description of the course.
Once you have found the course you would like to register for, check the “Select” box in front of the course listing. After checking the boxes of all the courses you are interested in, scroll to the bottom on the screen and hit ‘Submit.’
After hitting ‘Submit’ your preferred sections list will appear. This should include all the courses you selected from the search page. If you are not eligible for registration at the time you select your courses, this list will remain in your preferred sections list. To return to this page at a later date, simply log into the EagleNet for Students menu and select
“Register and Drop Sections.”
You can select “Register” from the Action drop down menu for all the courses you would like to enroll in. If you have decided that you do not want to register for a course in your preferred sections list, simply select “Remove from List” under the Action drop down menu. Make sure you check the box at the bottom of the screen that says “You must certify in order to proceed…” and hit “Submit. You should now be registered for courses. Always make sure to double check the
“My Class Schedule” link in the EagleNet for Students Menu to verify your enrollment.