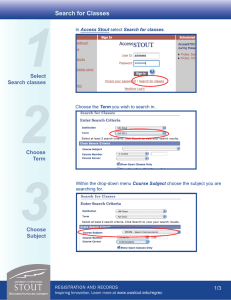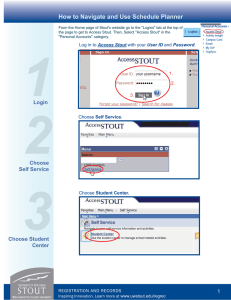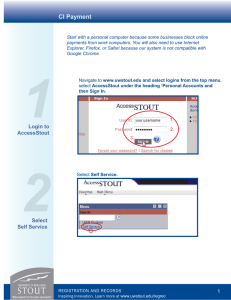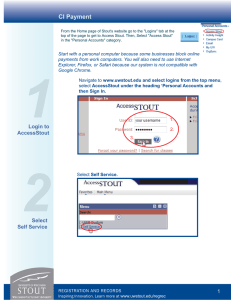1 2 3 How to Navigate and Use the Schedule Planner with
advertisement

How to Navigate and Use the Schedule Planner with Responsive Design 1 2 3 Log in to Access Stout with your User ID and Password. 1. 2. Login 3. Choose Self Service. Choose Self Service Choose Student Center. Choose Student Center registration and records Inspiring Innovation. Learn more at www.uwstout.edu/regrec 1 How to Navigate and Use Schedule Planner with Responsive Design 4 Under academics Select Schedule Planner. Select Schedule Planner In the Next Window, select “Click Here” and it’ll bring you to a new window. 5 Select “Click Here “ registration and records Inspiring Innovation. Learn more at www.uwstout.edu/regrec 2 How to Navigate and Use the Schedule Planner with Responsive Design 6 First, Select the Term you would like to enroll for and then select Save And Continue. Select the Term 7 On the Home Page of the Schedule planner you can change the Course Status, change the Instruction Mode, and change the Term. Choose Preferred Options registration and records Inspiring Innovation. Learn more at www.uwstout.edu/regrec 3 How to Navigate and Use the Schedule Planner with Responsive Design 8 To add Courses, go to the “Courses” tab at the bottom of the window and then select “Add Course”. Add Courses 9 By selecting the drop down that says “More”, it’ll give you the option to Search by Subject And Course or Search by General Ed. Once you find the class you’d like select “Add Course”. Select Search Criteria The classes will show up at the bottom of your screen when you select add course. registration and records Inspiring Innovation. Learn more at www.uwstout.edu/regrec 4 How to Navigate and Use Schedule Planner with Responsive Design 10 To add a break go to the “Breaks” tab at the bottom of your screen and select “Add Break” on the top right. It’ll then prompt you to name the break. Next, you can select the start and end time of the break. Then you can select the days of the week you’d like to have the break. Be sure to have the break selected when you generate schedules. Add a Break 11 12 Select Schedules When you’d like to generate your schedules, select the “Schedules” tab at the bottom of your page. From here you can Select “Customized Instruction Only” if it applies to you. If not, leave it blank and select “Generate Schedules”. Select Generate Schedules registration and records Inspiring Innovation. Learn more at www.uwstout.edu/regrec 5 How to Navigate and Use Schedule Planner with Responsive Design 13 Once the Schedules are generated, view them by selecting “View” on the left. Select View 14 View the schedule that has been opened. View Schedule registration and records Inspiring Innovation. Learn more at www.uwstout.edu/regrec 6 How to Navigate and Use Schedule Planner with Responsive Design 15 Once you’ve decided on a schedule select “Open” on the top left hand side of the page. Next Select “Send to Shopping Cart”. Send Schedule to Shopping Cart 16 Once you have sent your schedule to the shopping cart the Schedule Planner will close and you will then have to import your cart on the enrollment page. Import Cart registration and records Inspiring Innovation. Learn more at www.uwstout.edu/regrec 7 How to Navigate and Use Schedule Planner with Responsive Design 17 You will be prompted to add each course to your shopping cart. Select Next for each course you have selected. Select Next 18 19 Once you’ve finished importing your cart, select “Proceed to Step 2 of 3”. Proceed to Enroll At the next window confirm your classes and then select “Finish Enrolling” Finish Enrolling registration and records Inspiring Innovation. Learn more at www.uwstout.edu/regrec 8 How to Navigate and Use the Schedule Planner with Responsive Design 20 Look for the green check mark to indicate that the course was added successfully. Check for green check mark registration and records Inspiring Innovation. Learn more at www.uwstout.edu/regrec 9