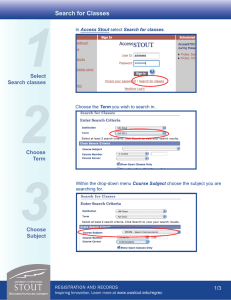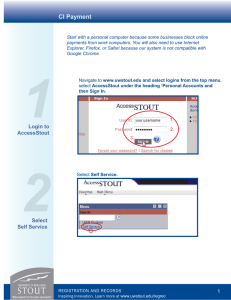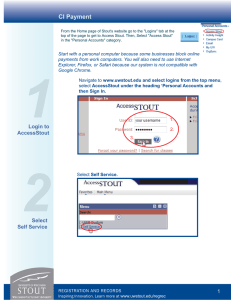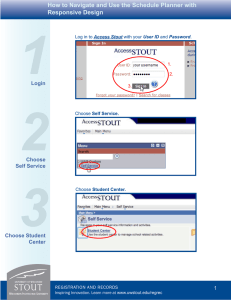How to Navigate and Use Schedule Planner
advertisement

How to Navigate and Use Schedule Planner From the Home page of Stout's website go to the "Logins" tab at the top of the page to get to Access Stout. Then, Select "Access Stout" in the "Personal Accounts" category. Log in to Access Stout with your User ID and Password. 1 2 3 1. 2. 3. Login Choose Self Service. Choose Self Service Choose Student Center. Choose Student Center REGISTRATION AND RECORDS Inspiring Innovation. Learn more at www.uwstout.edu/regrec 1 How to Navigate and Use Schedule Planner 4 5 6 On the left hand side of the screen under academics select Schedule Planner Select Schedule Planner Make sure your pop up blocker is disabled and select Click Here Select Click Here Choose a term from the drop down menu Choose a term REGISTRATION AND RECORDS Inspiring Innovation. Learn more at www.uwstout.edu/regrec 2 How to Navigate and Use Schedule Planner 7 On the homepage of the Schedule Planner you can 1) change which course status you’d like. 2) Change the instruction mode. 3) Select a different term. 4) Choose customized instruction if a part of that program. 1. 2. 3. 4. Choose preferred options To add courses select Add Courses 8 Add Courses REGISTRATION AND RECORDS Inspiring Innovation. Learn more at www.uwstout.edu/regrec 3 How to Navigate and Use Schedule Planner 9 On the page that opens you can search using two options. Search by subject and course or search by general education courses. Choose preferred options Select the drop down menu and choose your desired subject. Then select the next drop down menu and select your desired course 10 Choose Subject REGISTRATION AND RECORDS Inspiring Innovation. Learn more at www.uwstout.edu/regrec 4 How to Navigate and Use Schedule Planner 11 Once you’ve added your chosen courses select generate schedule Generate Schedule Once the schedules generate. View them by selecting View 12 View Schedules REGISTRATION AND RECORDS Inspiring Innovation. Learn more at www.uwstout.edu/regrec 5 How to Navigate and Use Schedule Planner 13 View the schedule that has been opened. view Schedule 14 Once you’ve decided on a schedule select send schedule to shopping cart Send to shopping cart REGISTRATION AND RECORDS Inspiring Innovation. Learn more at www.uwstout.edu/regrec 6 How to Navigate and Use Schedule Planner 15 Once send schedule to shopping cart is selected you must return to AccessStout and navigate to your enrollment shopping cart. Once there select Import Cart. Import cart 16 You will be prompted to add each course to your shopping cart. Select Next for each course you have selected. Select Next REGISTRATION AND RECORDS Inspiring Innovation. Learn more at www.uwstout.edu/regrec 7 How to Navigate and Use Schedule Planner 17 After your courses are added to the shopping cart make sure you select them and then select enroll. Select Courses and Enroll At the next window make sure you select finish enrolling. 18 Finish Enrolling REGISTRATION AND RECORDS Inspiring Innovation. Learn more at www.uwstout.edu/regrec 8 How to Navigate and Use Schedule Planner 19 Look for the green check mark to indicate that the course was added successfully. look for green check mark For more help with the Schedule Planner please watch these help videos. Training Video: hƩps://www.youtube.com/watch?v-AkCgXSXve30 Basic: hƩp://uwstout.collegescheduler.com/helpvideos/MainVideo/MainVideo.html LockDown: hƩp://uwstout.collegescheduler.com/helpvideos/Locks/Locks.html Customize opƟons for each courses: hƩp://uwstout.collegescheduler.com/helpvideos/CourseOpƟons/CourseOpƟons.html REGISTRATION AND RECORDS Inspiring Innovation. Learn more at www.uwstout.edu/regrec 9