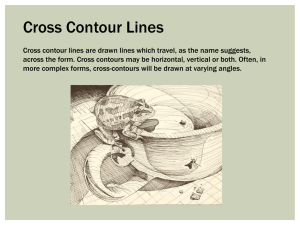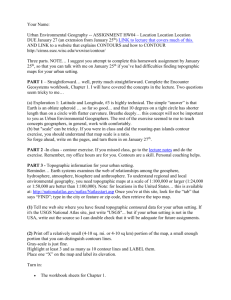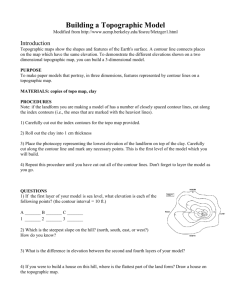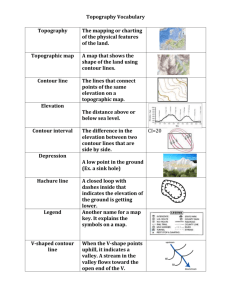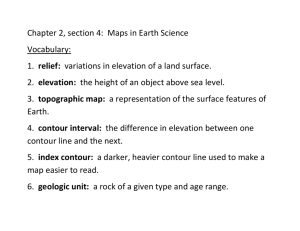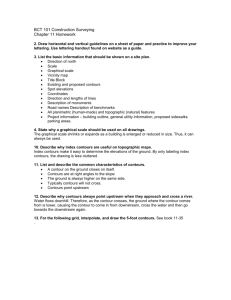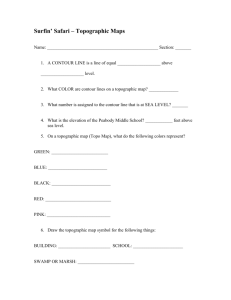Creating Cool Contours Modeling Glacial Terrain with ArcGIS
advertisement
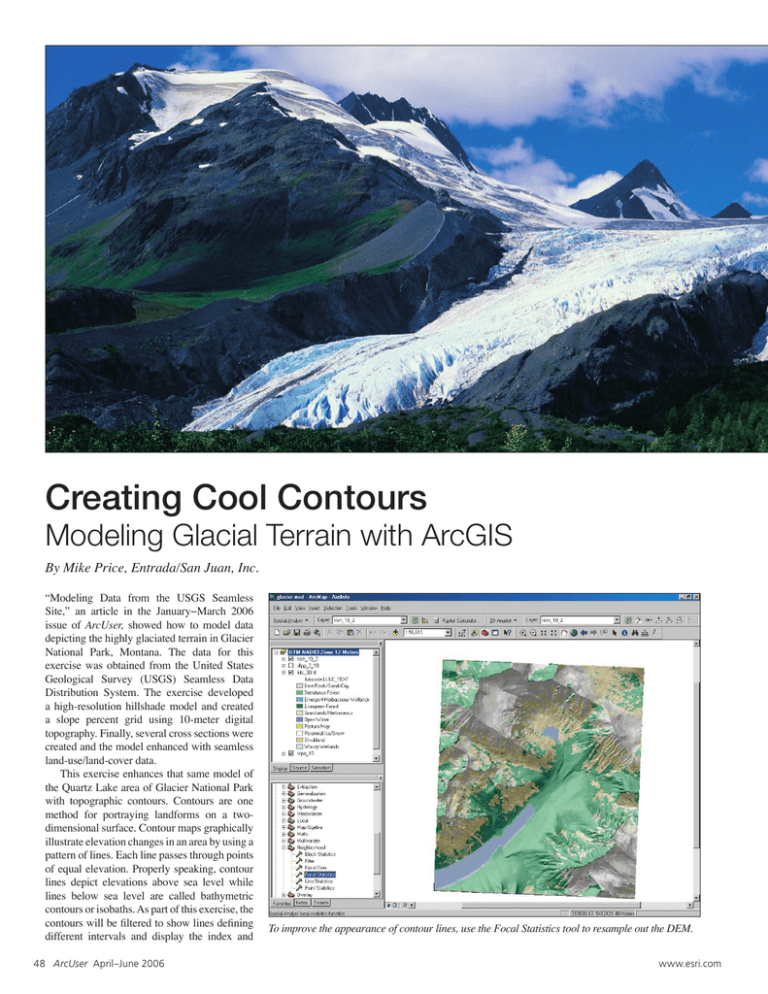
Creating Cool Contours Modeling Glacial Terrain with ArcGIS By Mike Price, Entrada/San Juan, Inc. “Modeling Data from the USGS Seamless Site,” an article in the January−March 2006 issue of ArcUser, showed how to model data depicting the highly glaciated terrain in Glacier National Park, Montana. The data for this exercise was obtained from the United States Geological Survey (USGS) Seamless Data Distribution System. The exercise developed a high-resolution hillshade model and created a slope percent grid using 10-meter digital topography. Finally, several cross sections were created and the model enhanced with seamless land-use/land-cover data. This exercise enhances that same model of the Quartz Lake area of Glacier National Park with topographic contours. Contours are one method for portraying landforms on a twodimensional surface. Contour maps graphically illustrate elevation changes in an area by using a pattern of lines. Each line passes through points of equal elevation. Properly speaking, contour lines depict elevations above sea level while lines below sea level are called bathymetric contours or isobaths. As part of this exercise, the contours will be filtered to show lines defining different intervals and display the index and To improve the appearance of contour lines, use the Focal Statistics tool to resample out the DEM. 48 ArcUser April–June 2006 www.esri.com Hands On What You Will Need • ArcGIS 9x (ArcView, ArcEditor, or ArcInfo) • ArcGIS 9 Spatial Analyst extension • Sample dataset from ArcUser Online intermediate contours without having to create data subsets. Setting Up the Project Download the sample dataset from ArcUser Online (www.esri.com/arcuser). When unzipped, it should generate a directory structure. The root folder contains a completed version of the Quartz Lake model for Glacier National Park called Glacier01.mxd and the additional files that will be used. Smoothing a DEM with a Focal Neighborhood Building a topography contour set from raw digital elevation model (DEM) data creates a contour set that can show the minor variations and irregularities in the data caused by DEM seaming and registration artifacts. In flat areas, contour lines can be very linear and angular. To create a smooth contour set for topography and other grids, it is helpful and relevant to slightly smooth the data before contouring. The smoothed grid should be named and documented with information describing the smoothing process used. This grid should not be used for any analysis that requires raw DEM data. 1. Open Glacier01.mxd and display ArcToolbox. Make the ArcGIS Spatial Analyst extension active. 2. To smooth the topo_10 grid, access ArcToolbox and select Spatial Analyst toolbox > Neighborhood tools > Focal Statistics. The In the the Focal Statistics wizard, specify the shape and radius of the neighborhood. Focal Statistics tool will resample out the DEM and apply a search distance defined by cells or model distance. 3. In the wizard, specify topo_10 as the Input raster and name the Output raster \Glacier\ GRDFiles\LatLon\topo_10s2. 4. Select Circle from the drop-down next to Neighborhood and set the smoothing Radius to 2. Leave all other default settings. 5. Specify MEAN as the Statistics type. Click www.esri.com OK to create the smoothed grid and watch it load. Notice that it is a 10-meter floating-point terrain set with the same extent as topo_10. Contouring DEM Data Contour lines can be created from this smoothed grid. 1. Open the Spatial Analyst’s Surface toolset and select Contours. Continued on page 50 ArcUser April–June 2006 49 Creating Cool Contours Modeling Glacial Terrain with ArcGIS Continued from page 49 2. Select topo_10s2 as the Input raster and specify \Glacier\SHPFiles\LatLon\topocon05s2 as the Output polyline features. Make sure to change the output to the SHPFiles folder. 3. Set the Contour Interval to five meters and leave default values for other options. Click OK to create the contours. When the contours have drawn, zoom in and inspect them. Notice that these lines are quite dense, especially when the entire model is viewed. Open the attribute table and verify that approximately 1,841 contour lines were created. These contours range in elevation from 1,350 to 4,000 meters. Joining a Contour Filter Lookup Table The contour set uses a five-meter elevation interval. For large-scale mapping, this might be an appropriate resolution, but for maps with this project’s extent, this is probably too dense. It would be nice to be able to quickly filter these contours to show only lines defining intervals of 10, 20, 50, or other similar interval. The dataset for this tutorial supplies a lookup table that quickly filters contours without creating data subsets. This table applies binary codes (0 and 1) to identify and filter out unneeded lines. In addition, with the same lookup table, index and intermediate contours can easily be displayed from within the same set. Navigate to \Glacier\Utility\ and add Cont_ Sel.dbf to the map. Click on the Sources tab in the Table of Contents and right-click on Cont_ Sel.dbf. This table contains records for more than 3,000 continuous five-unit elevation slices, ranging from -350 to 15,000. It is designed to work with any continental United States data that is posted in feet. For models in Z meters, this set will work anywhere in the world. Cont_Sel.dbf contains an elevation field (ELEV_BASE) followed by a series of selection fields populated with 0 or 1. If an elevation value is evenly divisible by the contour interval named in the field (e.g., 410 is evenly divisible by 5, and 10, but not by 20), the appropriate field contains a value of 1; if it is not evenly divisible, it contains a 0. Contour filters are set at values of 5, 10, 20, 25, 40, 50, 100, 200, 250, and 500 so they can be used to filter raw data contoured with one- or two-unit intervals. Apply this table by joining it to the new contour set. Use a selected join field to filter the data. 1. In the Table of Contents, right-click on topocon05s2 and choose Joins and Relates > Join. 2. In the Join Data window, specify CONTOUR as the field that the join will be based on. Choose cont_sel as the table to join, and set ELEV_BASE as the field in the table to base the join on. 3. Click OK to finish. Inspect the join and verify that the fields are properly assigned. Filtering Extra Contours Now create 20-foot interval contours for the Glacier National Park. 1. Right-click topocon05s2 and open Properties. 2. Select the Definition Query tab. Click on the Query Builder button. 3. Use Query Builder to create the expression “Cont_Sel.ELEV_020” = 1 in the calculation window. Click OK twice to effect the change. 4. Reopen the contour attribute table and verify that there are now 493 entities in the filtered 20-meter set. Visually inspect the model to confirm that the interval is appropriate for this scale. The sample dataset contains a lookup table that quickly filters contours without creating data subsets. The lookup table applies binary codes (0 and 1) to identify and filter out unneeded lines. 50 ArcUser April–June 2006 www.esri.com Hands On In the Join Data window, specify CONTOUR as the field that the join will be based on. Choose cont_sel as the table to join, and set ELEV_BASE as the field in the table to base the join on. Coding Index and Intermediate Contours Contour maps often apply a system of index and intermediate contour lines to emphasize regional trends while still providing detail. It is standard practice to highlight one index contour for every fifth contour interval. Since the contour lines have been filtered with a 20-unit interval, lines should be displayed every 100 units. The same tabular join that was used to filter the original contour set will also allow mapping of multiple contour line types. 1. Double-click on topocon05s2 to reopen the Properties dialog box and click on the Symbology tab. 2. Select Categories, then Unique Values legend and set cont.sel.ELEV_100 as the Value Field. 3. Click Add All Values and verify that 0 and 1 will be the values mapped. 4. Right-click on 0 and choose Reverse Sorting from the context menu to make 1 first in the legend. 5. Click on the Label column and label 1 as Index Contours. Use the same procedure to label 0 as Intermediate Contours. Uncheck <all other values>. 6. Select a dark brown color for both line types. Set a thickness of 1.2 points for Index Contours and 0.6 points for Intermediate Contours. 7. Click OK twice to apply the new legend and inspect the map. And all this was done with just one contour dataset. The five-meter elevation interval is too dense for this extent. Contour maps often apply a system of index and intermediate contour lines. Use the lookup table to filter the contours at 20-unit intervals and set index lines every 100 units. For Bonus Points To make this exercise more robust, go back and refilter the contour set at the 40- and 50meter intervals and redisplay index contours at 200 and 250 units. Use this technique with other types of grid data that can be contoured such as thickness, precipitation, population density, and geophysical data. www.esri.com Summary ArcGIS, with the Spatial Analyst extension, provides powerful analytical, cartographic, and visualization tools to model, map, and display complex geomorphic terrains. To improve the appearance of the contours, slightly smoothed data was employed. Rather than creating new data, this data was filtered and reused. ArcUser April–June 2006 51