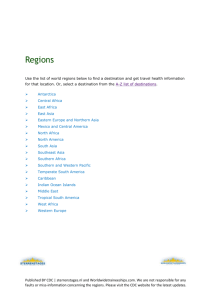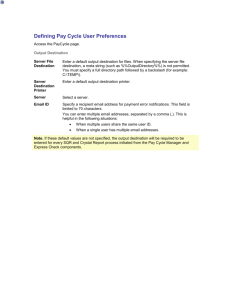Sharing Data
advertisement

What You Will Need • ArcGIS 9.2 (ArcView, ArcEditor, ArcInfo) • ArcGIS Data Interoperability 9.2 extension (evaluation copy available) • Sample dataset downloaded from ArcUser Online Sharing Data Between CAD and GIS Environments Sharing data between CAD and GIS formats is a common data interoperability challenge for ArcGIS users. This tutorial demonstrates advanced techniques for moving data to and from a CAD environment using the data model transformation capabilities available with the ArcGIS Data Interoperability extension. Based on Feature Manipulation Engine (FME) technology from ESRI Canada Limited business partner Safe Software, Inc., the ArcGIS Data Interoperability extension adds spatial extract, transform, and load (ETL) capabilities to ArcGIS, enabling users to work with data in many different formats. In ArcGIS 9.2, the ArcGIS Data Interoperability extension has been architecturally refreshed to allow translations to and from any Interoperability format. In this tutorial, data will be prepared for use in a CAD environment and the target export format is MicroStation Design format (also referred to as DGN or IGDS). The source data is stored in A better way to work with data in different formats By Tyson Haverkort, Safe Software, Inc. Getting Started Before starting this tutorial, download the sample dataset, Waterworks.zip, from the ArcUser Online Web site and unzip the archive. For this tutorial, the data is extracted to C:\ArcGIS\ ArcUser. If the ArcGIS Data Interoperability extension is not already installed and licensed, an evaluation copy for this extension can be obtained from www.esri.com/extensions. Creating the Spatial ETL Tool First, you will need to create the spatial ETL tool. Once the tool is created, Workbench will be launched. This is the environment that is used to model the translation. 1. Start ArcCatalog and enable the ArcGIS Data Interoperability extension by selecting Tools > Extensions. Check the box beside Data Interoperability. If ArcToolbox is not visible in ArcCatalog, add it by clicking the Show/Hide ArcToolbox window button. 2. Create a new user toolbox by rightclicking the ArcToolbox node and selecting New Toolbox. Name the new toolbox ArcUserTutorial. Right-click the ArcUserTutorial toolbox, select New, then select Spatial ETL tool. This will launch the Create Translation Workspace wizard. 3. Click the ellipses button (…) to launch the Formats Gallery. From the Formats Gallery, type “esri” in the search box. This will filter the list down to ESRI formats. Choose the format ESRI Geodatabase (Filebased), click OK, and click Next. 4. From the Locate Source Data screen, browse to the Waterworks.gdb file geodatabase. Click Next. 5. From the Select Destination Format screen, launch the Formats Gallery again by clicking the ellipses button (…). In the search text box in the lower left, type “DGN”. Choose the format MicroStation Design, then click OK to return to the wizard. Click Next. 6. From the Specify Destination Settings screen, click Settings to display the Design File Output Settings dialog box. Click the ellipses button (…) for the Cell Library File text box. When prompted, browse to C:\Program Files\ArcGIS\Data Interoperability Extension\design\default. cel and click Open. Click OK to accept the settings and return to the wizard. Click Next to complete the wizard, then click Finish to launch Workbench. Setting Up the Fanout The ArcGIS Data Interoperability extension can write out multiple datasets based on the value of an attribute. This is a very powerful feature called dataset fanout. In the geodatabase, there are two feature classes called Waterworks. Both feature classes have an attribute called TILE. This is a reference to the map sheet from which the data originated. Writing all data out to a single DGN file may not be practical for CAD users. To address this, a different DGN file will be written out for each map sheet or TILE. 1. In the Navigation pane, expand the Destination Dataset node labeled <Not Set>[IGDS]. Under this, expand the a file-based geodatabase. The same procedure can be applied using ArcSDE. Choose ESRI Geodatabase (File-based) from the Formats Gallery. 54 ArcUser October–December 2006 www.esri.com Hands On Parameters node. 2. Double-click the Destination Design File node (marked with a purple “gear”). When prompted for the path to use to create the destination data, specify C:\ArcGIS\ ArcUser\DestinationData\test.dgn. Notice that the Destination Dataset is now labeled test[IGDS]. 3. Right-click test[IGDS] and select Fanout Dataset. This will launch the Edit Fanout Parameters dialog box. 4. Set the Fanout Prefix to C:\ArcGIS\ ArcUser\DestinationData and use TILE as the attribute to fan out on. Leave the Fanout Suffix as the default (.dgn). Click OK. Note that the icon has changed to indicate that a fanout is present. Labeling the PIPE Features The attribute data will not be immediately available to the CAD users because they will not be able to attach the database to the CAD drawings. To accommodate these uses, the information will be presented graphically. The pipe’s diameter will be placed in a label at the midpoint of each pipe. 1. Create a new destination feature type by copying and pasting. Right-click the destination feature type labeled 1 and select Duplicate. A new destination feature type called 3 will be created. The Workbench has many tools to transform geometry and attributes during a translation. These tools are called Transformers. 2. In the Navigation pane, click the Gallery tab. In the Search text box, type “label”. This will filter all the transformers, and show only the ones that are related to labeling features. Double-click LabelPointReplacer to add it to the Workbench canvas. The LabelPointReplacer will read a feature and change its geometry to a point that can be used to create text. 3. Click the green PIPES output port (arrow) and drag it to the INPUT port on the LabelPointReplacer transformer. This connects the PIPES output to the LabelPointReplacer. Different colored Properties buttons indicate that the Properties of the transformers are in different states. Blue means that all the Properties have been verified and are valid. Browse to C:\Program Files\ArcGIS\Data Interoperability Extension\design\default.cel and click Open. Yellow indicates that the Properties are valid but have not been verified and may be incorrect. Red (with an exclamation point) signifies that there are required parameters that have not been filled in. 4. In this case, the Properties button on the LabelPointReplacer is red. Click Properties on the LabelPointReplacer. When the Parameters dialog box appears, pick ANNO_DIAM as the attribute to label with, and set the Label Height to 4. Click OK to accept the settings. Notice that the Properties button has now changed to blue. Connect the LABELPOINT output to the destination feature class labeled 3. Transforming the PIPE Features Exporting the pipes is straightforward. The DIAMETER attribute of the PIPES feature type will be used to specify the width of each line involved so pipes can be easily identified www.esri.com In the Search text box, type “label”. This will filter all the transformers and show only the ones that are related to labeling features. Double-click LabelPointReplacer to place it on the canvas. without relying on attributes. The same process could be used to modify the pipe colors or symbols. Format attributes describe the structure or symbology of the data. User attributes describe the feature itself. For example, a line in a CAD file could be described as red (a format attribute). That same red line could have user attributes that describe it as a two-lane highway. Some of the more common format attributes are available by default, while others must be exposed from the Properties dialog box. The Format attribute igds_weight is available by default. Notice that the igds_weight port (arrow) on the destination feature type is red, which means that, currently, there are no values being passed into these feature attributes. Continued on page 56 ArcUser October–December 2006 55 Sharing Data Between CAD and GIS Environments Continued from page 55 1. Click the plus symbol (+) to expand the attribute lists for the PIPES source and destination feature types. 2. Connect the DIAMETER attribute from the source to the igds_weight on the destination feature type 1. Transforming the VALVE Features The next task is to take the geodatabase points and create DGN cells from them. Three classifications represent the size categories for the valves in this dataset—R1, R2, and R3. The same symbol will be used, but the size and color of the symbol will change based on the classification. 1. Sort the pipes based on their value for VALVESIZE by adding an AttributeFilter from the Gallery (double-click to place it on the canvas). 2. Delete the connection from the VALVES Source to Destination feature type 2, then connect the VALVES source to the input port on the transformer. 3. Open the Properties dialog box of the AttributeFilter by clicking the ellipses button. Set the Attribute to Filter By to VALVESIZE. Enter the Possible Attribute Values as R1, R2, and R3. Click OK. These values are case sensitive. (Note: if all variations of the VALVESIZE were unknown, the Import button could be used to read the source data and populate this table automatically.) Notice that three output ports, labeled R1, R2, and R3, have now been added to the AttributeFilter. 4. Expand the attributes for the destination feature type 2. Click Properties and select the Format Attributes tab. Expose igds_ cell_name, igds_cell_size, igds_color, and igds_type by checking the boxes beside the attributes. Some of these format attributes will have static values assigned to them, while others will have values passed into them based on the AttributeFilter. 5. Add threeAttributeCreator transformers to the canvas. Connect the output from each AttributeCreator to each of the R1, R2, and R3 AttributeFilter inputs, respectively. a. Click Properties of the AttributeCreator connected to R1. In the Properties dialog box, create an attribute called igds_cell_size and set the value to 400. Then create another attribute called igds_color and set the value to 2. Click OK to close the dialog box. b. Connect the R1 AttributeCreator to the destination feature type 2. Notice that the two ports with the same names on the destination feature type have now turned green. This means that values are Use the LabelPointReplacer to place the pipe’s diameter label at the midpoint of each pipe. Connect the DIAMETER attribute from the source to the igds_ weight on the destination feature type 1. Sort the pipes based on their value for VALVESIZE by adding an AttributeFilter from the Gallery. 56 ArcUser October–December 2006 www.esri.com Hands On Right-click igds_type and select Set to Constant Value. Enter igds_cell as the value. being passed to them. This happens automatically because the new attributes that were created have the same name as the existing format attributes. If one was spelled incorrectly or the letter case was different, the ports would not automatically connect. They would have to be manually connected similar to the destination feature type 1. c. Open the Properties dialog box for R2. Create an attribute called igds_ cell_size with a value of 200. Create another attribute called igds_color with a value of 3. Click OK to close the dialog box. d. Open the Properties dialog box for R3. Create an attribute called igds_cell_size with a value of 100 and another attribute called igds_color with a value of 5. Click OK to close the dialog box. e. Connect all the AttributeCreators to the destination feature type 2. 6. All the valves will use the same cell, so this information can be set in a constant. On the VALVES destination feature type, right-click the igds_cell_name attribute. Select Set to Constant Value. When prompted for a value, enter STRLIT. Note that this value is case sensitive. This is the name of the cell that exists in the cell library named default.cel that was specified when the workspace was set up (see step 6 under the section Creating the Spatial ETL Tool on page 54). A different cell library can be specified at any time by expanding the Parameters node in the Navigation pane and double-clicking Cell Library File. However, if the cell name that is specified in the constant doesn’t exist in the cell library, no cells will be created. 7. Before the cells can be created, the igds_type must be specified. If it is not specified, the extension will assume the igds_type is point, and no cells will be created. Right-click igds_type and select Set to Constant Value. Enter igds_cell as the value. Notice that there are still several format attributes that will not have values. To compare the original geodatabase with the newly created DGN files, all tiles must be viewed in a single window. This can be done by creating an Interoperability Connection. In the Interoperability Connection dialog box, select MicroStation Design as the format. These format attributes have been exposed automatically by Workbench and can be left as is. Select File > Save to save the tool. Running the Tool Now that the tool has been created, it is ready to be run. This is the point where the actual translation occurs. 1.To run the tool, simply click Play. The Destination Design File must be specified, but the values entered here are irrelevant since the output folder has already been specified as part of the fanout parameters. 2.From ArcCatalog, browse to the destination folder and confirm that there are seven DGN files. Validating the Data The DGN files are visible through the ArcCatalog Browse Tree. To compare the original geodatabase with the newly created DGN files, all tiles must be viewed in a single window. This can be done by creating an Interoperability Connection. 1. In ArcCatalog, double-click the Interoperability Connection node. In the Interoperability Connection dialog box, www.esri.com select MicroStation Design as the format. 2. To specify the dataset, click the Multifile Selector button (with the plus sign), click the Add Folder button, and browse to the location of the destination DGN files. Click OK. Click OK again to create the Interoperability Connection. 3. The connection will be named using the first DGN file that is read. Expand the connection. Click the Preview tab in ArcCatalog to cache the connection data, then right-click the connection and select Refresh. This step will remove any empty feature classes. Notice that the data is the union of all the map sheets. If additional validation is required, the Interoperability Connection can be viewed in ArcMap and overlaid with any other ArcGIS feature classes. Once satisfied, the data can be sent to the CAD team, where any necessary changes will be performed. Conclusion The ArcGIS Data Interoperability extension provides powerful functionality that can help bridge the gap between data users of all kinds. Through the new spatial ETL tool, complex data transformations are now possible. ArcUser October–December 2006 57