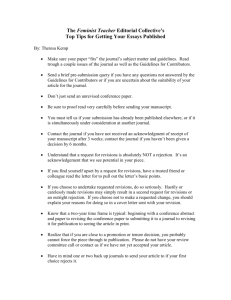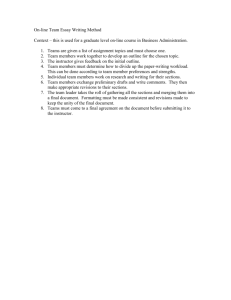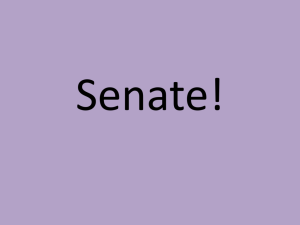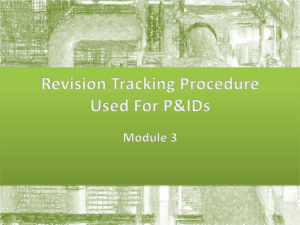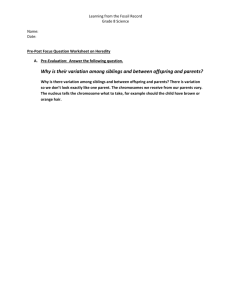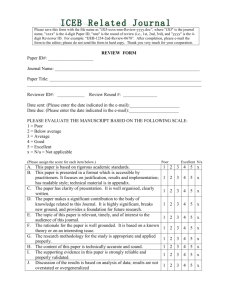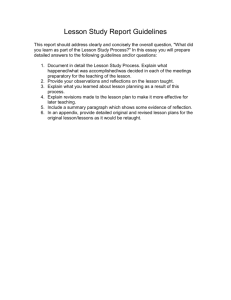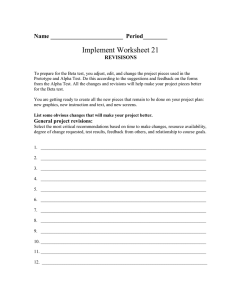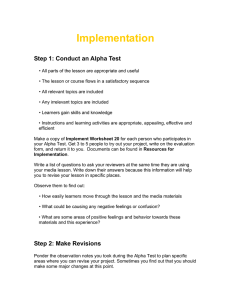How to Use “Track Changes” in Microsoft Word Office of Research Administration
advertisement

How to Use “Track Changes” in Microsoft Word Office of Research Administration Institutional Animal Care and Use Committee UC Irvine During the IACUC review of your animal-use protocol or modification, there may be times when the committee needs additional clarification or revisions on your application forms. The “Track Changes” feature in Microsoft Word keeps track of any revisions made on a particular document and helps reviewers to clearly see your response to their questions or concerns. The “Track Changes” feature is often used during: • • • Original submission of a modification request to a currently approved protocol. Full committee pre-review process, when the researcher revises documents in response to committee comments (pre-review summary). Designated review, when the researcher revises documents in response to committee comments. The following slides will show you how to use the “Track Changes” feature on your documents. Turn On Track Changes 1. 2. After receiving the committee comments, open the document you want to revise. Before you begin revising, make sure that the “Track Changes” feature is turned on. Microsoft Word 2010 a. b. Go to the Review tab. Click the Track Changes icon to turn it on. Turn On Track Changes Microsoft Word 2003 a. b. Go to Tools > Track Changes The icon on the left should be highlighted, indicating “Track Changes” is on. Turn On Track Changes Microsoft Word for Macintosh a. b. Go to the Review tab. In the Track Changes section, click the button to turn on “Track Changes”. Making Revisions 3. Once “Track Changes” is on, your revisions will be automatically tracked and the changes will be displayed. Example of how changes are displayed are shown below: Making Revisions NOTE: When making revisions, it is strongly recommended to not change font colors or highlight in multiple colors. Using multiple font and highlight colors can potentially confuse reviewers. With the “Track Changes” feature, any revisions made will automatically be displayed in a manner that is distinguishable from the original text. If due to software reasons you are unable to use the “Track Changes” feature, please contact the IACUC administrative office at (949) 824-8984 for assistance. Submitting Revisions 4. Once you are done revising, save the document and send it via email attachment to IACUC@uci.edu. NOTE: Do not submit revisions or modifications in the online WebPortal. (Only new applications and 3-year renewals should be submitted through the online WebPortal.) If you have any questions, please contact the IACUC Administrative Office at (949) 824-8984.