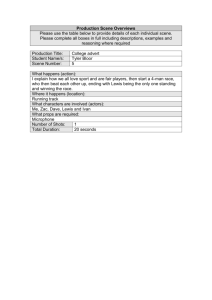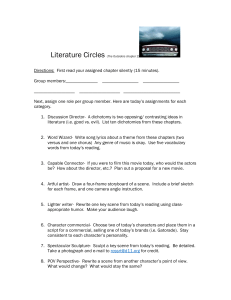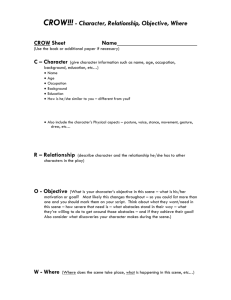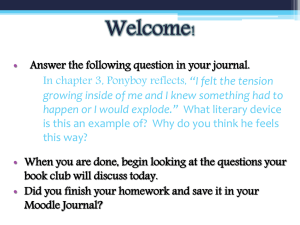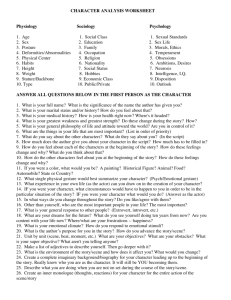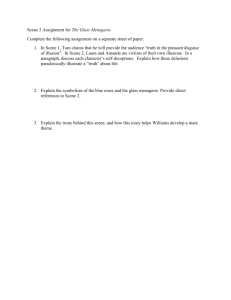Creating 3D Visualizations Introduction
advertisement

Creating 3D Visualizations Introduction Who cares about 3D Visualizations? A picture is worth a thousand words, and a single picture may turn the tide in your favor when dealing with the public, those providing funding, or cooperators. Educating others is a key component of successful weed management programs. Pictures can be the most motivating components of educational efforts. This document provides guidelines for creating 3-dimensional (3D) visualizations, including static depictions and animated fly-bys. These visualizations are helpful because they: • • • Present information in a format that most people understand (three dimensions vs. flat maps) Allow interactivity with the audience—various viewing angles, zooming in/out, etc. Provide a “wow factor” that should not be overlooked! QUICK LOOK Objective: This document will help you or your GIS coordinator create a 3D visualization of a weed infestation, watershed, or other area using ArcScene. Data Requirements: • Digital image, DOQ, map, or photo • DEM Software Requirements: • ArcGIS with 3D Analyst extension Cost: Low High Moderate High Expertise: Low Salt Cedar—Natural color 3D visualization of a saltcedar infested waterway in western Colorado, created from high-resolution aerial imagery. Locations of salt cedar are shown in light purple. Moderate Major Steps 1. Define the objective and assemble the data. 2. Load the data and set data frame parameters. 3. Set digital elevation model (DEM) and image parameters. 4. Inspect and fly through the 3D image visualization. 5. Export views and record fly-through movies. Define the Objective and Assemble the Data AUTHOR Randy M. Hamilton Remote Sensing Applications Center, Salt Lake City, UT Before creating a 3D visualization, carefully define your objective. Clearly Flowers & Bracts defined objectives will help you assemble the correct data and create a visualization that will effectively convey your message. For example, you may wish to fly through a riparian area to show the size or change in a weed infestation, or visualize where treatments could have the greatest impact. Alternatively, you may wish to show adjacent watersheds and how targeted suppression efforts in one could prevent a weed from spreading into another. A Weed Manager’s Guide to Remote Sensing and GIS — Educating the Public Creating 3D Visualizations Data Two data sets are required to create a 3D visualization—a DEM and a raster image such as: • • • • Satellite imagery (e.g., from Landsat, SPOT, IKONOS, or QuickBird) Digital aerial photos (e.g., digital camera imagery, scanned photos) Thematic grids/layers (e.g., existing vegetation maps) Digital maps (e.g., digital raster graphics [DRGs]) However, a variety of optional datasets may enhance the message of the visualization. These include: • • Vector layers (e.g., shapefiles of existing weeds, treatments, roads, etc.) Annotations (e.g., text, lines, points) IMPORTANT Before starting, make sure you have ArcGIS with the 3D Analyst extension installed on your computer. The 3D Analyst extension adds ArcScene, the 3D viewing application required to create 3D visualizations Special Considerations As you assemble your datasets, be sure that: 1. The extent of the DEM covers your entire project area. 2. Your image is ortho-corrected. 3. All datasets have the same projection and coordinate system. Load the Data and Set Data Frame Parameters The following steps will guide you through loading your data and setting the data frame parameters: TIP Vertical Exaggeration is typically used to emphasize vertical topography, particularly when there is little vertical change in the terrain compared to the horizontal extent. However, a value less than 1 will flatten terrain with extreme vertical change. Try several different values to achieve the desired look. TIP Background Color is the color displayed beyond the extent of the displayed image. Black can simulate nighttime while blues can simulate a daytime sky. 1. Launch ArcScene from the Start menu (Start | Programs | ArcGIS | ArcScene) 2. Click the Add Data button from ArcScene’s Standard toolbar. 3. Navigate to and select your DEM. 4. Click Add to load the DEM into ArcScene’s Table of Contents. 5. Click the Add Data button from ArcScene’s Standard toolbar. 6. Pubescence Navigate to and select your image. Plant 7. Click Add to load the image into ArcScene’s Table of Contents. 8. Double-click on Scene Layers in the Table of Contents to open the Scene Properties dialog. 9. Select the General tab from the Scene Properties dialog. Set the following parameters: • Vertical Figure 1—Suggested vertical exaggeration and Exaggeration: 2 background color. (figure 1) A Weed Manager’s Guide to Remote Sensing and GIS — Educating the Public ~2~ Creating 3D Visualizations • TIP Illumination — The illumination tab allows you to set the position of the lighting source (sun), which determines the shadowing imposed on the imagery. The azimuth defines the compass location of the lighting source while the altitude is the height (in degrees) of the lighting source above the horizon. Contrast controls the amount of shading applied to the image. TIP Offset —The offset parameter in the Base Heights tab allows you to offset a layer above or below other layers in the scene. When the DEM and image are displayed simultaneously, an offset of 20 helps ensure that the image appears on top of the DEM. For vector files, an offset will ensure that the points, lines, or polygons are visible on the image. TIP Quality enhancement for raster images —The higher the rendering quality, the better the quality of the displayed, but the longer it will take to redraw. Background Color: Black 10. Select the Illumination tab from the Scene Properties dialog. Set the following parameters: • Azimuth: 315 • Altitude: 30 • Contrast: 50 (figure 2) Set DEM and Image Parameters Figure 2—Suggested illumination settings. 1. Double-click your DEM in the Table of Contents. 2. Select the Base Heights tab from the Layer Properties dialog. Set the following parameters: • Enable the Obtain heights for a layer from surface radio button and ensure that the associated directory identifies the correct path to your DEM. • Select Apply, and then click OK to close the dialog. 3. Uncheck the check box associated with your DEM in the Table of Contents—this will turn off the display of your DEM in the Data View. 4. Double-click your image in the Table of Contents. 5. Select the Base Heights tab from the Layer Properties dialog. Set the following parameters: • Enable the Obtain heights for a layer from surface radio button and set the associated directory to your DEM (click the associated Yellow Folder button, navigate to the location of your DEM, select your DEM, and click Add). • Set Offset to 20. 6. Select the Symbology tab from the Layer Properties dialog. Set the following parameter: • Enable the Display Background Value, click the pulldown arrow from the associated Color Box, and select No Color from Color Palette (figure 3). 7. Select the Rendering tab from the Layer Properties dialog. Set the following parameters: • Adjust Quality enhancement for raster images to medium-high (adjust Figure 3—Suggested color setting for slider bar as necessary). Display Background Value is “No Color,” 8. Click Apply, and then OK which allows the background color set in to close the dialog. the Scene Properties dialog to show in these areas. A Weed Manager’s Guide to Remote Sensing and GIS — Educating the Public ~3~ Creating 3D Visualizations Inspect and Fly Through the 3D Visualization TIP Navigate tool—This tool can accomplish nearly every action of the other navigation tools using a combination of mouse clicks and keystrokes. To find out how, click the help button in ArcScene, then click the Navigate tool button. The 3D visualization is now ready for inspection. Using ArcScene’s navigation tools (figure 4), you can specify a target location to view and the location of the observer. Alternatively, you can pan and zoom in all three dimensions to explore the scene. Or, if you prefer a bird’s eye view, you can fly through the scene using the fly tool. Explore the scene using these tools. Navigate—used to alter the scene’s perspective Fly—left click to fly forward, right click to fly backwards Zoom In—click to zoom in, or click and drag to zoom in to the region within the box Zoom Out—click or click and drag to zoom out Zoom In/Out—click and hold, then move the mouse toward or away from you to zoom in or out Narrow Field of View—zooms in by narrowing the field of view Center on Target—click to center the view on a target position Widen Field of View—zooms out by expanding the field of view Zoom to Target—click to zoom to a particular location Zoom to Full Extent—zooms to the full extent of your data Set Observer—click to set the location of the observer Pan—click, hold, and drag to pan the scene to the left, right, up, or down Figure 4—ArcScene’s navigation tools, located on the Tools toolbar, permit easy navigation throughout your 3D scene. You may want to experiment by changing the suggested data frame, DEM, and image parameters set in previous sections. Changing parameters will modify the overall look of the 3D scene. Export Views of 3D Visualizations ArcScene can be used interactively during a presentation to build public awareness, or awareness among cooperators or funding entities. Alternatively, single views of the scene can be exported for printing or for use in presentations. In addition, fly-through movies can be recorded for future use. This section provides guidelines for creating these products. Single views of the scene can be exported from ArcScene by following these steps: 1. Select a view that will convey the message you wish to communicate. 2. Adjust the height and width of the scene window to the extent of the view you wish to export. 3. From ArcScene’s File menu, select Export Scene, then 2D. 4. In the Scene Export dialog: A Weed Manager’s Guide to Remote Sensing and GIS — Educating the Public ~4~ Creating 3D Visualizations • TIP Export Resolution—For printing, the resolution should be at least 300 dpi; for presentations, a resolution of 72 or 96 dpi is adequate. Select a file type for export from the drop-down list adjacent to Save as type. • Click the Options button and set the output resolution and other parameters specific to the file type you selected. Click OK when finished. • Navigate to the directory you want to export the file to. • Enter a name for the file you will export. • Click Export. 5. View the new file to ensure that it exported correctly (figure 5). Figure 5—Color infrared 3D visualization of a saltcedar-infested waterway in western Colorado, created from IKONOS satellite imagery. On this image, saltcedar is the coarsely-textured, darker red vegetation. A Weed Manager’s Guide to Remote Sensing and GIS — Educating the Public ~5~ Creating 3D Visualizations Record and Export Fly-Through Movies TIPS To facilitate smooth navigation while defining the camera track, reduce the Quality enhancement for raster images on the Rendering tab of your image’s Layer properties dialog. When ready to record the movie, increase the Quality enhancement for raster images to high. This will create a high resolution movie. Fly-through movies showing weed infestations from imagery, locations of mapped weeds, areas having high probability for invasion, or watersheds can be powerful educational tools to illustrate the location and severity of weed infestations, pathways of spread, and locations where intervention could make the greatest impact. Flying through a ranger district, for example, with district boundaries and existing weed polygons displayed over the imagery provides perspective unobtainable in any other way. There are several ways to create fly-through movies in ArcScene. The main difference among the methods is the way the path of travel is defined. Two common methods include recording the flight path (camera track) as you fly through the scene, and defining the path from a linear feature in a shapefile. Guidelines for creating fly-through movies using these two methods follow. Creating Fly-Through Movies Using the Fly Tool The following steps will guide you through the process of creating a flythrough movie from a camera track recorded while flying through the scene: DEFINITIONS Keyframe: Keyframes can be thought of as points that define the camera track. In other words, the camera track passes through the set of keyframes. Track: A track is the path along which the “camera” travels in the virtual 3D environment. The track is a linear interpolation through the keyframes. 1. Turn on the Animation toolbar, if not already visible, from the View menu (View | Toolbars | Animation). 2. On the Animation toolbar, click the Open Animation Controls button to open the Animation Controls dialog. 3. Navigate to a starting location using the navigation tools. 4. Click the Fly button on the Tools toolbar. 5. Click the Record button 6. Using the Fly tool, fly through the scene to define the camera track. 7. When finished, press the ESC key on your keyboard. 8. Click the Stop button TIPS—FLYING Speed—When flying using the Fly tool, you can fine tune your speed by pressing the up and down arrow keys between mouse clicks. Altitude—You can maintain a constant altitude while flying by pressing and holding the SHIFT key. While holding down the SHIFT key, move your mouse up or down to look, but not travel, in these directions. on the Animation Controls toolbar. on the Animation Controls toolbar to finalize and record the track. 9. To review the fly-through that follows the recorded track, click the Play button on the Animation Controls toolbar. 10. To modify the camera track, click Animation on the Animation Controls toolbar, then select Animation Manager. • Select the Keyframes tab to display the individual keyframes that define the track. The keyframes are numbered consecutively from the beginning to the end of the track. • To see the view at a particular keyframe, select it by clicking on its row, then click the View button. • Unwanted keyframes, such as those corresponding to rough navigation at the beginning of the track, can be removed by selecting the corresponding rows and clicking Remove. A Weed Manager’s Guide to Remote Sensing and GIS — Educating the Public ~6~ Creating 3D Visualizations • CAUTION While exporting a movie, do NOT open or move any windows in front of the scene window, as these windows will be recorded in the movie. ERROR MESSAGE? When exporting a movie, if an error window pops up stating that “The AVI export failed…,” decrease the size of your scene window and try again. This error generally occurs when the scene window is too large, causing a movie file to be created that is too large for the software to handle—the larger the scene window on your screen, the larger the video file. TIP—PATHS Simple paths with few vertices typically produce the best fly-throughs. Other variables such as altitude, inclination, roll, and view angle can be adjusted manually for individual keyframes by selecting the appropriate cell and entering a new value. 11. When satisfied with the fly-through track, adjust the horizontal and vertical dimensions of the scene window to the desired size and extent—the movie you record will have these exact dimensions. 12. Click Animation on the Animation toolbar and select Export to video… 13. In the Scene Video Export dialog, navigate to the directory where you want to save the movie, enter a file name, then click Export. 14. View the exported movie to ensure that it recorded properly. Creating Fly-Through Movies Using a Path from a Shapefile The following steps will guide you through the process of creating a camera track for a fly-through movie using a feature from a polyline shapefile: 1. In ArcMap (not ArcScene), add your image or map to the active data frame. 2. Add a polyline shapefile to the data frame (you may wish to create a new shapefile—a feature will be created in this shapefile to define the camera track). 3. Use ArcMap’s editing tools to create a path for the camera to follow over the imagery or map. Save the edits to the shapefile. 4. In ArcScene, Add the shapefile, containing the path you created, to the scene where your imagery is displayed. 5. Double-click the shapefile in the Table of Contents. 6. Select the Base Heights tab from the Layer Properties dialog. Set the following parameters: • Enable the Obtain heights for a layer from surface radio button and ensure that the associated directory identifies the correct path to your DEM. • Set Offset to 40. 7. Click Apply, and then OK to close the dialog. 8. With the polyline path now visible above the imagery, select the Select Features button on the Tools toolbar, then click on the path to select it. 9. Click Animation on the Animation Controls toolbar, then select Camera Flyby from Path... Do the following: • Enable the Selected line feature radio button. • Enter 100 in the Vertical offset box. • Enable the Move both observer and target along path (flyby) radio button. • Click the Orientation Settings… button. • Under Roll settings, enable the Calculate from path radio button • Enter a scale factor of 0.5. • Click OK to close the Orientation settings dialog. A Weed Manager’s Guide to Remote Sensing and GIS — Educating the Public ~7~ Creating 3D Visualizations • TIP—PERSPECTIVE Modify the view from the plane by changing the Azimuth and Inclination in the Orientation settings dialog. A positive or negative value for Use path azimuth + rotates the view to the right or left. A positive or negative value for Use path inclination + rotates the view up or down. Click Import to convert the path to a camera track with associated keyframes. 10. On the Animation toolbar, click the Open Animation Controls button 11. Click the play button on the Animation Controls toolbar to view the fly-through. 12. If the elevation and roll of the fly-through are not satisfactory, repeat steps 9 through 11 and experiment with different values for the Vertical offset and roll scale factor. 13. Individual keyframes can be modified by following step 10 in the “Creating Fly-Through Movies Using the Fly Tool” section. 14. When satisfied with the fly-through track, adjust the horizontal and vertical dimensions of the scene window to the desired size and extent—the movie you record will have these exact dimensions. 15. Click Animation on the Animation toolbar and select Export to video… 16. In the Scene Video Export dialog, navigate to the directory where you want to save the movie, enter a file name, then click Export. 17. View the exported movie to ensure that it recorded properly. TIP—FLY SPEED To change the flight speed, click the Options button in the Animation Controls dialog (if Play options are not visible). Under Play options, increase or decrease the Duration time to change the flight speed. ASSISTANCE? For more information or assistance, please contact Forest Service Remote Sensing Applications Center (RSAC) 2222 S. 2300 W. Salt Lake City, UT 84119 (801) 975-3750 RSAC Intranet http://fsweb.rsac.fs.fed.us RSAC Internet http://www.fs.fed.us/eng/rsac A Weed Manager’s Guide to Remote Sensing and GIS — Educating the Public ~8~