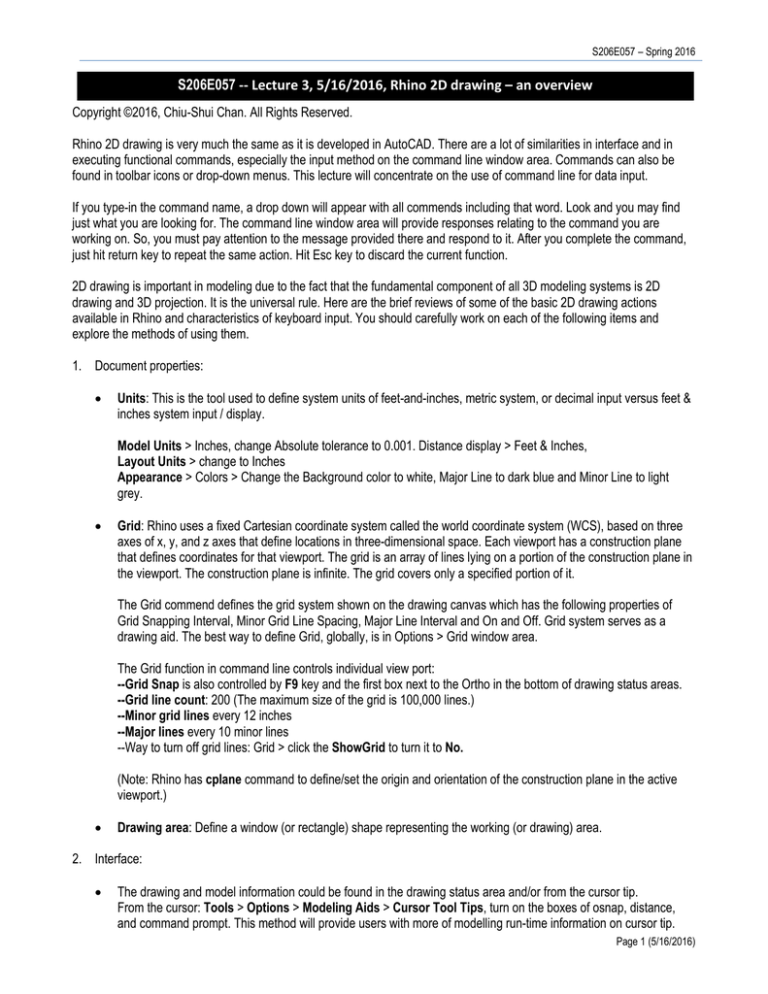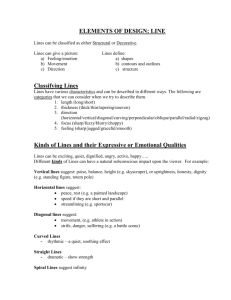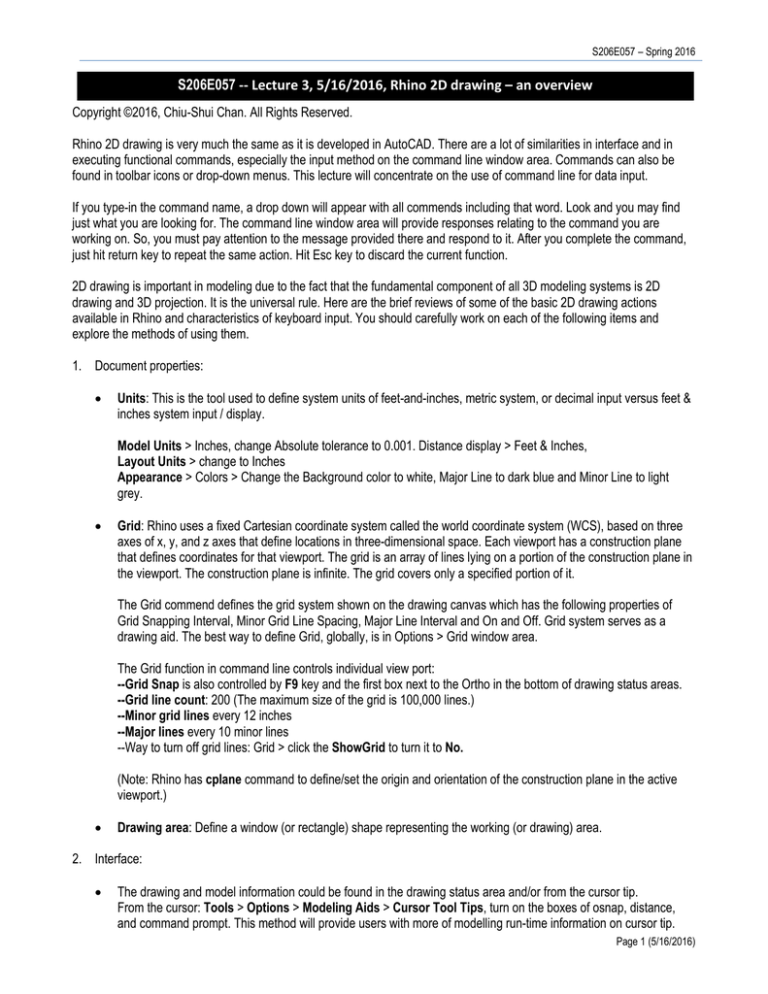
S206E057 – Spring 2016
S206E057 -- Lecture 3, 5/16/2016, Rhino 2D drawing – an overview
Copyright ©2016, Chiu-Shui Chan. All Rights Reserved.
Rhino 2D drawing is very much the same as it is developed in AutoCAD. There are a lot of similarities in interface and in
executing functional commands, especially the input method on the command line window area. Commands can also be
found in toolbar icons or drop-down menus. This lecture will concentrate on the use of command line for data input.
If you type-in the command name, a drop down will appear with all commends including that word. Look and you may find
just what you are looking for. The command line window area will provide responses relating to the command you are
working on. So, you must pay attention to the message provided there and respond to it. After you complete the command,
just hit return key to repeat the same action. Hit Esc key to discard the current function.
2D drawing is important in modeling due to the fact that the fundamental component of all 3D modeling systems is 2D
drawing and 3D projection. It is the universal rule. Here are the brief reviews of some of the basic 2D drawing actions
available in Rhino and characteristics of keyboard input. You should carefully work on each of the following items and
explore the methods of using them.
1. Document properties:
•
Units: This is the tool used to define system units of feet-and-inches, metric system, or decimal input versus feet &
inches system input / display.
Model Units > Inches, change Absolute tolerance to 0.001. Distance display > Feet & Inches,
Layout Units > change to Inches
Appearance > Colors > Change the Background color to white, Major Line to dark blue and Minor Line to light
grey.
•
Grid: Rhino uses a fixed Cartesian coordinate system called the world coordinate system (WCS), based on three
axes of x, y, and z axes that define locations in three-dimensional space. Each viewport has a construction plane
that defines coordinates for that viewport. The grid is an array of lines lying on a portion of the construction plane in
the viewport. The construction plane is infinite. The grid covers only a specified portion of it.
The Grid commend defines the grid system shown on the drawing canvas which has the following properties of
Grid Snapping Interval, Minor Grid Line Spacing, Major Line Interval and On and Off. Grid system serves as a
drawing aid. The best way to define Grid, globally, is in Options > Grid window area.
The Grid function in command line controls individual view port:
--Grid Snap is also controlled by F9 key and the first box next to the Ortho in the bottom of drawing status areas.
--Grid line count: 200 (The maximum size of the grid is 100,000 lines.)
--Minor grid lines every 12 inches
--Major lines every 10 minor lines
--Way to turn off grid lines: Grid > click the ShowGrid to turn it to No.
(Note: Rhino has cplane command to define/set the origin and orientation of the construction plane in the active
viewport.)
•
Drawing area: Define a window (or rectangle) shape representing the working (or drawing) area.
2. Interface:
•
The drawing and model information could be found in the drawing status area and/or from the cursor tip.
From the cursor: Tools > Options > Modeling Aids > Cursor Tool Tips, turn on the boxes of osnap, distance,
and command prompt. This method will provide users with more of modelling run-time information on cursor tip.
Page 1 (5/16/2016)
S206E057 – Spring 2016
3. Drawing Tools:
•
Line: The same function as it is used in ACAD. However, the Line command in Rhino draws only one line segment.
Lines will draw multiple segments. Polyline will draw continuous lines. The most important function relating to line
function is the OSNAP mode.
Relative coordinates: we could click the mouse to define a point, which provides absolute coordinates. Yet, relative
coordinates are easier to use. Relative coordinates are based on the last point entered, instead of on the origin of
the construction plane. Note: every time you select a point, Rhino saves that point as the last point.
Precede the x,y,z coordinates with a single R (upper, or lower case) to enter relative coordinates. Use the @
symbol instead of an R to start relative coordinates. Use < to specify angle, <45 is 45 degrees. For instance:
Polyline > Start point: click a point > @5,0 > @0,5 > @-5,0 > @0,-5 to draw a 5 unit of square.
Polyline > Start point: click a point > r10,0 > r0,10 > r-10,0 > r0,-10 to draw a 10 unit of square.
Polyline > Start point: click a point > r10<0 > r10<90 > r10<180 >close to draw a 10 unit of enclosed square.
-- If you want to draw curved lines, then use the “Control Point Curve Tool”. In this method, a group of control
points could be select and scaled to get clean drawings.
-- If you want to trace a drawing, then use “Interporate Line Tool”.
•
Circle, Rectangle, Polygon are the same as they are used in ACAD.
•
Text: Provide text for the drawing. Text function defines the italic or bold style of the characters during input. By
default, the text on drawing is in black color. The method to change the text color is to click on the text and its
properties shown on the right side of the viewport windows. Then, click the object and change the color at Display
Color box to your desired color. This method works for all entities. (Note: the Text Object function in the Standard
Tool panel is different.)
•
Dim: Defines the dimension between two clicks. How to show feet and inches of dimension lines on the drawing?
(Click the dimension lines > in Object Property window > Change the attribute in Style to Foot-Inch
Architectural.
Or select the dimension text > Select Property Overrides > change the attribute in the variables inside the window
to change the dimension text height and extension line style. After everything is well defined, click the “Save As
New Style” and name it “Lab3_Style”. This is the idea to create a new style based on the old style.
If the Foot-Inch Architectural option is not shown or available in the Style selection area, it means that this style
has not been installed yet. Then, go to Tools > Options > Annotations > Dimension > In the Current Dimension
Styles window > select New > and find the Foot-Inch Architectural style and load it.
To modify the style, we could select the Dimension menu > Dimension Styles, open the Document Properties
window > select the style to be modified > change the “Number format” to Feet & Inches, Leader and Dimension
Arrows to Short Arrow style and OK to complete it.
4. Editing Tool:
•
•
•
•
Trim, Chamfer, Fillet, Extend.
Join, will joint individual objects to a group.
Cut (it is not available in the evaluation version).
Split: it will divide 2D drawings into half, which is good to use for file fabrication.
Page 2 (5/16/2016)
S206E057 – Spring 2016
5. Transformation Tool:
•
Move, Scale, Rotate.
•
Objects or drawing elements could by moved by select them first, and drag the object’s axis to a new location for
implementing the move commands.
•
Drag the other end of the axis (the end of the arrow) will change its size and dimension.
•
Mirror & Offset (advanced transformation tool).
6. Layers:
Layers are the mechanisms used for organizing geometric data. Rhino will start with six layers: “default” and “layer 0105.” Layers could have their own color and line types of continuous or dashed; they could also be hidden or locked.
Layers could have sublayers inside.
Ways to move object from a layer change to another layer: Select the object first, click the box on the left of Grid Snap
box, find the layer name, and click on the name to move the object to the selected layer. Rhino doesn’t have the AIA
regulated layer names applied as the format used in ACAD.
7. Navigation Tool:
•
Orbit and Pan
8. Display Tools:
•
Hide/Show objects mode to make objects visible or invisible. Undo/redo function will discard the last function or get
back the undo one. It could only undo once. Use “undo multiple” to undo a number of actions. Delete key and undo
commands will take objects away and put them back.
•
Selcolor tool: select objects with target color from color wheel. (Or, select the object > In the Property Window >
Change the “Display Color” to Magenta.)
9. Methods of turning 2D to 3D:
•
Apply extrude to turn 2D into 3D objects.
•
However, texts have different representation. They must be exploded before extrude them into solids. Here are the
method:
1. Generate a text on the front and right views.
2. Select the object > “Explode” it.
3. Then, select it again > ExtrudeCrv to make it into a solid form. See the image below.
Yet, if you use the “Text Object” tool to create a text on the screen, then it could be extruded without having it
been exploded.
10. Other solid tools:
•
Sphere, Box, Cylinder, Torus, Pyramid, Tube.
Page 3 (5/16/2016)
S206E057 – Spring 2016
11. Save image to a JPG file:
•
If you want to save the model image, then make sure the view you want is active, then, in the “Display Foler”, select
“Capture Viewport To File” tool, which will save the view image into bmp, jpg, pcx, png, targa, or tiff file formats.
•
Or select the viewport, type ViewCaptureToClipboard, or (ViewCaptureToFile) to save the viewport image to a
memory buffer (or a file).
•
Or left click once in some empty space in the viewport you want to capture - make sure nothing is selected - and hit
Ctrl+C. Then go into your paint (Photoshop) program and hit Ctrl+V to paste the image there. This method will
transfer only the active view in Rhino, and save it in jpg or tiff file format.
12. Example of Lab exercise:
Work out a drawing similar to the following example. The cube is 10’ dimension as shown in the dimension annotation,
which is moved to the middle of the cube height. Save the model to a jpg file with your first and last name, and email it
to me at cschan@iastate.edu.
13. There are a few major methods to do site contour drawing in Rhino. (Contour line drawings could also be done in
AutoCAD and port them into Rhino.) Here, three examples are explained.
Note: The drawing was selected to show the impact of drawings to form generation. The drawn curve lines are short
segments of curve, the interval of the contour lines is short or say narrow, and the created topological shape would not
be a smooth surface. In consequence, the generated site is not that attractive with some triangular resulting edges
created.
Method one – applying a map drawing for site modeling
1. Define the drawing unit as millimeter (or Large Object in Meters).
2. Define the Option > Grid > Grid line count: 500, Minor grid line ever 1000 millimeters (or 1 meter), major lines every
10 minor grid lines.
3. Select the Top viewport > View > Background Bitmap > Place > Select the contour sketch drawing > Select one
corner point and second point to put it on the top view.
Page 4 (5/16/2016)
S206E057 – Spring 2016
(Note: Rhino uses OpenGL to display and draw everything in the viewport. Image files are treated as OpenGL
textures. The requirements are: (1) the image dimensions must be a power of 2 in both width and height, that is
512, 1024, and 4906; (2) The overall image size must not exceed the limitations imposed by the hardware, which
could be found on Options > View > OpenGL. The limitation of the limitation of texture size of my machine is 2 to
the 14th power, 16384 with video memory of 1024MB.)
4. On Top view, draw a line A representing the 70 meters long of the scale line on the left top of the BG image.
5. Draw another line B starting from the closest location of the starting point of the first line > next point: @70000,0 (or
70 meters) for getting a horizontal line of 70 meters long.
6. View > Background Bitmap > Scale > select the beginning point of line B (as original point) > select the end point
of A (as first reference point) > select the end point of B (as second reference point) to scale the background image
to the real size.
7. Use the layer 01 as the major layer and name it Site. Draw a box to represent the entire site. Within this layer,
create new layers and label them by the contour heights with their own color.
8. Draw a rectangle to frame the site contours.
9. Use “Curve Tool > Curve Interporate Point” to trace the major contour lines on the correct layer.
10. Apply Trim and Extend to have all the contour line end points met exactly with the frame edges (see image on the
lower left).
11. Use move > Move each contour lines to the right position >
First point, click anywhere on the screen area >
Second point: @0,0,10000 (To move the line to 10 meters in z axis, see image on the upper right). All the contour
lines will be moved to 10, 15, 20, 25, 30, 35, 40 and 45 meters respectively.
Page 5 (5/16/2016)
S206E057 – Spring 2016
12. Select all curves by first using “Editpton” (edit points on) to show all the control points, and then type “Selpt” to
select all the shown control points.
13. Type Patch > define U & V as 50 and 50 to create toposurfaces. Here, U and V are local x and y grids. Preview the
result before you click OK (lower left image).
14. Apply Trim to trim the extra edge of the surface away from the rectangular frame (lower right image).
15. DupEdge select the four edges along the contour face, loft them to generate a solid box.
Method 2: Different function.
1. Delete the previously created patch.
2. Select all contours,
3. MeshPatch > Select holes > Hit return to create a surface topo surface.
This method is not that reliable, for its created triangular surfaces and this method can’t preview its results for
modification before the final products are created.
Page 6 (5/16/2016)
S206E057 – Spring 2016
If there are holes or not smooth surfaces on the surfaces, then apply Drape > and draw a window over the area to
drape. This function is to cover and patch up the holes. It is similar as to put a table cloak on top of the model. See
the results on the upper right.
Method 3: The site is an enclosed contour shape.
•
Apply the same method to load the contour drawing image (image 1). Scale it to the full scale. (See image 2.)
•
Apply “Interpolate point lines” to complete the drawing and move the lines to the right Z position. Using 5’ interval
has created the first rows of images below. Then use “ExtrudeCrv” with “Solid = Yes” to extrude the contours with
regular surfaces (image 3).
•
Apply “patch” to generate a smooth surface with 20 units of 20 U and V units (image 4).
Experiment one: site modeling of using 5’ of contour interval.
Experiment 2: change the contour height interval to 10’.
•
•
Yet, in this example, I used 50’ interval instead of 5’ to increase the 3D effect (as shown in image 1).
“ExtrudeCrv” with Solid = Yes to get solid contours (as shown in image 2).
Page 7 (5/16/2016)
S206E057 – Spring 2016
•
Use “Patch” and U & V of 10 or 20 to generate the surface. Apply preview before you finalize the toposurface
generation (see image 3).
•
Apply “contour” to create a series of contour lines for the model shown in image 4. In this function, select the
contours first, then select the starting point that is perpendicular to the contour lines (see image 4).
•
Put a box on top of the contours representing the building volume, and use “split” to establish a cut of the building
platform on the site (see image 5).
•
Move the building back to the original site, and create a new set of contours again for the site model (see image 6).
Page 8 (5/16/2016)