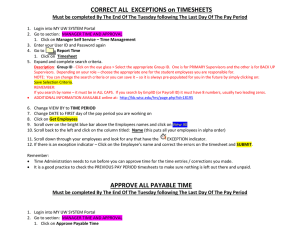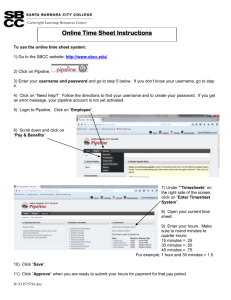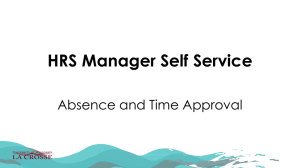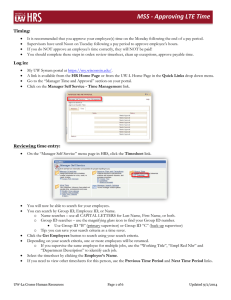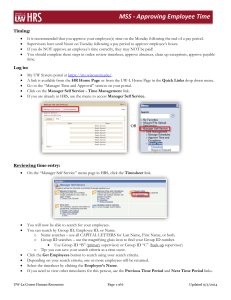DAILY or on FRIDAYS CORRECT ALL EXCEPTIONS on TIMESHEETS
advertisement

DAILY or on FRIDAYS CORRECT ALL EXCEPTIONS on TIMESHEETS 1. Login into MY UW SYSTEM Portal 2. Go to section: MANAGER TIME AND APPROVAL 1. Click on Manager Self Service – Time Management 3. Enter your User ID and Password again 4. Go to Report Time 1. Click on Timesheet 5. Expand and complete search criteria. Description: Group ID - Click on the eye glass > Select the appropriate Group ID. One is for PRIMARY Supervisors and the other is for BACK UP Supervisors. Depending on your role – choose the appropriate one for the student employees you are responsible for. Description: Workgroup – Click on eye glass > Type in: STH > Click on Look Up > Click on STH00NPP00 NOTE: You can change the search criteria or you can save it – so it is always pre-populated for you in the future by simply clicking on: Save Selection Criteria. REMEMBER: If you search by name – it must be in ALL CAPS. If you search by EmplID (or Payroll ID) it must have 8 numbers, usually two leading zeros. ADDITIONAL INFORMATION AVAILABLE online at: http://kb.wisc.edu/hrs/page.php?id=18195 6. Change VIEW BY to TIME PERIOD 7. Change DATE to FIRST day of the pay period you are working on 8. Click on Get Employees 9. Scroll over on the bright blue bar above the Employees names and click on View All 10. Scroll back to the left and click on the column titled: Name (this puts all your employees in alpha order) 11. Scroll down through your employees and look for any that have the EXCEPTION indicator. 12. If there is an exception indicator – Click on the Employee’s name and correct the errors on the timesheet and SUBMIT. Remember: Time Administration needs to run before you can approve time for the time entries / corrections you made. It is a good practice to check the PREVIOUS PAY PERIOD timesheets to make sure nothing is left out there and unpaid. FRIDAYS or MONDAYS APPROVE ALL PAYABLE TIME 1. Login into MY UW SYSTEM Portal 2. Go to section: MANAGER TIME AND APPROVAL 1. Click on Approve Payable Time 3. Enter your User ID and Password again (if needed) 4. Complete search criteria – unless you previously saved the criteria you need. 5. Make sure Start Date -&- End Date are the pay period you are approving. 6. Click on Get Employees 7. Scroll over to the right side of the bright blue bar above your employees names and Click on View All 8. Scroll back to the left and click on the column titled: Name (this puts all your employees in alpha order) 9. Click on the student’s highlighted name (this will show the dates/hours that need approval) 10. Click on Adjust Reported Time to see entire timesheet so you can make sure all shifts are correct and no exceptions remain. If everything is good – go to Step 11. If something needs to be corrected – take appropriate action and SUBMIT. Note: Time Administration will need to process any changes you have made to the timesheet – which will generate the additional positive – or- negative hours that you need to approve. 11. Click on BACK ARROW at top far left corner of screen 12. Click in EACH BOX left of the date you are approving. If all dates/hours are correct and ready to be approved – Click on Select All putting a check mark in each box. (The only hours paid will be those with the box checked!) 13. Click on Approve 14. Another screen comes up - Click Ok 15. The final confirmation page comes up - Click Ok 16. If you have more students to approve, click on Get Next Employee in the top middle portion of the screen. 1. Start the process from Step 9. Remember: It is a good practice to check the PREVIOUS PAY PERIOD payable hours to make sure nothing is left out there and unpaid. ADDITIONAL INFORMATION AVAILABLE online at: http://kb.wisc.edu/hrs/page.php?id=15628 IS THERE ANY WAY TO CONFIRM THE STATUS OF MY EMPLOYEE(S) HOURS? Sure!! 1. Login into MY UW SYSTEM Portal 2. Go to section: MANAGER TIME AND APPROVAL 1. Click on Manager Self Service – Time Management 3. Click on View Time 4. Click on Payable Time Detail (Save as a favorite) 5. Expand Employee Selection Criteria 6. Click on Get Employees 7. Click on the Employee’s name you wish to view 8. Change the Start Date to the FIRST day of the pay period you are checking on and the End Date to the LAST day of the pay period. 9. Click Refresh Under the status column it should indicate Approved or Taken by Payroll meaning you’ve done all you need to do. If it indicates Needs Approval, you will need to go to the instructions for: APPROVE ALL PAYABLE TIME If you click on the brown tab: Task Reporting Elements There you will see the date & time approvals were made. (Real time) ADDITIONAL INFORMATION AVAILABLE online at: http://kb.wisc.edu/hrs/page.php?id=18370