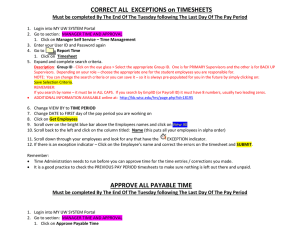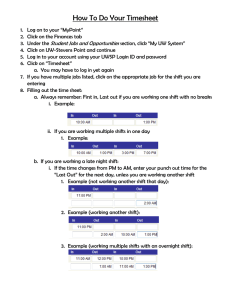HRS Manager Self Service Absence and Time Approval
advertisement

HRS Manager Self Service Absence and Time Approval Why use ESS/MSS? • Avoid entry errors – Employees enter directly into system – System adds punches and totals for you • Approve online from anywhere • Save paper! – About 350 timesheets per pay period (not including revised) – About 14 pay periods per 5,000 sheet box – Save 2+ boxes of paper each year! – 13oz of water to produce a single sheet of paper! Timing • Approve your employee(s) time on the Monday following the end of a pay period. • Deadline is Noon on Tuesday following a pay period to approve employee’s hours. • Supervisors can adjust timing and ask employees to submit earlier, if desired. Timing • Managers should complete these steps in order: 1. 2. 3. 4. Review timesheets Approve absences Clean up exceptions Approve payable time Log in to My UW System Portal • https://my.wisconsin.edu/ UW-L Quicklinks HR webpage My UW System portal Manager Time Approval section • The “Manager Self Service,” “Approve Absence,” and “Approve Payable Time” links take you to Manager Self Service in HRS. Absence Approval Absence “Requests” • Delivered HRS calls it an absence “request” • It is actually used to report absences • Continue to approve through your normal process (i.e. email, calendar, etc.) Absence Approval Things to Remember • Review timesheet first to ensure absence is needed (skipping this, we’ll come back to it). • Review absence balance to ensure leave time is available to use. • Employees can’t edit an absence they have submitted until you push it back to them. • Once approved, only HR can edit absences. • Not best practice to approve absences in advance -- approve at end of pay period. Absence Status • • • • • Saved: Indicates the employee chose to “Save for Later”. It is not best practice that employees use the “Save for Later” option. Absences cannot be approved until the employee goes back to click “Submit”. Submitted: Indicates that the supervisor has not yet looked at this request. You need to review this request and take action. Pushed Back: Indicates that the employee needs to make some changes to their request. The employee needs click on the “Edit” button to make changes to the request and then resubmit. Denied: Indicates the absence should not be reported. Approved: Indicates the absence should be reported and the employee should be paid for the reported hours. As the employee’s supervisor, you have verified the accuracy of the reported absence and approved it. Time Approval Reviewing/Approving Time Things to Remember • Review status of time. – “New” means it hasn’t been submitted and can’t be approved. – “Submitted” means it is ready to be approved. • Multiple changes can be made to timesheets, even after approval. • Look for exceptions and errors. – Correct them or ask employee to correct them. • Verify accuracy of submitted time. Reviewing Timesheets • There are two places to review the timesheet – Using “timesheet” link will bring up all employees you supervise, regardless of approval status – Using “approve payable time” then “payable time details” link is a quick way to view timesheet before approving time Resolving Exceptions • • Exceptions need to be resolved before time can be approved. Correcting exceptions: exceptions that are due to time entry errors will need to be corrected. – Example: “punch hours greater than 12” exceptions should be corrected if the exception is due to a missed or incorrect punch. • Allowing exceptions: some exceptions are not due to time entry errors and should be approved. – Non-exempt example: “Early IN Punch” exceptions should be “allowed” if the employee truly did begin work early than their scheduled start time. – Exempt example: “WORKEDPAID over 40hr in a week” exceptions are created when an exempt employee works more than 40 hours in a week. This is a schedule deviation and should be allowed, but the system will only pay the exempt employee for 40 hours per week (unless the exempt overtime TRC is used) Time Reporting Codes • • • • • • • • HR will provide a more complete list of TRC’s REG00, Regular Hours) CT150, Comp Time Earned 1.5 CTUSE, Comp Time Taken EW060, Exempt Weekend Differential FLHOL, Floating Holiday HOLWK, Holiday Worked ND045, Night Differential WD060, Weekend Differential Time Administration Process Employee Enters Timesheet Time Admin Supervisor Resolves Errors Deadline: 10am Monday Time Admin Supervisor Approves Time Time Admin Employee Portal Shows “Approved” Deadline: Noon Tuesday Employee Corrects Timesheet • Time Admin process runs 7 times per day • Begins approximately every 2 hours during work day – 4am, 9am, 11am, 1pm, 3pm, 7pm, midnight • Takes up to one hour to complete Employee is Paid Ask Questions!