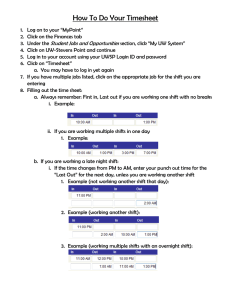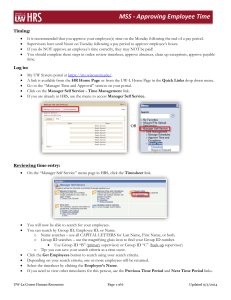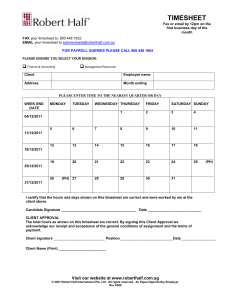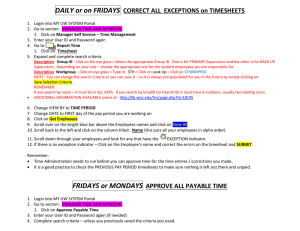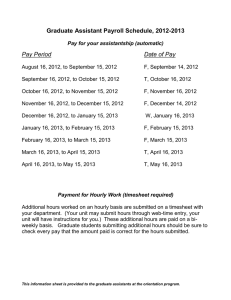MSS - Approving LTE Time
advertisement

MSS - Approving LTE Time Timing: • • • • It is recommended that you approve your employee(s) time on the Monday following the end of a pay period. Supervisors have until Noon on Tuesday following a pay period to approve employee’s hours. If you do NOT approve an employee’s time correctly, they will NOT be paid! You should complete these steps in order: review timesheet, clean up exceptions, approve payable time. Log in: • • • • My UW System portal at https://my.wisconsin.edu/. A link is available from the HR Home Page or from the UW-L Home Page in the Quick Links drop down menu. Go to the “Manager Time and Approval” section on your portal. Click on the Manager Self Service - Time Management link. Reviewing time entry: • On the “Manager Self Service” menu page in HRS, click the Timesheet link. • • You will now be able to search for your employees. You can search by Group ID, Employee ID, or Name. o Name searches – use all CAPITAL LETTERS for Last Name, First Name, or both. o Group ID searches – use the magnifying glass icon to find your Group ID number. • Use Group ID “B” (primary supervisor) or Group ID “C” (back-up supervisor) o Tip: you can save your search criteria as a time saver. Click the Get Employees button to search using your search criteria. Depending on your search criteria, one or more employees will be returned. o If you supervise the same employee for multiple jobs, use the “Working Title”, “Empl Rcd Nbr” and “Department Description” to identify each job. Select the timesheet by clicking the Employee’s Name. If you need to view other timesheets for this person, use the Previous Time Period and Next Time Period links. • • • • UW-La Crosse Human Resources Page 1 of 6 Updated 9/2/2014 MSS - Approving LTE Time Reviewing time entry (continued): • • Time should be reported in quarter-hour increments. (see the following guidelines) o 7:53 am to 8:07 am = 8:00 am o 8:08 am to 8:22 am = 8:15 am o 8:23 am to 8:37 am = 8:30 am o 8:38 am to 8:52 am = 8:45 am o 8:53 am to 9:07 am = 9:00 am Start, stop and lunch times should be in the appropriate boxes. (see examples) o For a shift without a break, the first “in” box and the last “out” box should be used. o For a shift with a break, the first “in” box and the last “out” box should be used for start/stop times and the center “in” and “out” boxes for the break. • The “reported hours” field will automatically add together the reported time for each day in the pay period. Review this total for accuracy. • To review timesheets for other employees, click the Return to Select Employee link to enter new search criteria OR if your previous search pulled up multiple employees use the Next Employee button at the top of the page. UW-La Crosse Human Resources Page 2 of 6 Updated 9/2/2014 MSS - Approving LTE Time Reviewing exceptions: • On the Timesheet page, you can also see what dates have exceptions by looking for the Exceptions icon. Exceptions need to be corrected or approved before you’re able to approve payable time. • Exceptions are created when the system detects errors, including: missed punches, incorrectly entering am/pm, hours in a day totaling more than 24, and more. Exceptions must be either corrected or approved. o Correcting exceptions: exceptions that are due to time entry errors will need to be corrected. • Example: “punch hours greater than 12” exceptions should be corrected if the exception is due to a missed or incorrect punch (see instructions in ‘Correcting Time Entry’ section). o Allowing exceptions: some exceptions are not due to time entry errors and should be approved. • Example: “punch hours greater than 12” exceptions should be “allowed” if the employee truly did work a 12+ hour shift (see instructions in ‘Allowing Exceptions’ section). Correcting time entry: • • • If the employee’s timesheet is inaccurate or entered incorrectly, best practice is to have the employee correct the timesheet themselves. o If there are exceptions on the employee’s timesheet, allow approximately two hours after correcting/allowing exceptions for HRS processing (after HRS Time Administration process is completed). If your employee is unable to correct their own timesheet, you may do it for them. When correcting a timesheet, enter the time using 24 hour time or standard time. (see the following examples) 24 Hour Time Standard Time Morning 0745 7:45AM Noon 1200 12:00PM Afternoon 1630 4:30PM Midnight 0000 12:00AM • Use the Submit button to save any changes or corrections that you make. Submitting will update the “reported hours” field. Allowing exceptions: • If the exception cannot be resolved by correcting the timesheet, you can allow it by clicking on the exception icon selecting the exception, and clicking Allow and then Save. , Active check box = allow Greyed check box = correct UW-La Crosse Human Resources Page 3 of 6 Updated 9/2/2014 MSS - Approving LTE Time Approving payable time: • • • • • • • • • After allowing exceptions and/or correcting the timesheet, you will need to wait until the next Time Administration process is complete before you will able to approve the payable time. Time Administration runs approximately every 2 hours throughout the day. Review the timesheet before you approve time. On the “Manager Self Service” menu page in HRS, click the Payable Time link. You will now be able to search for your employees and approve their time. You can search by Group ID, Employee ID, or Name. o Name searches – use all CAPITAL LETTERS for Last Name, First Name, or both. o Group ID searches – use the magnifying glass icon to find your Group ID number. • Use Group ID “B” (primary supervisor) or Group ID “C” (back-up supervisor). Tip: you can save your search criteria as a time saver. Click the Get Employees button to search using your search criteria. The date range for finding an employee's submitted time will default to the current pay period. If you need to approve time for a different pay period, contact Human Resources. If there is time awaiting your approval, employee’s names will display. Only employees who have time waiting to be approved will be listed. Click on the Employee's Name. UW-La Crosse Human Resources Page 4 of 6 Updated 9/2/2014 MSS - Approving LTE Time Approving payable time (continued): • After clicking an Employee’s Name, you will see the “Approve Payable Time” page. This page will show you any time that has yet to be approved for that employee. You should make sure that the information appears correct. • The following items may appear on the “Payable Time” screen and can be distinguished by the “Time Reporting Code” field: o Regular Hours (REG00) o Night Differential (ND045) o Weekend Differential (WD060) o Overtime (OT150) If anything appears to be incorrect, click on the Adjust Reported Time link to be taken back to the employee’s timesheet. After reviewing the employee’s timesheet, you can return to the “Payable Time” screen by clicking on the Return to Approval Details button. If everything is correct, click the Select check box for the days you want to approve or click the Select All button. Click the Approve button to approve an employee's time. • • • • You will see an Approval Verification message. Click OK if you are sure you want to approve the time. Finally, you will see the Save Confirmation page. Click OK again. • • After clicking OK, you will be brought back to the employee’s job for which you just approved time. To review timesheets for other employees, click the Return to Approval Summary link to enter new search criteria OR if your previous search pulled up multiple employees use the Previous Employee and/or Next Employee buttons at the top of the page. UW-La Crosse Human Resources Page 5 of 6 Updated 9/2/2014 MSS - Approving LTE Time Logout: • Logout and close your browser. It is very important to do this when using shared computers or computer labs. LTE Supervisor FAQ’s: • • • My employee does not come up in the “Approve Payable Time” search. Why not? o There are 3 reasons this could happen, the employee hasn’t submitted their time, the time admin process hasn’t run since the time was submitted or corrected, or the time has already been approved. I’ve already approved time, but now there is additional time to be approved for my employee. Why? o Time admin needs to run after corrections are made to timesheet. This could create the need for additional approvals. Verify the timesheet and approve as necessary. HR can assist with questions if you have them. My employee made a mistake/error on their timesheet. How do I fix it? o Best practice is to have the employee correct errors. If the employee is unable to correct their own timesheet, the supervisor may do so. Be sure to discuss the mistake/error with the employee to avoid future problems. Contact HR for assistance, further training or clarification. Questions? Need assistance? Contact HR at 785-8013 UW-La Crosse Human Resources Page 6 of 6 Updated 9/2/2014