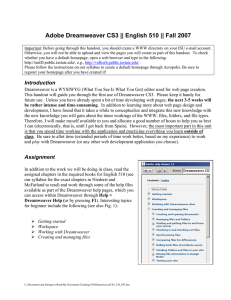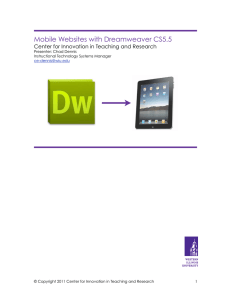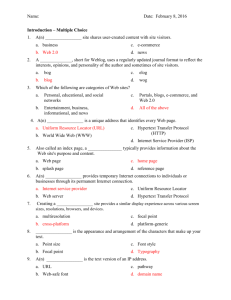Macromedia Dreamweaver 8 || English 510 || Fall 2006
advertisement

Macromedia Dreamweaver 8 || English 510 || Fall 2006 Important: Before going through this handout, you should create a WWW directory on your ISU e-mail account. Otherwise, you will not be able to upload and view the pages you will create as part of this handout. To check whether you have a default homepage, open a web browser and type in the following: http://isuID.public.iastate.edu/, e.g., http://volkerh.public.iastate.edu/ . Please follow the instructions on our syllabus to create a default homepage through Acropolis. Be sure to register your homepage after you have created it! Introduction Macromedia Dreamweaver is a WYSIWYG (What You See Is What You Get) editor used for web page creation. This handout will guide you through the first use of Dreamweaver 8. Please keep it handy for future use. Unless you have already spent a bit of time developing web pages, the next 3-5 weeks will be rather intense and time-consuming. In addition to learning more about web page design and development, I have found that it takes a while to conceptualize and integrate this new knowledge with the new knowledge you will gain about the inner workings of the WWW, files, folders, and file types. Therefore, I will make myself available to you and allocate a good number of hours to help you as best I can (electronically, that is, until I get back from Spain). However, the most important part in this unit is that you spend time working with the application and practicing everything you learn outside of class. Be sure to allot time (extended periods of time work better, based on my experience) to work and play with Dreamweaver (or any other web development application you choose). Assignment In addition to the work we will be doing in class, read the assigned chapters in the required books for English 510 (see our syllabus for the exact chapters in Niederst and Sawyer McFarland to read) and work through the following parts of the Macromedia Dreamweaver help pages, which you can access within Dreamweaver through Help > Using Dreamweaver (or by pressing F1): ¾ ¾ ¾ ¾ Dreamweaver Basics Working with Dreamweaver Sites. Laying out Pages Adding Content to Pages Note: You are encouraged to work through the tutorials available as part of Dreamweaver 8 and, if interested, also through the ones available on the Macromedia website. Everything covered in class, in the four Help units mentioned above, and in the assigned readings is fair game for skill consolidation exercises. C:\Documents and Settings\volkerh.VOLKERLAPTOP\My Documents\Teaching\510\Dreamweaver8_510_F06.doc English 510 // Computer Methods in Language Study // Iowa State University Overview: You will be completing the following steps: Step 1: Opening the Dreamweaver 8 and creating a basic web page Step 2: Setting up a local site Step 3: Inserting hyperlinks Step 4: Inserting images Step 5: Considering file management options Step 6: Uploading pages to the ISU public server Step 1: Opening the Dreamweaver 8 and creating a basic web page Open Dreamweaver 8. You will see a number of screens open up. Focus on the main screen (Fig. 1). Click on HTML under Create New the center panel of the center screen to create a new HTML page. This will open up a new document (tentatively named Untitled-1). Type in some relevant content, i.e., information you would like to include in your web page. I do not recommend including any information that is too personal, such as your home phone number, home address, etc. In order to apply formatting to text, select the text (i.e., highlight it) and click on one of the options in the Properties window (Fig. 2). You can designate (under © Hegelheimer 2006 Fig. 1: Initial view of Dreamweaver 8 Dreamweaver8_510_F06 2 English 510 // Computer Methods in Language Study // Iowa State University Format) whether the text is a paragraph, a heading, or preformatted text. The pop-up menu below (Font) lets you pick your favorite font and the box next to it allows you to specify the font size. Other options include changing the color, type-face (bold or italics) and justification. Other buttons below let you create numbered or bulleted lists and insert or remove indentations. Important: Please do not “play” with formatting too much since we are going to try to separate content from form through the use of cascading style sheets. Fig. 2: Properties window Changing Page Properties On the menu bar, select Modify> Page Properties or click on Page Properties… in the Properties Window. You can now change the appearance of the entire page by specifying the default font, font size, text color, and background color of the page (under Appearance). You should add a document title under Title/Encoding (please use something a bit more descriptive than my homepage). At this Figure 3: Page Properties point, please do not worry about applying a background image or a tracing image. You can also specify the color of the text, links, visited links, active links, and margins. Unless you plan to use a non-western language, do not change the setting for document encoding. When done, click OK. To preview what the page will look like, press Apply. You should now have a basic page with some text on it. The next step is to look at the page through a browser (e.g., Microsoft Internet Explorer, Netscape Navigator, Mozialla Firefox, Opera, or Safari). To do that, you can select File > Preview in browser (specify the browser you want) or simply hit F12. This process can be repeated, i.e., as you type in more information you can periodically preview your web page. Note: Please do NOT spend a lot of time playing with the font attributes and with the color options as we will make use of cascading style sheets (CSS) to control the appearance of your web pages. It is important to separate the content of your web page from the formatting. To facilitate the entire web page creation process, the next step is to set up a Site. © Hegelheimer 2006 Dreamweaver8_510_F06 3 English 510 // Computer Methods in Language Study // Iowa State University Step 2: Setting up a local site For Dreamweaver to keep track of your files and to update links automatically, you need to set up a site. The following procedure is very important because it will help you conceptualize the relationship between viewing documents locally (through a browser) and viewing documents on the World Wide Web (where anybody with access to the Internet can view them). Dreamweaver has an excellent site management feature, which we will be using extensively. This feature allows you to designate a local folder on your computer (or on a removable drive such as a USB Flash drive) in which you save and store your web pages and associated assets (e.g., images). Since the computers in Ross 312 are open to the public and are rebuilt on a regular basis, you should not keep your personal files on the computers in our lab. Rather, you should keep your files on a USB Flash drive so you have your files with you at all times. The web server we will be using to store the files is ISU’s public server. Please see p. 29 in Sawyer McFarland for more info regarding folders. Note: If you are going to use a different server, it is your responsibility to find out how to access it. To begin with, you will be telling Dreamweaver which folder is to be treated as the local folder (i.e., the one on your flash drive). Follow these steps to set up a site: ¾ Start up Dreamweaver, click on Site > Manage Sites, select New, and then click on the Advanced tab. Under Local Info, give your web site a name (home, for example). Then click on the yellow folder button next to “Local root folder” and navigate to your removable storage (i.e., USB Flash drive). Either select a folder you want to use as the local folder or create a new folder you want to use as the local folder for your web site. You can leave the default images folder empty (Fig. 4). ¾ Click OK Figure 4: Defining Sites, Local Info Note: Initially, there will not be many files and directories simply because you have not uploaded any. As the semester progresses, you will continue to add files and directories to your WWW directory. Only the files and directories inside the WWW directory are accessible via the World Wide Web. I recommend always working on the local files first and to upload them only after you are happy with the pages. © Hegelheimer 2006 Dreamweaver8_510_F06 4 English 510 // Computer Methods in Language Study // Iowa State University Saving and Viewing Your Document Now you are ready to save your document. Select File > Save and save your document into the directory you created (e.g., www, or home) on your USB Flash drive. Use all lower case and no spaces or special characters. I will talk more about file naming conventions during class. Next, select File > Preview in Browser > iexplore (or hit F12) to preview your document. The beauty of the web is its hypertextual nature, i.e., the ability to link to other files, and also its ability to display multiple types of media. In the next step, you will learn how to include hyperlinks. Note: You may have to go through this procedure frequently since several students are using the lab. Additionally, you may not work on the same computer every time you come to class. In other words, memorize this procedure or have this handout with you so you can set up your site quickly. Step 3: Inserting hyperlinks Hyperlinks are links to other documents one can follow while browsing the WWW. Figures 5 and 6 illustrate how to insert an (absolute) link, i.e., a link to an outside web page. Type in the text you would like to be “clickable,” highlight it (Fig. 5), then type in the URL in the Link box in the Property window (Fig. 6) and press enter or click outside of the link area. For example, you could type Iowa State University in your document, then highlight it and type http://www.iastate.edu in the link area of the property window. To double-check whether it works, preview the document in a browser and click on the link. Figure 5: Highlighting the link text Figure 6: Inserting a hyperlink Absolute and Relative Links Links can either be absolute or relative. An absolute link is a complete URL, often including the path and the file that is being linked, e.g., http://www.iastate.edu/path/file.html. A relative link, on the other hand, is a link to a document that is usually located on your server (and in your www directory). I’ll demonstrate how to link to files in class and in the online tutorials. © Hegelheimer 2006 Dreamweaver8_510_F06 5 English 510 // Computer Methods in Language Study // Iowa State University Note: Whenever possible, you should use relative links, especially with pages in your www directory, because once you move an entire website, relative links will still work, while absolute links to files in your directory won’t. Linking to documents Some of your assignments will be actual web pages, which means that you can simply link your assignments using a relative link as described above. However, some of your assignments will be documents in a different format, such as Microsoft Word, for example. Linking MS Word documents is in essence the same as linking html documents. The only difference is that a web browser knows what to do with an html document, while it may or may not know what to do with an MSWORD (or .doc) document, in which case it will prompt the user to either save the document or to select an application with which to open the unknown document. Page Layout Macromedia Dreamweaver allows you to design your page by creating a page layout in layout mode. Please refer to the demonstration in class and the assigned readings for more information about this option.. Click on the tab Layout, make sure you are in Layout View and click on the Draw Layout Table (Fig. 7). Then, draw a layout table on the document. Figure 7: Layout Mode To subdivide the layout table, select the Draw Layout Cell (the blue-bordered button) and draw cells in which you want to add content, text or images. Step 5: Inserting images On the conceptual level, you need to understand that an image that is inserted to your local file will also need to be transferred to the remote site for it to be visible on the web page! Additionally, the path that tells the browser where the image is needs to be the same. I recommend creating a directory for your images (e.g., img, or pics, or pix) inside your www directory (i.e., the local folder) on your zip disk so you always know where the images are located. If you subsequently work on various projects that require images, sounds, movies, etc, you could create directories for those within your project folder. Remember, the directory structure needs to be identical on your local disk and on your remote site. Be sure to review Chapters 1-6 in Mc Farland and Chapters 9 and14-16 in Niederst. These chapters include a nice overview of the file types available to you for display on the World Wide Web. Issues of particular importance with regard to images on the WWW are: © Hegelheimer 2006 Dreamweaver8_510_F06 6 English 510 // Computer Methods in Language Study // Iowa State University • • • Quality File size, file type Dimensions Obtaining/Creating Images The easiest way to get images is to download (or copy) them off the WWW -- right-click (Windows) or control-click (Mac) on the image and save it to your disk. You can also scan in photos and use those on your web pages. A third way would be to create an image using a graphics application, such as Adobe Photoshop or Macromedia Fireworks. Note: Observe copyright laws! I recommend keeping track of where you get images so you can ask for permission to use them in later projects. Cropping & Resizing images Using Adobe Photoshop & Macromedia Fireworks Please see demonstration in class. Viewing the underlying HTML source In order to view the underlying HTML source code, click on the button right below FILE (a button with two blue angle brackets (Code View). You can also click on the button next to it to see how the HTML is generated while you are typing and applying formatting changes (Code and Design View). Fig. 8: Organization Step 5: File management considerations Preliminary considerations Before the actual implementation of a web site – or any computer-based project, for that matter – I recommend giving some serious thought to the file/directory structure in order to maintain a logical, coherent, and transparent organization. Therefore, it is imperative to determine which components of a project (a web site, in this case) can be grouped and hence put into folders (a.k.a. directories). Keep the following considerations in mind: ¾ Number of components required Fig. 9: Suggested organization ¾ Long lists of files (this should be avoided) ¾ Logical naming conventions ¾ Scalability: Allowing possibility for future growth is key ¾ Compromise between relatively easy URLs and good organization © Hegelheimer 2006 Dreamweaver8_510_F06 7 English 510 // Computer Methods in Language Study // Iowa State University Hands-On Background Information: Let’s assume you are to create a (professional) homepage for one of your classes. Initially, the main purpose of this homepage is to provide your instructor with easy access to assignments that need to be linked to this homepage. Additionally, you would like to use this web page as a location where you can put interesting information, links, and maybe even some more personal information. In semesters to come, you are probably going to either teach or work as a research assistant. My recommendation in a case like this would be to think of the web page you are creating as a starting point, with many more related web pages to come. Hence, a file organization as illustrated in (Fig. 8) might make sense. Figure 9 illustrates an expanded view the file structure I am proposing. Here, directories for 510 and 526 have been created. Additionally, I created an assignments sub-directory in which the assignments can be stored. Moreover, I included a projects folder for future use. In some circumstances, it may be reasonable to create separate images folders for the different directories, but that depends on how many images you are planning on using. Initially, one centrally located folder (in the root directory) is probably sufficient. Fig. 10: Avoiding index browsing In order to prevent index browsing (which will be illustrated in class), it is advisable to have a file named in such a way that it is accessed when the root directory is called. In other words, unless you have a file that is called homepage.html, users are able to look at what else you have in your directory. For some directories, this may be irrelevant, but if you would like to control what users can access, index browsing should be turned off. Consequently, arranging your documents and directories as illustrated in Fig. 10 may make sense. Note: Index browsing is supported only by certain web servers. The public server at ISU is a Unix server that supports index browsing. © Hegelheimer 2006 Dreamweaver8_510_F06 8 English 510 // Computer Methods in Language Study // Iowa State University Step 6: Uploading pages to the ISU public server Now that you have created a series of web page, it is time to upload the to the ISU server so they can be viewed by millions of people in the world. We will be using a file transfer application called FileZilla to accomplish this. - Locate FileZilla and start it - Click on the arrow under “Edit” and select one of the servers (e.g., isua1.iastate.edu). FileZilla will connect to your locker – i.e., storage space available to all ISU students. What is of particular interest to us is the directory called “WWW.” This is where all files you want to be accessible via the World Wide Web need to be stored. - Double click on the WWW folder (under Remote Site) to reveal what is inside this folder. For many of you, there will not be much simply because you have not uploaded anything, but that will change momentarily. – Under Local Site (left side of the screen), navigate to your folder on the local machine (either on the computer or on your flash drive). - Upload either files or folders you have created locally. - Important: You should NOT overwrite the WWW folder in your locker (on the Remote Site). Rather, it is important to upload individual files and folders into this folder (or directory). © Hegelheimer 2006 Dreamweaver8_510_F06 9