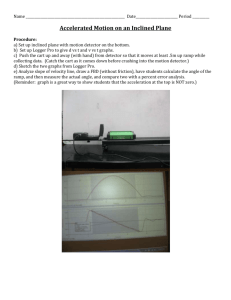Computer Software Module Table of Contents
advertisement

Computer Software Module UCCS Physics Labs Table of Contents Computer Startup LabPro Interface Logger Pro Program Motion Detector Photogate Calibrating Sensors Force Sensor Accelerometer Pressure Sensor Getting Help 2 3 3 8 9 10 11 12 12 13 FYI FYI Astronauts are not allowed to eat beans before they go into space because passing wind in a spacesuit damages them. Computer Software - 1 Computer startup This section will be an instruction manual for the lab computers and the software we will be using this semester. If you have a good knowledge of computers and windows then you only need to follow the steps. For those of you who are unfamiliar or dislike computers read the full explanation for each of the steps. • Turn on the power To start the computer you first need to turn on the power. Computers seem to have an endless variety of power switch locations, so this may not be trivial to do for the first time. The computer may already be on first try move the mouse and see it the computer wakes up. If this does not work the computer will have to be powered up. To power up the computer push the larger of the two gray oval buttons located in about the middle of the front panel of the computer. Some lights will turn on and the computer will begin to go through its start-up procedure. • Starting Windows XP® The computer should load the windows program automatically on boot-up. If it fails to do to load Windows tell your instructor right away. You will need to use your UFP account name and password. Be sure to log-off before you leave! You can save any data files to your UFP account and access them later from any other machine on or off campus (with a network connection to the campus). See the IT department to setup your account or further information on the computer network. • Connecting the LabPro Connect the power cord to the LabPro (lower left corner of the box). The LabPro will make a series of beeps when it is powered up. The USB cable is connected to the port on the middle of the right side of the box and to either port on the back of the computer. Sensors connect to either the slots on the left marked “Ch 1” to “Ch 4” or on the right side to the “Dig/Sonic” ports. Each sensor has its own kind of plug if it does not work on one bank of inputs try the other. DO NOT force a connection. Computer Software - 2 How does the LabPro box work? We live in an analog world, meaning that most of the measurements we make are in the base 10 numbering system, e.g.: 2.35 miles, -1038 kg, 0.0034 sec, etc. Computers are only capable of understanding ON or OFF, or 1’s and 0’s. This is a base 2 numbering system. The computer fools us into thinking it knows more because it can display analog numbers. It does this by combining large amounts of 1’s and 0’s, e.g.: 12 as seen by the computer takes 4 digits: 1, 1, 0, 0. The problem becomes, how do we get our measurements into the computer? The answer is something called an Analog-to-Digital converter (A/D for short). The LabPro box contains four of these A/D’s, one for each input channel. An A/D does exactly what its name implies; it can convert an incoming analog signal into its digital equivalent. This digital number can then be transferred to the computer. The A/Ds in the LabPro are capable of converting up to 70,000 readings per second and are 12 bits wide. The higher the number of “bits” the more accurately it can convert an analog number into a digital number. The Logger Pro program • Open the Logger Pro program • Open the icon on the desktop that is called “Logger Pro 3.~”. • To open a program you need to double-click on the program icon. A double-click is a rapid succession of two left button mouse clicks over the program group or program icon. Computer Software - 3 • Opening screen • The first screen you will see is the default experiment window. It will contain a data table and a graph window. If you already have sensors connected when you start up the program the lab pro can detect them and might automatically set up the window accordingly. Neat! Menus: These are drop-down lists of all the features in the program. Data Table: Data is displayed in a tabular form. Tool Bar: Contains buttons of the most commonly used functions in the program. Plotter/Graph: Where data is displayed in a graphical format. Clicking on the numbers at the ends of the axis can change the limits of the axis. Figure 1 – Logger Pro opening screen. Computer Software - 4 • If you see the following screen it means the lab pro has not been setup properly. Or a window similar indicating that the lab pro is not connected. • Make sure the USB cable is firmly attached at both ends. • Make sure the interface has power. • If you still do not get a connection ask instructor for help. The Menus File menu This menu is basic to most windows programs. It contains the tools needed to open, close, create and save files. It also contains printing commands and the exit command. Computer Software - 5 Experiment menu This menu contains the tools needed to setup and adjust the Lab Pro and whatever sensors are connected. The Toolbar This is where you find the most used commands. This is the most important button in the program! This button starts the data collection process. Data collection will only stop if the preset time limit is reached or the start button is hit again (which will turn into a “stop” when running). These tools are used to scale the graph. From left to right: Auto scaling, Zoom in and Zoom out. Auto scale: This button will adjust the graph so that all the data will be shown. Zoom in: If you want to get a closer look a part of a graph, drag-out a box around the area and click on this button. Zoom out: Clicking on this button will zoom out your view of the graph. Computer Software - 6 This button will bring up the sensor dialog box. From this window you can select which sensor is connected to each of the ports. The lab pro is capable of automatically detecting a sensor when it is plugged in. Calibration of each of the connected sensors can be also be performed from this screen. I will write individual programs for each lab. This toolbar will allow you to navigate through the program pages. Data Collection Clicking on this button will bring up the controls for the timing and data collection. Use this dialog box to set/adjust the total collection time. Set the data collection to stop after the time expires or repeat on a continuous loop. Sampling rate and collection triggering are other options. Computer Software - 7 Motion Detector (Sonic Ranger) One of the most effective methods of describing motion is to plot graphs of distance, velocity, and acceleration vs. time. From such a graphical representation, it is possible to determine in what direction an object is going, how fast it is moving, how far it traveled, and whether it is speeding up or slowing down. In this experiment, you will use a Motion Detector to determine this information by plotting a real time graph of your motion as you move across the classroom, as well as a ball in freefall. The Motion Detector measures the time it takes for a high frequency sound pulse to travel from the detector to an object and back. The computer takes this information and calculates a distance measurement. Figure 2: Motion Detector It can then use the change in position to calculate the object’s velocity and acceleration. All of this information can be displayed either as a table or a graph. Motion Detectors are powerful tools for measuring the distances to objects and exploring the laws of kinematics. They are easy to use if you keep two limitations in mind. 1.) Min/Max Distance: The Motion Detector will have difficulty measuring distances to objects that are less than about 15 cm or greater than 6 m away from the sensor. 2.) Obstructions: The sound pulse is emitted in a cone from the front of the detector. Make certain that the cone only intersects the object you are trying to monitor. Keep other objects, such as the detector’s cord, the edge of the lab table, or stools out of the sound cone. Figure 3: Motion detector cone of detection Motion detector Object Ultrasonic cone Computer Software - 8 Photogates A photogate is a very accurate and flexible timer. It projects a beam of light that can record the time when the beam is blocked and for how long it is blocked. Big Deal, right? Well just think back on experiments #1 and on how much trouble you had in recording the time with a stopwatch accurately. Measuring a distance accurately is an easy task with relatively simple and inexpensive lab equipment. Measuring the time is the weak link in determining the velocity, and therefore the acceleration of an object. The study of mechanics, which is the study of motion, requires you to know the velocity and acceleration of objects. The following is a typical application of a photogate: Time blocked = 0.2654 s Photogate not blocked by ball. Ball’s leading edge breaks the beam of light. Timing started. Photogate still blocked. Timing continuing. Ball no longer blocking photogate. Timing stopped. The photogate will record the time the ball took to pass through the gate. If you measure the diameter of the ball you can calculate the ball’s velocity (distance/time) with great accuracy. When you think of photogates, think happy thoughts and have pity on those before you who did not possess the power of the photogate. Computer Software - 9 How do you Calibrate Logger Pro? If you think back on how the Lab Pro box works, all sensors send signals back to the Lab Pro that are only related to the real-world values, like Newtons. Example: The raw data sent back from the force sensor is a voltage in the range of –5 volts to +5 volts. What a calibration does is convert this raw voltage data into something meaningful, like Newtons. The relationship between the raw data (voltage) and needed data (Newtons) happens to be linear. Therefore, if we can find the equation Useful data (Newtons) of this relationship we can convert any raw data into useful data. Calibration point #2 #1 To calibrate the force sensor, we need to find this calibration line. We need a minimum of two points to define any line. The two easiest forces to get are the force from a hanging mass (measured with a well calibrated digital Raw data (voltage) balance) and zero force (nothing hanging from the sensor). Now that you know how a calibration works you can perform one by hand if needed. However, this will take up too much of your time to do by hand. The Logger Pro software has a calibration package, use it to calibrate any of the sensors. Computer Software - 10 Calibrating the Force Sensor Connect a Dual-Range Force Sensor to the LabPro Interface. Set the Force Sensor to the appropriate range by flipping the switch on the sensor. Each of the range setting uses a different calibrating mass: 10N range 295 g mass (2.89 Newtons) 50N range ~1 kg mass (~9.81 Newtons) Choose ‘Experiment>>Calibrate…’ from the menu bar. Click on the Force icon. Click the Remove all weight from the Force Sensor and hold it vertically with the button. hook pointed down. Type 0 in the Value 1 edit box. When the displayed voltage reading for Input 1 stabilizes, click Add the 0.295 kg (2.89 N) mass to the hook of the Force Sensor. Type 2.89 in the Value 2 edit box. When the displayed voltage reading for Input 1 stabilizes, click Computer Software - 11 Keep . Keep . Calibrating the Accelerometer Follow these steps to calibrate the Accelerometer: Choose ‘Experiment>>Calibrate…’ from the menu bar. Click on the Acceleration icon. Click the Point the arrow on the Accelerometer straight down. (It is important that button. the sensor is vertical and held steady. You may want to hold the sensor against a table top to steady it.) Type – 9.81 in the Value 1 edit box. When the displayed voltage reading for Input 2 stabilizes, click Point the Accelerometer arrow straight up. Type 9.81 in the Value 2 edit box. When the displayed voltage reading for Input 2 stabilizes, click then click Keep . Keep , . Calibrating the Pressure Sensor Follow these steps to calibrate the Pressure sensor: Choose ‘Experiment>>Calibrate…’ from the menu bar. Click on the Pressure icon. Click the Use the syringe with the Pressure Sensor to produce a pressure very near button. zero. The sensor has a 3-way valve at the end of a plastic tube leading from the sensor box. With the syringe connected to position 3, align the blue valve control to position 1 (see the diagram below). 2 1 3 Push the plunger on the syringe all the way in and move the blue stem Computer Software - 12 control to position 2, thus closing both the syringe and Pressure Sensor to atmosphere. To produce the near-zero pressure, pull the plunger out to the 20-cc position. If everything is sealed, the voltage reading should be very near zero. If not, repeat this step. Type 0 in the Value 1 edit box. When the displayed voltage reading for Input 1 stabilizes very near zero, click Keep . Open the Pressure Sensor to atmosphere by moving the blue valve control to position 3. Enter the current atmospheric pressure in kPa (get this value from your instructor) in the Value 2 edit box. When the displayed voltage reading for Input 1 stabilizes, click then click Keep , . Getting Help On-line You can always talk to your instructor for help! If you need help and your lab instructor is busy you can get help using the computer. You can use the help program located under the Help menu. Hitting the “F1” key will also bring up the help program. Computer Software - 13