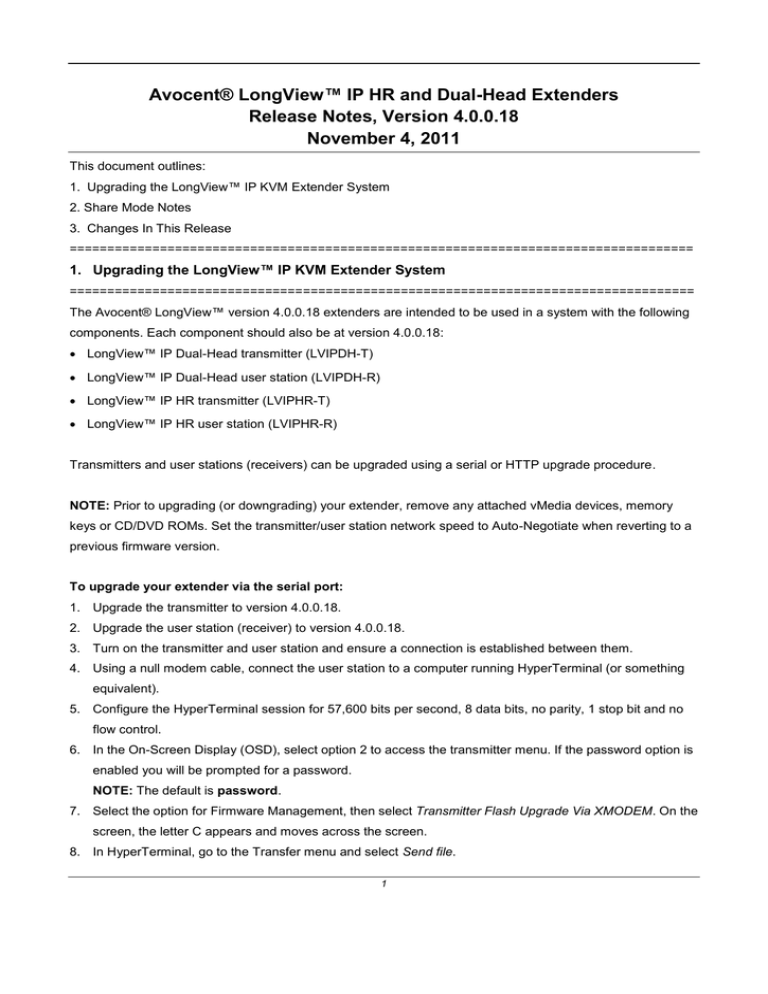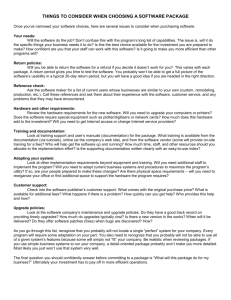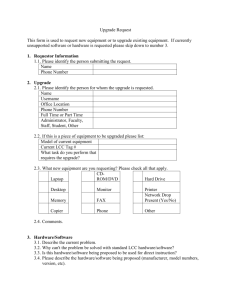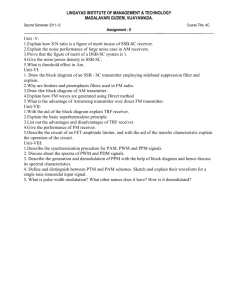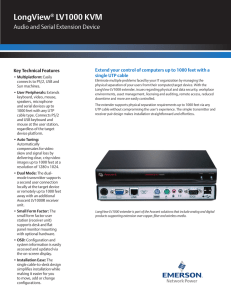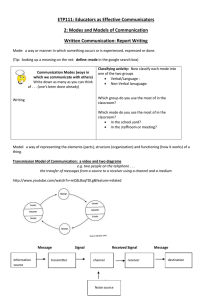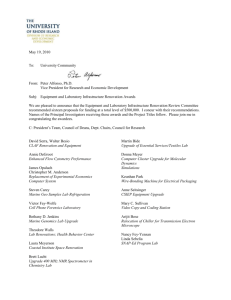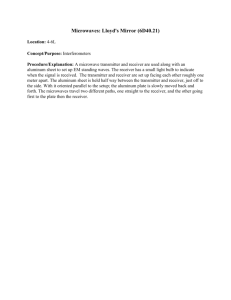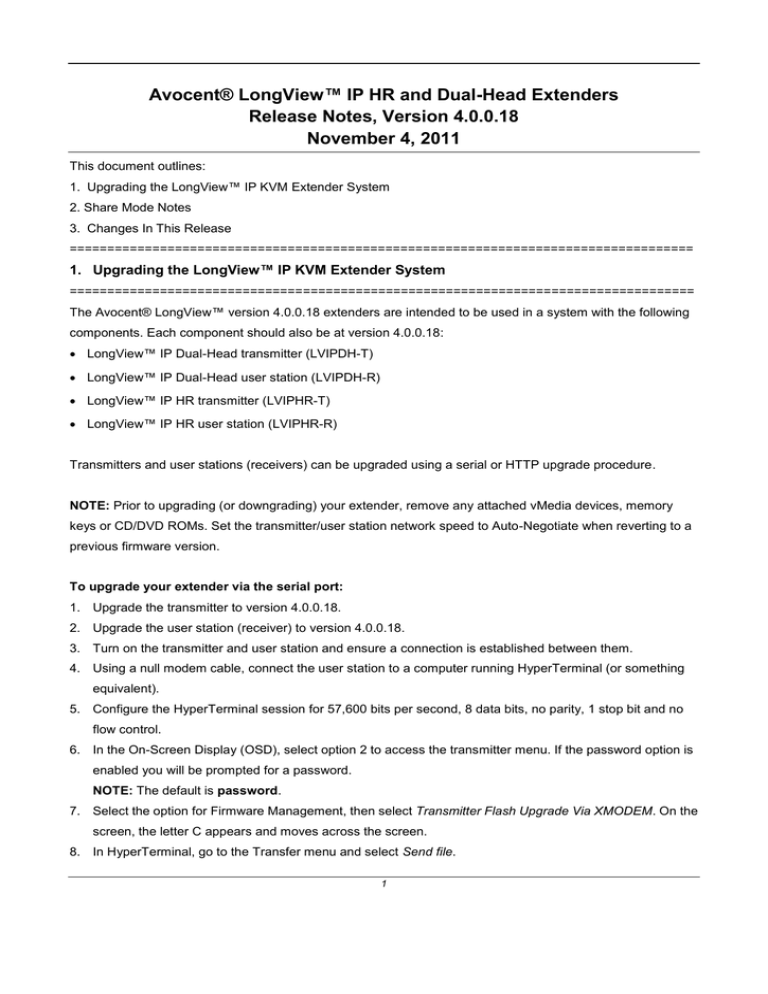
Avocent® LongView™ IP HR and Dual-Head Extenders
Release Notes, Version 4.0.0.18
November 4, 2011
This document outlines:
1. Upgrading the LongView™ IP KVM Extender System
2. Share Mode Notes
3. Changes In This Release
===================================================================================
1. Upgrading the LongView™ IP KVM Extender System
===================================================================================
The Avocent® LongView™ version 4.0.0.18 extenders are intended to be used in a system with the following
components. Each component should also be at version 4.0.0.18:
LongView™ IP Dual-Head transmitter (LVIPDH-T)
LongView™ IP Dual-Head user station (LVIPDH-R)
LongView™ IP HR transmitter (LVIPHR-T)
LongView™ IP HR user station (LVIPHR-R)
Transmitters and user stations (receivers) can be upgraded using a serial or HTTP upgrade procedure.
NOTE: Prior to upgrading (or downgrading) your extender, remove any attached vMedia devices, memory
keys or CD/DVD ROMs. Set the transmitter/user station network speed to Auto-Negotiate when reverting to a
previous firmware version.
To upgrade your extender via the serial port:
1. Upgrade the transmitter to version 4.0.0.18.
2. Upgrade the user station (receiver) to version 4.0.0.18.
3. Turn on the transmitter and user station and ensure a connection is established between them.
4. Using a null modem cable, connect the user station to a computer running HyperTerminal (or something
equivalent).
5. Configure the HyperTerminal session for 57,600 bits per second, 8 data bits, no parity, 1 stop bit and no
flow control.
6. In the On-Screen Display (OSD), select option 2 to access the transmitter menu. If the password option is
enabled you will be prompted for a password.
NOTE: The default is password.
7. Select the option for Firmware Management, then select Transmitter Flash Upgrade Via XMODEM. On the
screen, the letter C appears and moves across the screen.
8. In HyperTerminal, go to the Transfer menu and select Send file.
1
9. In the Filename field, specify the location of the upgrade file. The filename (the upgrade file path) to load in
the units is shown in the following table; references to 4.x.x.x are placeholders. Replace the references
with the code version you desire to load, such as 4.0.0.18. The extension on the end of the file is .dld.
Transmitter or User Station
(Receiver) Model Number
Filename
LVIP-R
RX0000_4.x.x.x
LVIP-T
TX0000_4.x.x.x
LVIPDH-R
RX1000_4.x.x.x
LVIPDH-T
TX1000_4.x.x.x
LVIPHR-R
RX2000_4.x.x.x
LVIPHR-T
TX2000_4.x.x.x
LVIPVG-R
RX0000_4.x.x.x
LVIPVG-T
TX0000_4.x.x.x
10. From the Protocol menu, select Xmodem and click Send to initiate the file transfer. The upgrade will
complete in 6-35 minutes.
NOTE: When upgrading some versions of 3.x.x.x software to 4.x.x.x software, there may be serial channel
activity scrolling on the screen near the end of the upgrade. If this happens, it indicates upgrade
completion.
11. Disconnect the CAT 5 Ethernet cable from the back of the transmitter.
12. Turn the receiver off, then back on again.
13. In the receiver OSD, select option 1 to access the receiver menu. If the password option is enabled you will
be prompted for a password.
NOTE: The default is password.
14. Select the option for Firmware Management, then select Receiver Flash Upgrade Via XMODEM. On the
screen, the letter C appears and moves across the screen.
15. In HyperTerminal, go to the Transfer menu and select Send file.
16. In the Filename field, specify the location of the upgrade file. The filename to load in the units is shown in
the table in step 9; references to 4.x.x.x are placeholders. Replace the references with the code version
you desire to load, such as 4.0.0.18. The extension on the end of the file is .dld.
17. From the Protocol menu, select Xmodem and click Send to initiate the file transfer. The upgrade will
complete in 6-35 minutes.
18. When the upgrade is complete, confirm the new version is displayed on the user station (receiver) serial
console.
19. Reconnect the CAT 5 (Ethernet) cable to the transmitter and re-establish the connection to it.
2
20. Confirm the new version is displayed on the transmitter serial console.
To upgrade your extender using HTTP:
1. Upgrade the transmitter to version 4.0.0.18.
2. Upgrade the user station (receiver) to version 4.0.0.18.
3. Turn on the transmitter and user station and ensure a connection is established between them.
4. Using a null modem cable, connect the user station to a computer running HyperTerminal (or something
equivalent).
5. Configure the HyperTerminal session for 57,600 bits per second, 8 data bits, no parity, 1 stop bit and no
flow control.
6. In the On-Screen Display (OSD), select option 2 to access the transmitter menu. If the password option is
enabled you will be prompted for a password.
NOTE: The default is password.
7. Select the option for Firmware Management, then select Transmitter Flash Upgrade Via HTTP.
8. You will be prompted to enter the URL for the upgrade file using the following syntax:
http://<server IP address>[:server port]/<upgrade file path>
For example: http://192.168.0.1:8080/TX1000_xxxx.dld
NOTE: If the server is set up on standard port 80, the port information can be omitted.
The filename (the upgrade file path) to use in the URL is shown in the following table; references to 4.x.x.x
are placeholders. Replace the references with the code version you desire to load, such as 4.0.0.18. The
extension on the end of the file is .dld.
Transmitter or User Station
(Receiver) Model Number
Filename
LVIPDH-R
RX1000_4.x.x.x
LVIPDH-T
TX1000_4.x.x.x
LVIPHR-R
RX2000_4.x.x.x
LVIPHR-T
TX2000_4.x.x.x
9. The upgrade will complete in approximately five minutes.
NOTE: When upgrading some versions of 3.x.x.x software to 4.x.x.x software, there may be serial channel
activity scrolling on the screen near the end of the upgrade. If this happens, it indicates upgrade
completion.
10. Disconnect the CAT 5 Ethernet cable from the back of the transmitter.
11. Turn the receiver off, then back on again.
3
12. In the receiver OSD, select option 1 to access the receiver menu. If the password option is enabled you will
be prompted for a password.
NOTE: The default is password.
13. Select the option for Firmware Management, then select Receiver Flash Upgrade Via HTTP.
14. You will be prompted to enter the URL for the upgrade file using the following syntax:
http://<server IP address>[:server port]/<upgrade file path>
For example: http://192.168.0.1:8080/RX1000_xxxx.dld
NOTE: If the server is set up on standard port 80, the port information can be omitted.
The filename (the upgrade file path) to use in the URL is shown in the table in step 8; references to 4.x.x.x
are placeholders. Replace the references with the code version you desire to load, such as 4.0.0.18. The
extension on the end of the file is .dld.
15. The upgrade will complete in approximately five minutes.
16. When the upgrade is complete, confirm the new version is displayed on the user station (receiver) serial
console.
17. Reconnect the CAT 5 (Ethernet) cable to the transmitter and re-establish the connection to it.
18. Confirm the new version is displayed on the transmitter serial console.
===================================================================================
2. Share Mode Notes
===================================================================================
New network requirements:
o
Using the LongView™ IP extender system in Share Mode requires IGMP protocol version 2 or
higher network capability.
o
All Ethernet switches connected to user stations and transmitters must be IGMP Snooping capable
and have it enabled. Transmitters in Share Mode send out multicast IP packets to the Ethernet
switch, so if the switch used is a non-IGMP capable switch, the switch broadcasts the packets to
every port and causes undesirable results.
o
IGMP is not required for Private Mode only users, and no changes to current network settings are
needed.
Monitor requirements:
o
All monitors connected to user stations (receivers) sharing a transmitter must be able to display the
same resolution and frequency. The transmitter cannot transmit multiple resolutions
simultaneously.
Important parameters:
o
Transmitters and user stations must be set to Share Mode from the serial interface.
o
Up to eight user stations can share a target computer connected to a single transmitter.
4
o
If there are two targets and each is connected to its own transmitter, then 16 user stations can
share the two transmitters. However, no more than eight receivers may be connected to the same
target at one time.
===================================================================================
3. Changes In This Release
===================================================================================
This release includes the following changes:
Fixed problems with not being able to enter Apple Bootcamp startup screens.
Basic support for Interrupt OUT messages was added to vUSB, which fixed problems with Signotec
Signpad and other devices working over the LongView™ IP extender.
Fixed a problem in vUSB that prevented XKeys devices from functioning.
Added a serial menu option to choose 3-button mouse support over the default 5-button support. This was
done to fix problems with HPUX.
Changed the default state of Monitor Resolution Checking to disabled.
Fixed a problem with OSD tearing related to 700x400 resolution during boot.
Modified OSD F12 to recover from more potential KM problems when switching Linux modes. If the
keyboard and/or mouse is lost for no apparent reason after a connection has been made, access the OSD,
then press F12.
In version 4.0.0.12, the multicast IP address always started with 224.x.x.x. With version 4.0.0.18, through
the serial menu, the 224 can now be changed to any other valid multicast prefix.
Fixed problems with intermittent loss of keyboard/mouse control.
Added the ability to disable the OSD Net tab via the serial menu.
Corrected problems related to the Intel Q45/G41 chipsets detecting video signals and hot-plug events.
Emerson, Emerson Network Power and the Emerson Network Power logo are trademarks or service marks of Emerson Electric Co.
Avocent, the Avocent logo and LongView are trademarks or service marks of Avocent Corporation. All other marks are the intellectual
property of their respective owners. This document may contain confidential and/or proprietary information of Avocent Corporation, and its
receipt or possession does not convey any right to reproduce, disclose its contents, or to manufacture or sell anything that it may describe.
Reproduction, disclosure, or use without specific authorization from Avocent Corporation is strictly prohibited. ©2015 Avocent Corporation.
All rights reserved.
5