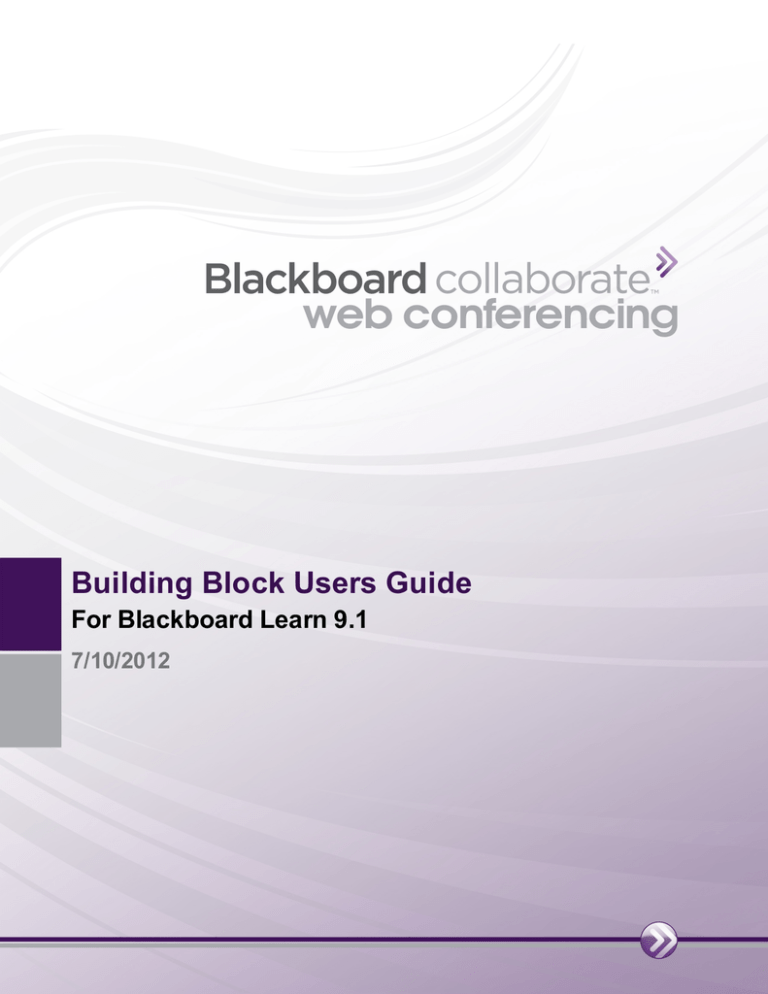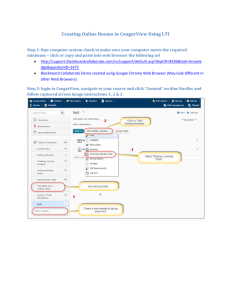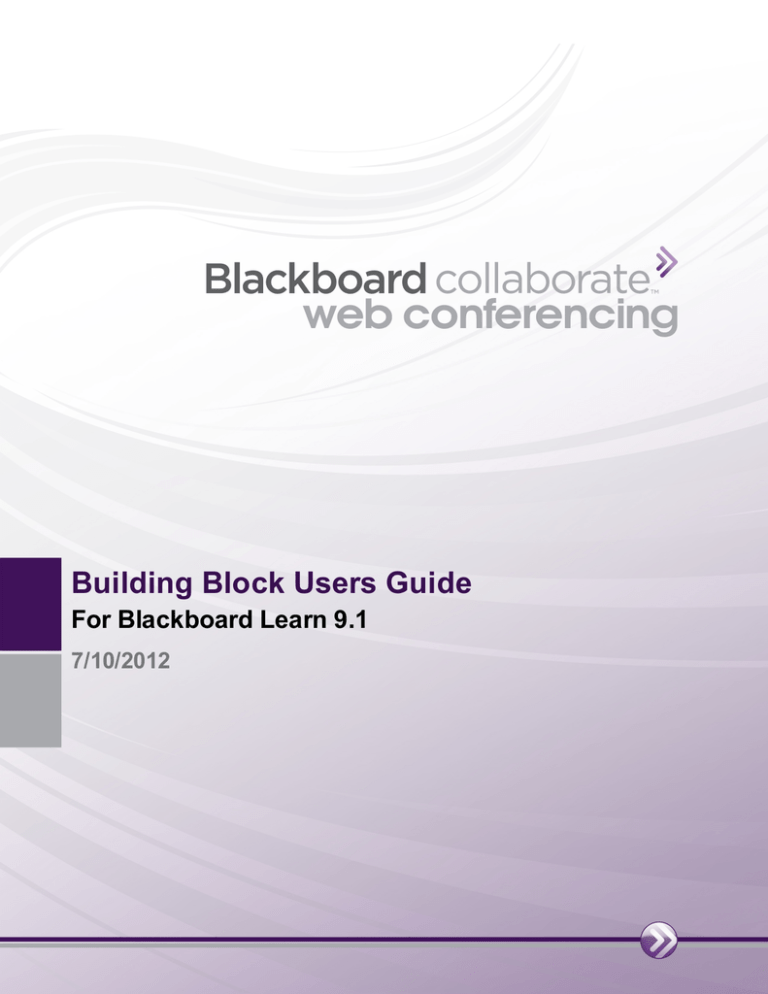
Building Block Users Guide
For Blackboard Learn 9.1
7/10/2012
Contents
Contents
i
Preface
1
Overview
1
Audience
1
Resources
2
Documentation and Learning Resources
2
Technical Support
2
Community
2
Blackboard Collaborate Product Feedback
Chapter 1 Locating Sessions or Recordings
2
3
Joining Session or Playing a Recording
3
Listing Sessions or Recordings
3
Using the Search Options
6
Edit a Session or Recording
6
Delete a Session or Recording
7
Chapter 2 Creating or Modifying a Blackboard Collaborate Session
Create a Session
9
9
Modifying a Session
10
Session Settings
10
Page i
Editing the Course Defaults
13
Chapter 3 Creating Links to Sessions and Recordings
15
Adding Sessions to the Course’s Content or Information Page
15
Guest Links
16
Chapter 4 Grade Center Integration
19
Copyright
20
Trademarks
20
ii
Table of Contents
Preface
Overview
This document provides instructions for creating and managing Blackboard Collaborate Web
Conferencing sessions using the Building Block for Blackboard Collaborate Web Conferencing
version 4 for Blackboard Learn version 9.1.
For information on running a Blackboard Collaborate session, refer to the Blackboard Collaborate Moderator's Guide. For information on being a participant in a Blackboard Collaborate
session, refer to the Blackboard Collaborate Participant's Guide.
For information on configuring the Building Block, refer to the Blackboard Collaborate Building Block for Web Conferencing Configuration Guide.
Audience
It is assumed that the user has a basic working knowledge of the following:
n
n
The operating system that will be used for Blackboard Collaborate Web Conferencing
clients and servers:
n
Microsoft Windows™
n
Apple Macintosh™
n
Ubuntu
The navigation of Blackboard Learn 9.1.
Page 1
Resources
Documentation and Learning Resources
Documentation and learning resources (for all Blackboard Collaborate products) are available on
the On-Demand Learning Center, which can be reached as follows:
o
In your browser, enter the following address:
http://www.blackboard.com/Platforms/Collaborate/Services/On-Demand-Learning-Center.aspx
Technical Support
Blackboard Collaborate technical support and the support Knowledge Base are available through
the Support Portal:
http://support.blackboardcollaborate.com
Community
We encourage Blackboard Collaborate users of all levels to join our Collaborati User's Group
(https://www.coursesites.com/s/_Collaborati), a community in which users can share their
experiences, ideas, research, and best practices with their peers via forums and user-generated
blogs.
Blackboard Collaborate Product Feedback
Blackboard Collaborate welcomes your comments and suggestions. If you have an idea for a new
feature or enhancement, or would like to send other feedback, please send an email to
BBCollaborateFeedback@blackboard.com.
Your feedback will be sent directly to our Product Management Team.
2
Preface
Chapter 1 Locating Sessions or Recordings
Joining Session or Playing a Recording
If you are looking for a session linked to a course in which you are enrolled, the easiest way to
access the session is by looking in the Blackboard Learn calendar module. Your upcoming sessions will be listed with a link to the access page.
If you are trying to access a session for a course that you are not enrolled in, the easiest way to
access a Blackboard Collaborate Web Conferencing session (or recording) depends on whether
or not the creator of that session or maintainer of the webpage for that course has created a link
to that session in the course content or information area.
One way that is always available is to locate the desired session in the List page and click the
Available
icon in the List. Refer to Listing Sessions or Recordings below for the Steps to
access the List page.
Listing Sessions or Recordings
Blackboard Collaborate Web Conferencing sessions may be linked to from a course or organization's content folder or information area. Placing direct links in those locations will allow
quick access to a recording or an ongoing sessions that will be accessed again and again. The List
page contains a record of all rooms and recordings that are both accessible to the user and meet
the set parameters.
Page 3
Open the List Page
Blackboard Learn sp8 and later:
1. Log in to Blackboard Learn as a user with permission to edit the desired course.
2. Navigate to the desired Course in the CMS.
3. Navigate to the desired content or information folder.
4. If edit mode is off, click OFF on the Edit Mode toggle to turn it on.
5. In the Edit Content tool bar, move the mouse over Tools to open that menu.
6. Click Blackboard Collaborate. The List page opens.
Blackboard Learn sp7 and earlier:
1. Log on to the CMS with a username that has permission to use Blackboard Collaborate.
2. Navigate to a Course that has Blackboard Collaborate
enabled.
3. Click on the Control Panel to expand it if it is hidden.
4. Click on Course Tools to expand the list if it is hidden.
5. Click Blackboard Collaborate.
Tip: (Blackboard Learn sp8 and later) It can be helpful to students in
your class to create a link to the List page in the Information or Content
area. To do so, navigate to the desired content area and click Tools,
followed by More Tools, then select Blackboard Collaborate
Scheduling Manager. Edit whatever content or information item
settings you desire in the Create Link page, then click Submit.
4
Locating Sessions or Recordings
The List page opens.
1. Create New Session Button
Availability depends on permissions.
Click to create a new session associated with this course.
2. Course Defaults Button
Availability depends on permissions.
Click to edit the default settings for new sessions created in this course. Refer to Editing
the Course Defaults on page 13 for more details.
3. The Sessions Tab
Click to locate sessions.
4. The Recordings Tab
Click to locate recordings of sessions.
5. Search Parameters
Use these criteria to narrow the list of available sessions and more efficiently find what
you are looking for. If you wish to view all sessions, set the second drop-down menu to
not blank.
Depending on your permissions you may be able to join, edit, or delete the session(s).
Refer to Using the Search Options on next page
Locating Sessions or Recordings
5
6. Delete Button
Availability depends on permissions.
Place a check in the leftmost column next to any sessions you wish to delete, then click
this button. Refer to Delete a Session or Recording on the facing page.
7. Select All
Click to select all of the currently listed sessions.
8. Session Available Icon
If the session is available for access, you can click this icon to open the session access page
and automatically launch the session.
Using the Search Options
The Search tool on the List page
1. Open the List page.
2. Click either the Sessions or Previously Recorded tab to search either links to the Sessions themselves or links to their recordings.
3. Select Contains, Equal To, or Starts With in the drop-down field and type some text in the
field to search for sessions whose titles shared that text string. Select Not blank to search
for all sessions.
4. Type a Start date or click the calendar button
to select a day from the calendar. This
will be the earliest date of creations for sessions in the list.
5. Type an End date or click the calendar button
to select a day from the calendar. This
will be the latest date of session creation for sessions in the list.
6. Click Go.
The list will include all sessions or recordings that are either public or are associated with
courses in which you are enrolled.
When the desired course(s) appear(s) in the list, select them by placing a check mark in the box
in the far left of its row. Sort the list by clicking Title, Start Date, or End Date to select the
sorting criteria. Click the column header again to toggle the sorting order.
Edit a Session or Recording
To edit a session, click the
appears.
options menu icon to the right of its title. The options menu
In the menu, select Edit to open the Update Session page and change all editable properties of
the session, or click Edit Session Title to change only the title.
6
Locating Sessions or Recordings
Delete a Session or Recording
To delete a session or sessions, place a check in the box in the leftmost column of those sessions
in the list to be deleted and click Delete. The Review Deletion page opens.
Click Confirm to delete the session permanently and return to the List page. Click Cancel to
return to the List page without deleting the session.
Deleting sessions requires different permission levels than editing or creating sessions.
Locating Sessions or Recordings
7
Chapter 2 Creating or Modifying a Blackboard Collaborate Session
Create a Session
A system administrator should have preset certain defaults for Blackboard Collaborate Web Conferencing sessions so that starting a new one is as easy as opening the List page and clicking
Create Session.
Create a New Session
1. Log in to Blackboard Learn with a user ID that has permission to create new sessions in
the desired course or organization.
2. Navigate to the homepage of the desired course.
3. Click any Blackboard Collaborate link within that course. The List page opens.
4. Click Create Session.
5. (Optional) Edit any of the desired settings for this session. Refer to Session Settings on
next page for more information.
6. Click Submit to create the session and return to the List page. Click Cancel to return to
the list page without creating the session.
Page 9
If the session's settings place it within the default search parameters, it appears on the List.
Otherwise, edit the parameters to show it (see Listing Sessions or Recordings on page 3). Click
the name of the of the session to join it immediately.
Modifying a Session
Each session has settings that can be modified at the time of creation or at any time before the
session closes. Editing and creating sessions are two different levels of permission, so users who
have the ability to create sessions may not have the ability to edit the same sessions later. Some
users may have permission to edit all sessions, while others may have permission to edit only
those rooms that they have created or only those rooms associated with courses they are
enrolled in.
To modify a session,
1. Log on to Blackboard Learn with a username that has permission to edit the desired session.
2. Navigate to the List page. Refer to Open the List Page on page 4.
3. Locate a session you have permission to edit and open the Building Block menu by clicking the
options menu icon to the right of its title.
4. Select Edit in the menu. Select Edit Session Title to change only the title.
The Update Session page opens. Refer to Session Settings below for more details on each available option.
Session Settings
Information
Session Title: The name of the session as it will appear on the List page. It is recommended that any session that will need to be relocated later have a unique title, but not
necessary.
Session Type: Users with the proper permissions can create sessions that are shared
amongst several courses for which they also have permission to create sessions. To do so,
select Shared to activate the Courses area below, then select any courses in the Desired
Courses list on the left and click the right arrow
to move them to the Selected Courses
list on the right. Select courses in the Selected Courses list and click the left arrow to deselect them.
10
Creating or Modifying a Blackboard Collaborate Session
Date: Type a start and end date in the text box. Use two digits for the month, two digits
for the day, and four digits for the year, in that order, separated by a forward slash. Or
click the calendar icon
to the right of each field to select a date from the calendar.
Type a start time and end time in the text fields or select the clock
icon to select a
time from a list. Times must fall on the quarter hour.
Early Session Entry: Select an amount of time from the list. The session will be open
for this duration before its scheduled start time so that participants can adjust their audio
and presenters can prepare their materials.
Repeat Session: Place a check in the box to show the Repeat Session options. Choose
from the available options to make the session recur at the same time on that increment
(Daily, monthly, weekly, weekdays, etc.). Type an end date or select one from the calendar
to set a final day for the recurrence.
Recording Mode: Set to Manual to allow mModerators to control when recordings
start and stop from within the session. Select Automatic to start recording immediately
whenever a participant enters an empty session. Select Disabled to prevent recording of
a session.
Max Simultaneous Talkers: This is the maximum number of microphones that can
be simultaneously active when the session begins. This value can also be changed from
within the session.
Max Cameras: This is the maximum number of web cameras that can be simultaneously broadcasting when the session begins. This value can also be changed from
within the session.
Supervised: Place a check in the box to allow moderators to view messages sent
between participants, even if the moderator is not an intended recipient.
All Permissions: Place a check in the box to allow all participants to use all Blackboard
Collaborate features regardless of their course role.
Raise Hand on Entry: Place a check in the box to have participants automatically
trigger all visual and audio alerts associated with raising their hand to speak when they
first join a session.
Allow In-Session Invitations: Place a check in the box to allow Moderators to use the
In-Session invitations feature of Blackboard Collaborate. Refer to the Blackboard Collaborate Web Conferencing Moderator's Guide for more information.
Hide Names in Recordings: Place a check in the box to protect the privacy of the original participants of a session from viewers of the recording.
Integrate with Grade Center: Turn Blackboard Collaborate into a graded activity.
Refer to Grade Center Integration on page 19.
Creating or Modifying a Blackboard Collaborate Session
11
Participation
Restrict Participants: Place a check in the box to allow the session creator to determine the roles and access of course participants. If this box is left unchecked, access to
the course and roles within it are determined by the course defaults.
All Moderators: Place a check in the box to make all participants join the session with
Moderator privileges.
Available Participants: Select participant names and use the left and right arrow buttons to move them back and forth amongst the lists. Move invitees into the Moderator list
to have them join the session as a moderator. Move invitees into the Participant list to
have them join without moderator privileges. Participants in the Available Invitees list
have their role determined by the course defaults.
External Invitees: Type a name for the participant list and an email address the appropriate fields and click Add to send a pregenerated message to recipients who are not
enrolled in the CMS. Checking this box will also generate a standard web address that may
be made available to guests through other methods. Refer to Guest Links on page 16.
Sharing
Preload files: Click Browse My Computer or Browse Course to search that area for files
with the following formats: *.wbd, *.wbp, *.elp, *.elpx, *.swf, *.m4v, *.mp4, *.mpg,
*.mpeg, *.mpe, *.mp3, *.qt, *.mov or *.wmv. The files will be uploaded to the session
when it is created.
Telephony: Use these fields to enable participants and moderators to call into the session
through a telephone system.
Moderator Notes: These notes will appear in the Session Details on the Sharing tab for
CMS users with moderator privileges.
Participant Notes: These notes will appear in the Session Details on the Sharing tab for
CMS users without moderator privileges. If Same as Moderator Notes is selected, the
Moderator Notes are shown for all participants.
Content Area
Add a link to this session in selected content areas.: Place a check in the box to
create a link to this session in the Course content areas. The Content Area details options
appear.
Content Item Name: This is the link that will appear in the selected content areas.
Content Area List: Place a check next to available content areas. Checked content areas
will have a link to the session added to them.
Description: A detailed description of the session to appear under the link.
Comment: A comment to appear under the link.
12
Creating or Modifying a Blackboard Collaborate Session
Required:Place a check in the box to mark this content as required. If left unchecked,
content links are labeled "Suggested."
Date Restrictions: Type or select from the calendar and clock menus a date and time of
day for this session to be available in the content area. If the session is still open, it will be
accessible through the List page even after the content link has been removed.
Editing the Course Defaults
Each time a new session is created through this course, the settings will be at certain defaults. If
this course will use several sessions with similar settings, it might be best to set the defaults as
close as possible to those settings.
Any default settings which is not edited through this menu uses the institution defaults.
Set the Course Defaults
1. Log in to Blackboard Learn as a user with permission to edit the desired course.
2. Navigate to the desired Course in the CMS.
3. Navigate to the List page. Refer to Listing Sessions or Recordings on page 3 for more
details.
4. Click the Course Defaults button to open the Course Defaults page.
The first time this page is opened for a class, the settings reflect the institution defaults. The first
tab, Search Defaults, affects the List page. Changing any of the settings on other tabs will
affect newly created sessions only. Sessions already created with the old defaults will retain their
settings unless edited individually.
Creating or Modifying a Blackboard Collaborate Session
13
Chapter 3 Creating Links to Sessions and Recordings
Adding Sessions to the Course’s Content or Information Page
Creating links in a course's content or information area draws attention to important sessions
and provides faster access to them than going through the List page every time. Sessions and
recordings can also be sequenced or grouped with other content that they pertain to.
To create a link in the content or information area, start in the List page. Refer to Listing Sessions or Recordings on page 3 for the Steps to open the List page.
Add a Link to a New Session
1. Log in to Blackboard Learn as a user with permission to edit the desired course and create
new Blackboard Collaborate sessions.
2. Navigate to the desired Course in the CMS.
3. Navigate to the List page. Refer to Listing Sessions or Recordings on page 3 for more
details.
4. Click Create Session.
Page 15
5. On the Create Session page, be sure to edit the Content Area tab. Refer to the Content
Area on page 12 for more information on those options.
6. Click Submit to create the link and the session and return to the List page. Click Cancel
to return to the List page without creating the link or the session.
Add a Link to an Existing Session or Recording
1. Log in to Blackboard Learn as a user with permission to edit the desired course.
2. Navigate to the desired Course in the CMS.
3. Navigate to the List page. Refer to Listing Sessions or Recordings on page 3 for more
details.
4. Optionally, click the Previously Recorded tab to create a link to a recording instead of
an available session.
5. Use the Search parameters to locate the desired session. Refer to Using the Search
Options on page 6.
6. Click the icon
to open the Options menu.
7. In the Options menu, select Add Content Item. The Add Content Item page opens.
8. In the Content Area List, select the desired content or information folders to which to add
link(s) to this session. Links are added to any folder in the Selected Content Areas list.
9. Optionally edit any of the other fields on this page. Refer to the Content Area on page 12
for more information on each of them.
10. Click Submit to create the link and return to the List page. Click Cancel to return to the
List page without creating the link.
Guest Links
If a session has been set to allow guests, an HTTP web address will be created. This link can be
copied and pasted into emails or documents to distributed to guests you wish to invite to the session.
You can find the option to create a guest link on the Participation tab when creating or modifying a session. To allow participants in your course who are not registered in the CMS, select
the option Allow Unregistered Guests in section 2 of the tab.
You can fill out the form found just below this option to send an email invitation to selected
guests. Whether you send an email when creating or modifying a session or not, when you click
submit, a link will appear beneath the normal message indicating success.
16
Creating Links to Sessions and Recordings
Copy the link and make it available to your guests by whatever method is most convenient for
you.
To find this link again later, locate your session in the list. Click the chevron to the right of its
name to open the options menu, then select Guest Link.
Creating Links to Sessions and Recordings
17
Chapter 4 Grade Center Integration
Find the setting to enable Grade Center Integration in the Information tab when creating a new
session or editing an existing one. (Refer to Information on page 10 for more details.)
Enabling Grade Center integration turns the Blackboard Collaborate session into a graded activity. Any participant in the course who attends the session will receive 100 points in a new column of their Grade Center report. This grade reflects only attendance.
Each time one or more participants join an empty session, a new graded instance is created and
a new column is added to the grade center. For example, if participants join at 2:00 and all of
them leave at 2:30, then one or more rejoin at 2:45, two separate columns will be created for
each student's grade center report – one for the 2:00 period and one for the 2:45.
Page 19
Copyright
This document contains confidential proprietary information and is protected by law. This document and the information contained in it are intended for authorized users only and may be
used only for the express purpose of legally accessing and using Blackboard Inc. products; any
other use, without Blackboard Inc.’s prior written permission, is strictly prohibited.
© 2012 Blackboard Inc. All Rights Reserved.
Trademarks
Blackboard, the Blackboard logo, Blackboard Collaborate, the Blackboard Collaborate logo,
Behind the Blackboard, Wimba and Elluminate are trademarks or registered trademarks of
Blackboard Inc. or its subsidiaries in the United States and/or other countries. All rights
reserved.
All other brand or product names are trademarks or registered trademarks of their respective
companies or organizations.
20
Grade Center Integration