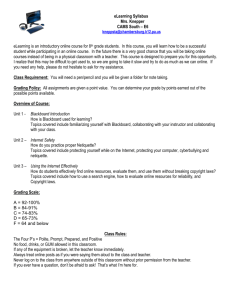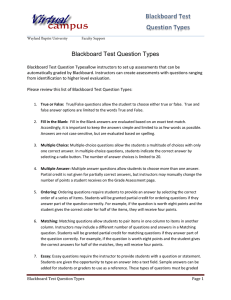BLACKBOARD LEARN 9.1 SERVICE PACK 14 FEATURE GUIDE
advertisement

BLACKBOARD LEARN 9.1 SERVICE PACK 14 FEATURE GUIDE FOR END-USERS OCTOBER 2013 2 Contents Introduction 3 Achievements 3 Groups Management 5 Date Rollover 8 Course Message Notifications 9 Inline Assignment Grading Updates 10 Test IP Address Filtering 11 Grade Center Improvements 13 3 Introduction Blackboard Learn™ 9.1, Service Pack 14 Service Pack 14 for Blackboard Learn 9.1 delivers exciting innovations as well as deep improvements to core capabilities, resulting in a product that is more intuitive, engaging, and focused on you. More than 1,119 unique individuals – including educators, students, instructional designers, and administrators – contributed to the development of Service Pack 14 and have made Blackboard Learn simply better. You will note that recently released Blackboard Building Blocks are bundled with this service pack and in some cases feature enhancements to the earlier Building Block versions. Purpose of this Document The purpose of this document is to provide educators and students with an overview of the new features and enhancements that are part of Service Pack 14. Your institution can customize this document to fit your needs and make it available to your end-users. Achievements New Feature for All Users The Achievements tool allows instructors and course designers to designate criteria for issuing rewards to students in the form of both Badges and Certificates. Students can see which rewards they’ve earned and what is required of them to receive additional rewards, providing insight into learning progression toward defined competencies. Students are able to publish badges to the Mozilla Open Backpack, transporting evidence of their learning outside the LMS. Instructors can easily see which students have reached learning milestones. In this release, three Achievement types are supported: Course Completion – The Certificate reward is required; an additional Badge is optional. Milestone – The reward can only be a Badge. Custom – Badges, Certificates, or both are allowed. Educator Use Instructors can apply various rules in order to set the criteria for badge and certificate attainment. 4 They can also see all of the Achievements defined in the course. To the right of the Achievements, a count of recipients for each of the Achievements appears. An instructor can click on each of these to see details about those students who have earned each of the Achievements. Student Use Students can see earned Achievements as well as any unearned Achievements with the visibility enabled. They can also click on an Achievement to see information about the criteria for earning the Reward and their progress toward unearned Achievements. For awarded Certificates, students can view and print the Certificate. For earned Badges, students can view the Badge details—and in cases of Badges that are allowed to be published to Mozilla, students can publish those Badges to their Mozilla Badge Backpacks. 5 Groups Management Feature Enhancement for Educators Group experiences are critical for fostering a more personal and engaging student experience in courses and organizations. Whether you have a large number of groups with many students or just a few small groups, creating and managing those groups in Blackboard Learn is easier than ever. Creating Groups It’s simple to create groups in Courses and Organizations. With a new “Add Users” interface, shown below, we’ve made it very easy to choose the students you want to add to a group as well as distinguish among students by viewing their picture and Profile Card. Once a group is created, adding and removing members is just as easy. Grade Center Smart Views When you create a group, you can now simply click a button to create a Smart View in the Grade Center that corresponds to that group. A Smart View is a focused look at the Grade Center that is saved for continued use. You can also create and access a group’s Smart View directly from the “All Groups” management page, seen below. 6 One Place to Manage Your Groups The “All Groups” management page is a one-stop-shop for managing your groups. It provides bulk actions for deleting groups and creating Smart Views, quick actions on individual groups, and sortable columns. You can also view and manage tool availability for each group right from this page. On the “All Users” management page, below, you have a complete picture of group membership across all of your students. You can easily search and sort students to quickly view and manage their group memberships. You can view which groups each student belongs to, add users to groups, and delete users from groups – all from this page. 7 Importing and Exporting Groups You can now also import and export groups and group memberships as well as view a history of import and export actions. For example, you can export a CSV (comma-separated value) file containing your existing groups and group members, reorganize as needed offline, and then import them. Or you may want to export groups from one course and import them into another course to replicate the same structure. 8 Date Management New Feature for Educators Date Management is a new utility that allows instructors to have the system automatically “shift” content and tool dates in a course in a highly efficient way. After the system makes this shift, the instructor is able to see all the dates in one place – due dates, adaptive release dates, test dates – they’re all pre-populated based on your previous course setup. And of course you’ll be able to validate and tweak dates using a single user interface. And what if you decide to add a new lesson that will shift everything in your course? No problem. With the bulk move option, you can push the dates of multiple items at once. 9 Course Message Notifications Feature Enhancement for All Users Knowing what needs attention and/or needs to get done is essential for saving time and keeping educators and learners aware of what is most important. Notification Dashboards and My Blackboard keep them informed as to what is current and any alerts they should be aware of. By adding messages to the Notifications framework, it’s never been easier to stay on top of your communications. You can receive alerts via email, manage your preferences in terms of delivery, frequency and more. These notifications show up in a number of places including your What’s New module and My Blackboard - so you’ll never miss another message again. In summary, you can now: View notifications for Course Messages as part of the "Updates" area in My Blackboard View notifications for Course Messages as part of the "What's New" module, both on institutional module pages and on course module pages View notifications for Course Messages via individual email View notifications for Course Messages via daily email digest Users can manage notification preferences for Course Messages Admins can include Course Message notifications as part of notification cleanup All of the above apply to Messages in Organizations as well as Courses 10 Inline Assignment Grading Updates Feature Enhancements for Educators We heard user feedback from when we first released this feature in March of 2013 and have added two enhancements, directly requested by you! The first adds a full screen view, allowing you to slide the sidebar out of the way and maximize the converted document, so you'll have plenty of room for commenting and annotating. Second, we’ve taken the new assignment grading sidebar design that we introduced and added it to all the other tools where we support inline grading (Blogs, Journals, Wikis, and Discussion Boards). This creates a more consistent and user-friendly grading experience for you. 11 Test IP Address Filtering New Feature for All Users With IP Address Filtering you can now restrict student access to tests by indicating a specific location during the set-up process, like a proctored testing center or computer lab. Administrators can set up a range of IP addresses or you can do this yourself. Once this is complete, students must access the test from a computer within the specified IP range in order to begin the attempt. There may be situations where you need to make an exception for a student or group of students to allow them to take the test from someplace outside of the specified location or to only restrict a select group. When this is the case, you can use Test Availability Exceptions. 12 If a student tries to access the test outside the specified location, they will get a pop up warning, directing them to the right place. 13 Grade Center Improvements Feature Enhancements for Educators We understand how much time instructors spend in the Grade Center, and how critical it is that your workflow be as easy and seamless as possible. Therefore, we have made several improvements to the Grade Center in this release. My Grades Ordering & Design Update Based on your feedback, we’ve redesigned the My Grades page for students. Now you can control the presentation of scores – by last activity, due date or Grade Center alignment. Other improvements make this view easy on the eyes and easy to comprehend including: New “Order By” option in the top-right The “All,” “Graded,” “Upcoming,” and “Submitted” filters allow the student to narrow down the number of rows they see The text size and row spacing have been reduced, resulting in more information being displayed on the page at once Feedback is included right in-line, so the student doesn’t need to click on anything to view it – it just shows up on the page Test total points adjustment You have more control over Grade Center fields that are auto-summed from test. Instructors can adjust the total points possible while maintaining the integrity of the exam. 14 Grading Schemas greater than 100% Previously, the grading schema in the Grade Center had a maximum value of 100%. In Service Pack 14, this is no longer the case and percentages can be greater than 100%. Define “Score Attempts Using” setting from the “Options” page This is a basic workflow improvement to ensure that instructors know about and can easily find this setting for tools that support multiple attempts.